スポンサーリンク
自作PCにWindows 10を新規インストールした後のセットアップ画面にて、「ネットワークに接続しましょう」という画面が表示されたものの、選択肢が特に表示されず、インターネット接続した状態でセットアップすることができませんでした。
その際の流れや、実際に実施した回避策について、メモしておきます。
※自作PCで利用していたマザーボードは「ASUS ROG STRIX Z390-F GAMING」です。インストールしたWindows 10は、Amazonのオンラインコード版のWindows 10 Proです。
目次
スポンサーリンク
何も表示されない「ネットワークに接続しましょう」画面
Windows 10の新規インストールの途中に表示されたのが次の画面です:
この画面では、左下の「今はスキップ」しかクリックすることできません。
本当であれば、ここにWi-Fiの接続先や有線ネットワークなどの選択肢が表示され、どのインターネット接続を利用するのかを選んで次に進むはずの画面です。
しかしここに何も表示されず、インターネット接続を行った状態でのセットアップを続けられなくなってしまいました。
LANケーブルの接続をやり直したりしても、表示か切り替わりません。
また、「今はスキップ」をクリックすると思いとどまらせようとする次の画面が表示されるのですが、そこで「はい」をクリックして前の画面に戻っても、やはり有線ネットワークは認識されませんでした。
後で時間を節約するために今すぐ接続
今すぐインターネットに接続すると、作業の邪魔にならない方法で更新プログラムが取得され、デスクトップに移動したときに起動できるようにOfficeなどのアプリが準備されます。この方法では、後でこの操作を行うために作業を中断する必要がありません。
戻ってネットワークに接続するには、[はい]を選択してください。
Microsoftアカウントでログインしたい
Windows 10はオフライン状態でもインストールを進めることができますが、オフラインの場合、オフライン用にアカウントを一度作成してから、改めてセットアップ終了後にオンラインになったときに、Microsoftアカウントでログインしてそのアカウントに紐付けるなり、追加で別アカウントを作るなり、といった、「オフラインだったからこそ」な順序になります。そして順序が違うだけでなく、余計なものを作ってしまう手順が挟まる、というのが気になってしまいました(例えば、ユーザー名が2つ存在することになったりとか、セットアップしたアカウントと別のアカウントをメインで使うことになってしまうとか)。
そこを気にしなければそのまま普通にセットアップを続けてもよいのですが、「どうしてネットワークに接続しましょうに何も表示されないんだ?」というところまで気になってしまったので、少しこだわってみることにしました。
しかし、どうにもこの画面からはオンラインにできませんでした。
一度セットアップを完了してみる
そこで一度仕方なく、オフラインの状態のままセットアップを続けてみました。セットアップを完了すると、Windows 10のデスクトップ画面が表示されました。
するとマザーボード(ROG STRIX Z390-F GAMING)の機能でLANドライバーをインストールしてくれる「Armoury Crate」のインストールを促す通知が表示されたのですが、その時点でもなお、インターネットにつながらない状態となってしまっていることが分かりました。
つまり、インターネット接続が検出できないのはWindows 10のセットアップ中に限らず、Windows 10のセットアップが完了した後も同様利用できないということが分かりました。Windows 10に始めからは付属しているネットワークドライバではどうやら、このマザーボードのLANポートからのインターネット接続が利用できないようです。
そんなこともあってか、Armoury CrateというLANドライバーを簡単にインストールできるツールがマザーボードに内蔵されているのかもしれません。もともとこのツールが使えることは購入前に把握済みでしたが、あくまで「専用」のドライバを入れるくらいで、Windows 10付属のドライバを使うのでも一応つながる、というグラフィックドライバと同じような扱いかと思っていました。そうではないようです。
USB接続のLANアダプタを利用する
実は対処にWindows 10のインストールを開始したとき、LANケーブルを接続しておらず、セットアップ途中で接続しました。それが原因の可能性もある、ということで(後から考えるとあまりなさそう)、Windows 10を再インストールして再度試すことにしました。
しかし再発して、「ネットワークに接続しましょう」に何も表示されない状態になってしまいました。
そこでふと、「確かにオンボードのLANポートは専用のドライバがないと使えないのかもしれないし、セットアップ中にドライバを当てる/インストーラにドライバを含める、といったことも困難そう、ただしそれなら別のLANポートを追加で接続すれば回避できるのでは?」ということに気が付きました。
その場合、USB接続のLANアダプタか、LANカードをPCI Expressスロットに挿す、といった方法が考えられるのですが、USB接続のLANアダプタに手持ちがあったので、それを「ネットワークに接続しましょう」と表示されている状態で接続し、そのLANアダプタにLANケーブルを接続しました。
するとめでたく、「ネットワーク 接続済み」が表示されました。これにより、「次へ」をクリックすることが可能となり、オンライン状態のセットアップを継続できるようになりました。
こうすることで、オフライン時に表示される「このPCを使うのはだれですか?」画面ではなく、「設定する方法を指定してください(個人用に設定/組織用に設定)」という選択肢が表示されるようになり、確かにオンライン状態でのセットアップに進むことができました。
利用したLANアダプタについて
LANポートがないノートPC用に、USB接続のLANアダプタを持っていたような気がしたのですが、結局Think Pad用の専用ポート接続タイプのLANアダプタや、MacBook用のThunderbolt接続タイプのLANアダプタしか見つからず。
しかしここでさらにひとつ気が付いたことがありました。それが、Nintendo Switch用のLANアダプタ(HORI製)を流用することでした。
なので今回実は、「LANアダプター for Nintendo Switch」を利用して、Windows 10のインストールを行いました。
もしこういった目的で利用するのであれば、普通にPC周辺機器メーカーが提供している有線LANアダプターを利用するのが素直かと思います。
スポンサーリンク
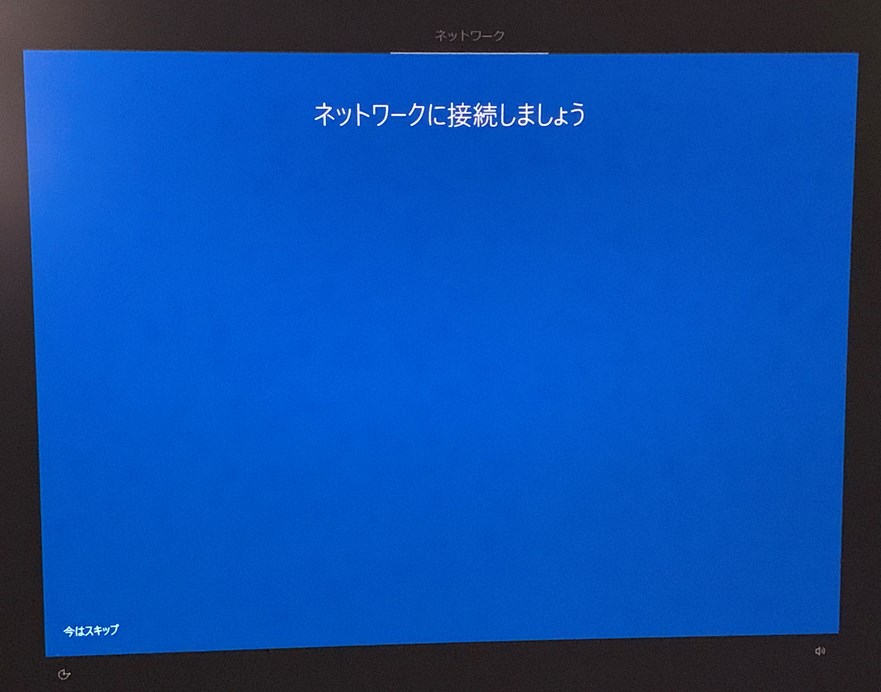
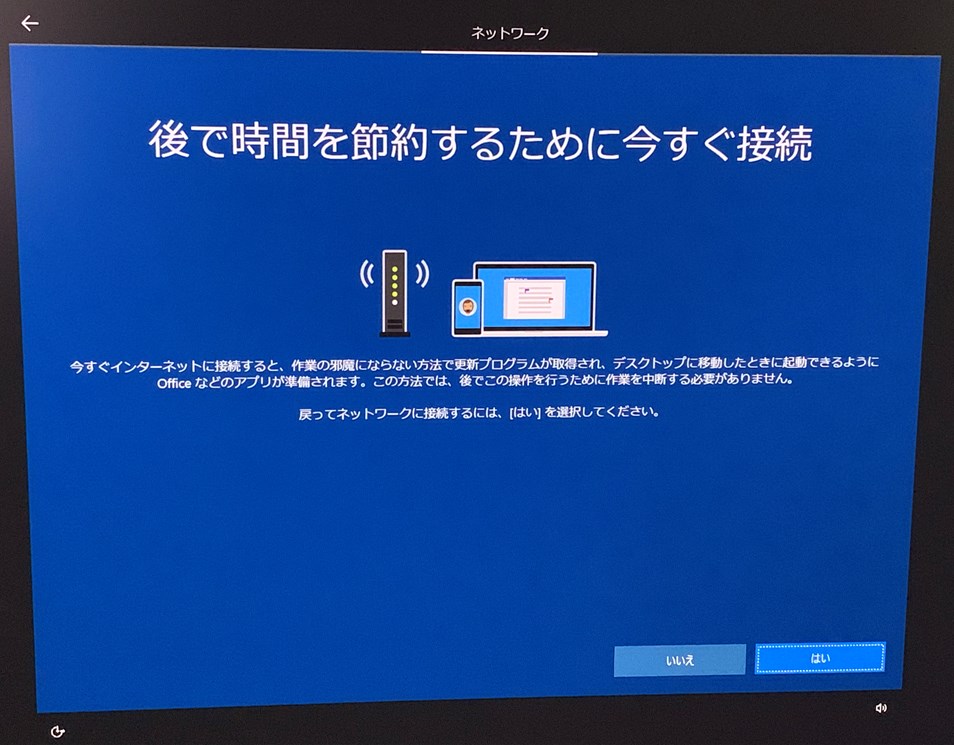
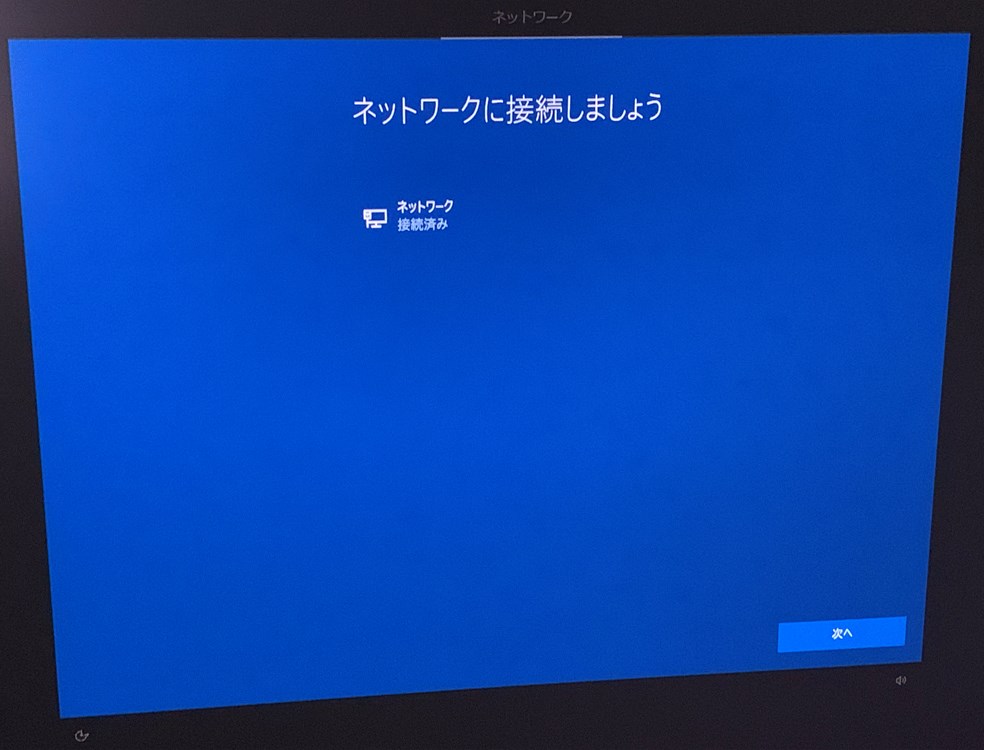
2019年6月23日(日) 07:32
自分も同じでした…まさかon boardのLANのドライバーが認識されないなんて思いもよらなかったので、この記事が無かったらマザーボードの初期不良を疑うところでした!ありがとうございます♪