スポンサーリンク
Amazonで「Windows 10 Pro」のオンラインコード版(紙パッケージやインストールディスク無し、プロダクトキーのみ)を購入して、自作PCに新規インストールしたので、そのときの手順を紹介します。
目次
スポンサーリンク
オンラインコード版からでもプロダクトキーだけで自作PCに新規インストール可能
昔と違ってDPS版とパッケージ版/オンラインコード版との間にそこまで値段の差がないのと、オンラインコード版だと紛失する心配もないですし、配送を待つ必要もありません(※自作PCのパーツの到着を待つ必要はある)。というわけで、今回試しにオンラインコード版を購入してみました。
しかしこれはつまりプロダクトコードだけ手元にある状態です。
つまり、インストール用ディスクは付属しません(元は何も手元に出現しません。オンラインコード版なので)。
そうなると、アップグレードならまだしも、自作PCに新規インストールするにあたって、「ディスクはどう用意するの?」と思ってしまいました。
しかし実はDVD-Rに焼いてインストール用ディスクを作成したり、USBフラッシュメモリにWindows 10のインストール用イメージを書き込んでして、USBからインストールする方法などが用意されているようでした。
そこで今回は、光学ドライブなし状態で、USBフラッシュメモリを使ったインストールを試してみることにしました。利用したUSBメモリは、次の安いものです:
インストール用USBメモリを作成する
オンラインコード版を購入しても、プロダクトキーしか手に入らないので、インストール用メディアは自分で作成する必要があります、というのは先ほど紹介した通りで、実際にその作業を進めてみます。
インストール用メディア作成ツールは、こちらのURL http://www.windows.com/windows10dl から配布されています。
まずここで、「ツールを今すぐダウンロード」をクリックして、「Windows10Upgrade28084.exe」をダウンロードして、実行しました。
すると次のようなツールが「Windows 10 セットアップ」と書かれたツールが起動するので、「準備ができるまで少しお待ちください」画面が終わるのを待ち、「適用される通知とライセンス条項」表示になったら内容を確認して「同意する」をクリックします:
「実行する操作を選んでください」と表示されたら、「別のPCのインストールメディアを作成する(USBフラッシュドライブ、DVD、またはISOふぁいる)」を選択して、「次へ」をクリックしました:
「言語、アーキテクチャ、エディションの選択」画面が表示されたら、「日本語」「WIndows 10」「64 ビット(x64)」の組み合わせで、「次へ」をクリックしました(※「このPCにおすすめのオプションを使う」にチェックが入っていると、各項目の変更ができないので、変更したい場合はチェックを外します):
※ここでは特に「Home / Pro」を選択する場所がなく、一律「Windows 10」という選択肢しか用意されていませんでした(プロダクトキーで判断されるだけで、作成するメディア的には共通?)。
「使用するメディアを選んでください」画面が表示されたら、「USBフラッシュドライブ」を選択して「次へ」をクリックします:
使用するメディアを選んでください
Windows 10 を他のパーティションにインストールする場合は、インストール用のメディアを作り、それを使ってインストールする必要があります。
・USBフラッシュドライブ
少なくとも8GB必要です。
・ISOファイル
後でISOファイルをDVDにコピーする必要があります
すると、「USBフラッシュドライブを選んで下さい」という画面が表示されるので、先ほど差し込んでおいた「I: (Trancend)」を選択して「次へ」をクリックしました。
すると、「Windows 10をダウンロードしています」が表示されるので、ダウンロードが進むのを待ちます。そしてさらにそこから「Windows 10のメディアを作成しています」が表示されるので、そちらが終了するのも待ちます。
インストール用のUSBメモリの完成
20分しないうちに、「USBフラッシュドライブの準備ができました」と表示されて、インストール用のUSBメモリが完成しました。
「完了」をクリックして、USBの取り外しを行い、インストール用メディアがめでたく利用可能となりました。
なお、普通にエクスプローラーから覗いてみると、autorun.infやsetup.exe、bootという名前のディレクトリなどが確認できました。
USBメモリからWindows 10をインストールする
あとは新しく組んだ自作PCにそのUSBメモリを挿した状態で起動します。起動に成功すると、Windowsのセットアップ画面が表示されます。
※USBからのブート(起動)がうまくいかずにUEFI/BIOSの画面しか表示されずにインストールが始められない場合は、UEFI/BIOSの設定画面から、「起動(Boot)」設定を確認してみてください。今回利用したマザーボードは「ASUS ROG STRIX Z390-F GAMING」です。
ライセンスキーを入力する
最初に表示される言語選択の画面から次に進むと、「Windows のライセンス認証」という画面が表示されます。ここへ、オンラインコード版で購入したプロダクトキー(Product Key)を入力して、「次へ」をクリックします(※参考:プロダクトキーの調べ方):
Windowsセットアップ
Windowsのライセンス認証
このPCにWindowsを初めてインストールする場合(または別のエディションをインストールする場合)、有効なWindowsプロダクトキーを入力する必要があります。プロダクトキーはWindowsのデジタルコピーを購入した後に届いた確認メールに記載されているか、Windowsが梱包されていた箱の内側にあるラベルに記載されています。
プロダクトキーは次のような形式です XXXXX-XXXXX-XXXXX-XXXXX-XXXXX
Windowsを再インストールする場合は、[プロダクトキーがありません]を選びます。Windowsは、後で自動的にライセンス認証されます。
[プライバシーに関する声明] [プロダクトキーがありません] [次へ]
また、途中「インストールの種類を選んでください」が表示されますが、今回は新規インストールをするため、「アップグレードWindowsをインストールし、ファイル、設定、アプリを引き継ぐ」ではなく、「カスタム Windowsのみをインストールする(詳細設定)」を選択しました。
「Windowsのインストール場所を選んでください」画面が表示されて、パーティションを切ったりできるわけですが、今回は「ドライブ0の割り当てられていない領域」を選択したまま、「次へ」をクリックして先へ進みました。
あとは一般的なWindows 10のインストール手順がこのあと続き、インストールに成功しました。
スポンサーリンク
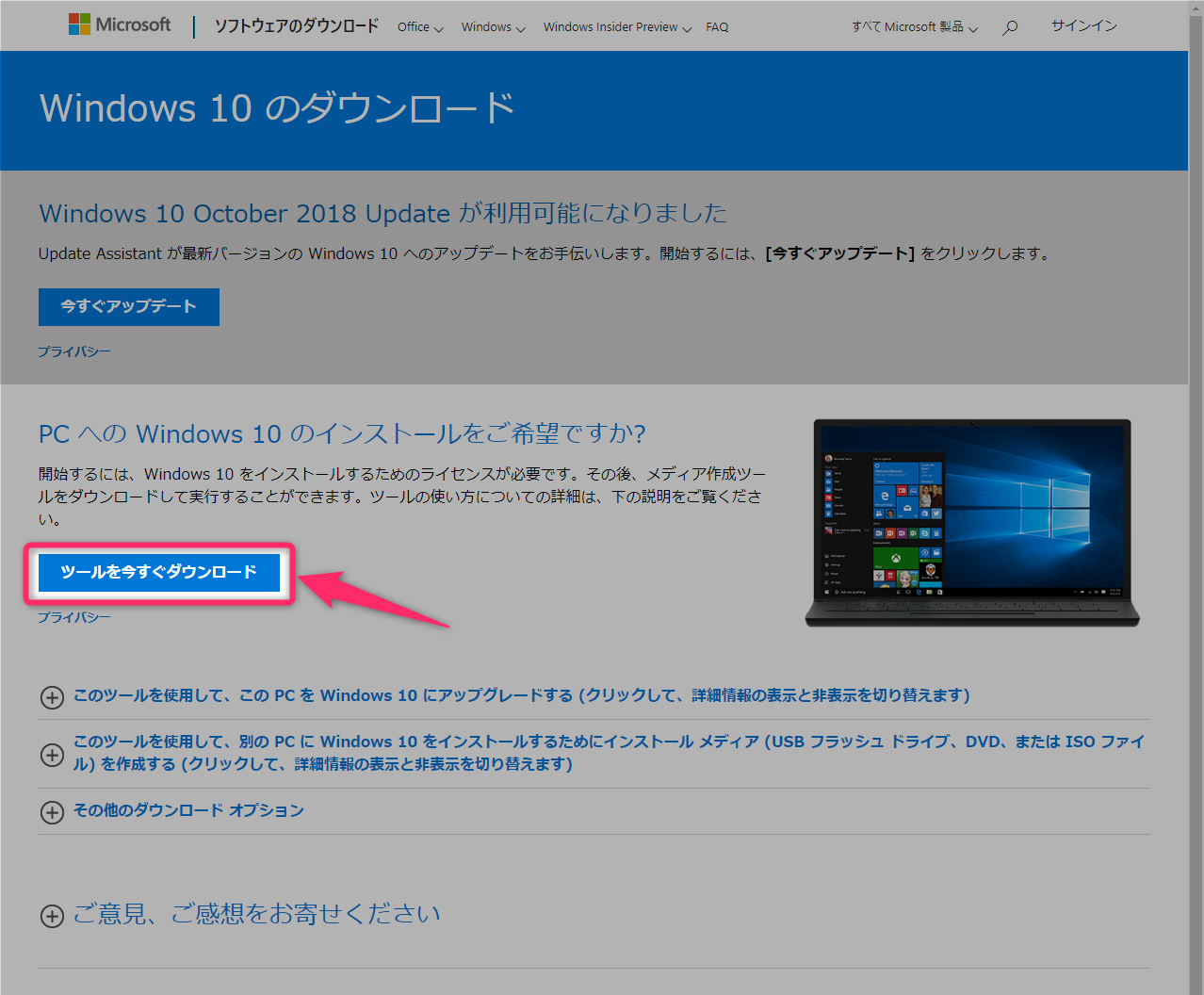
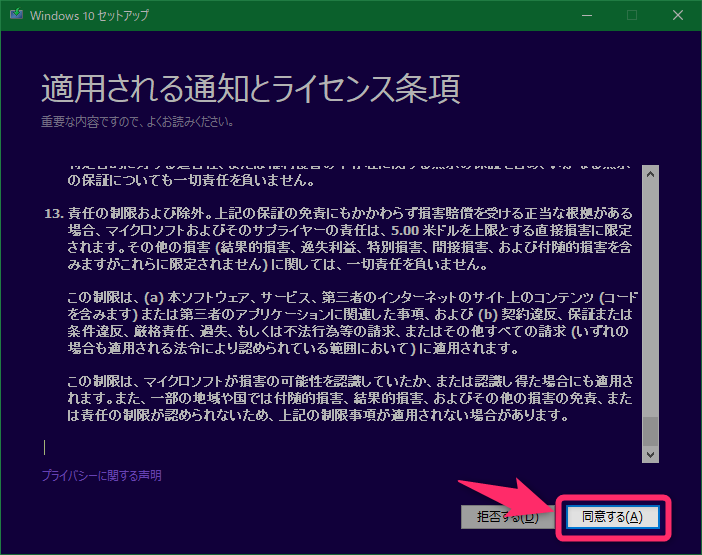
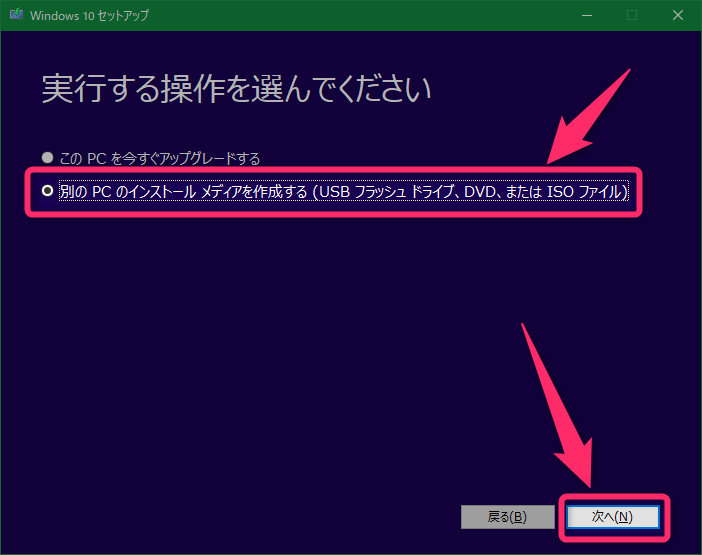
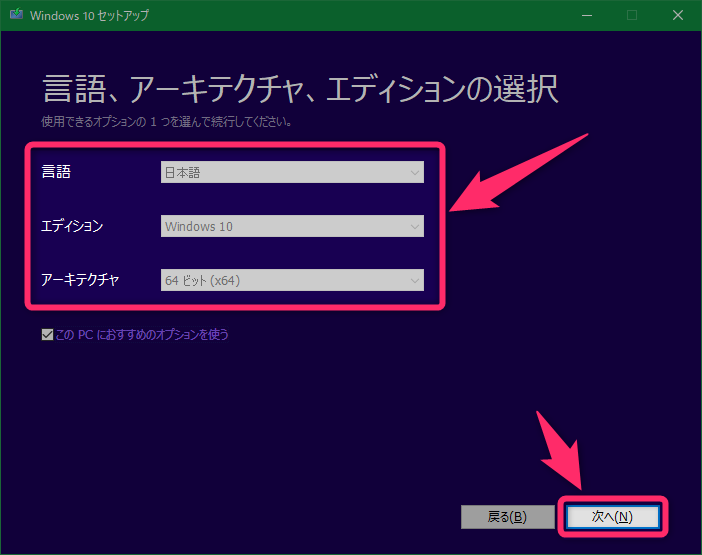
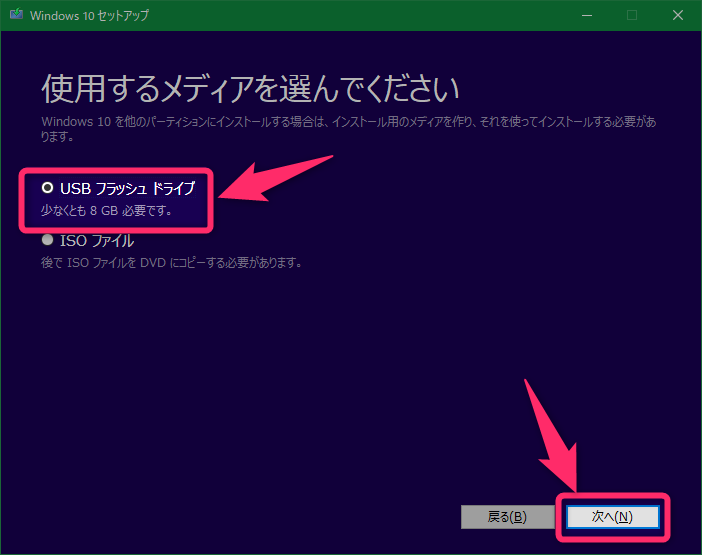


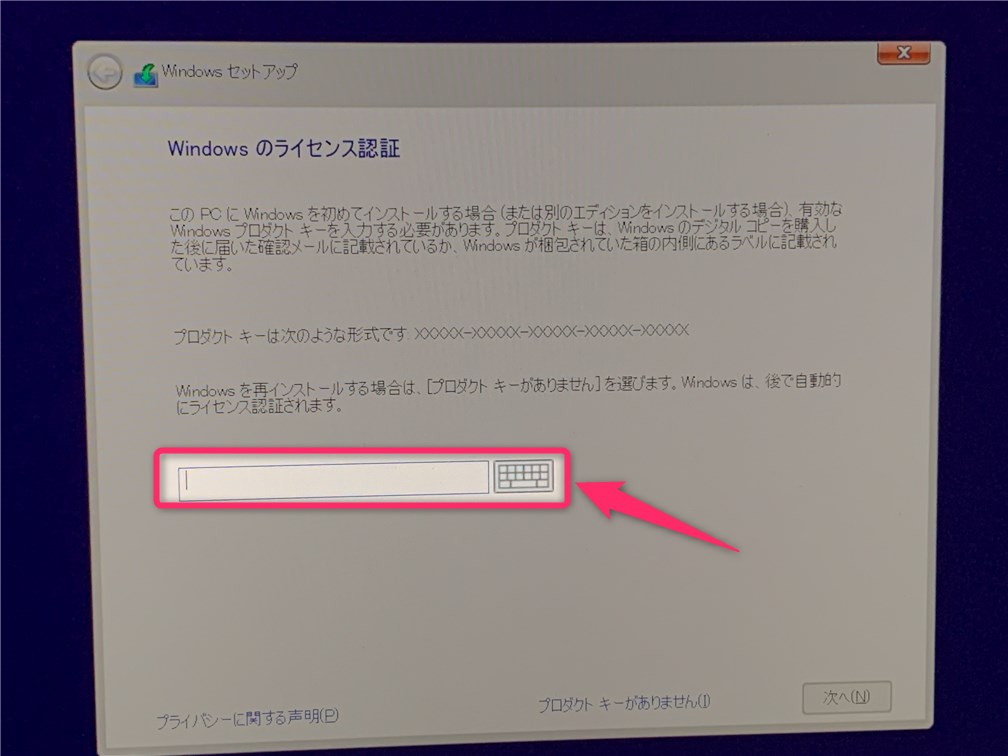
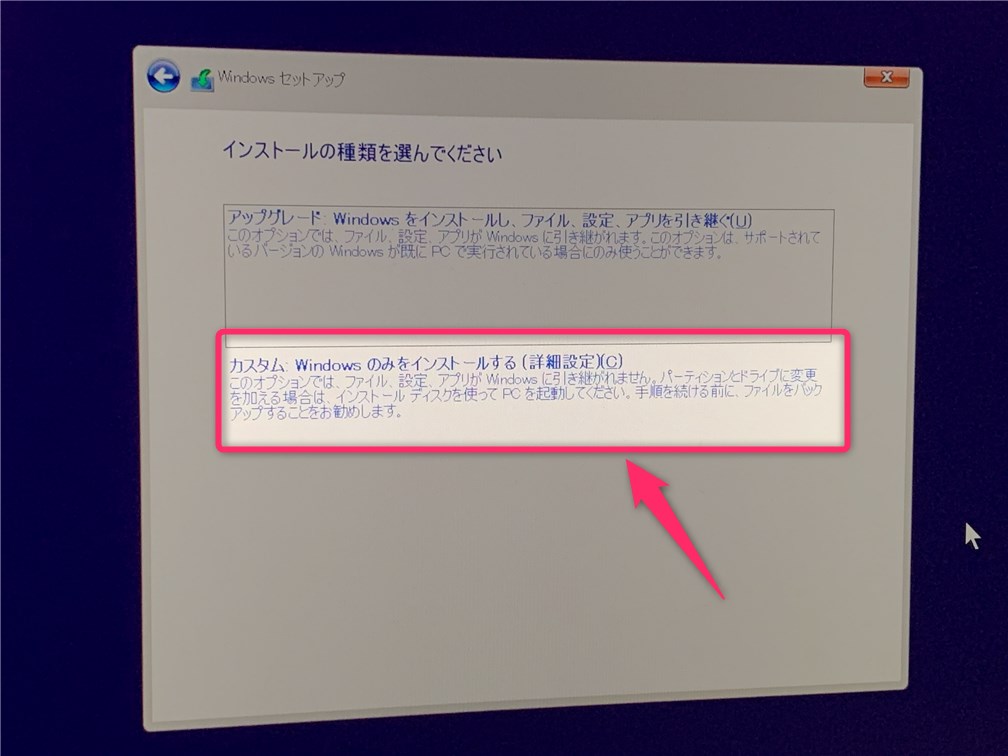
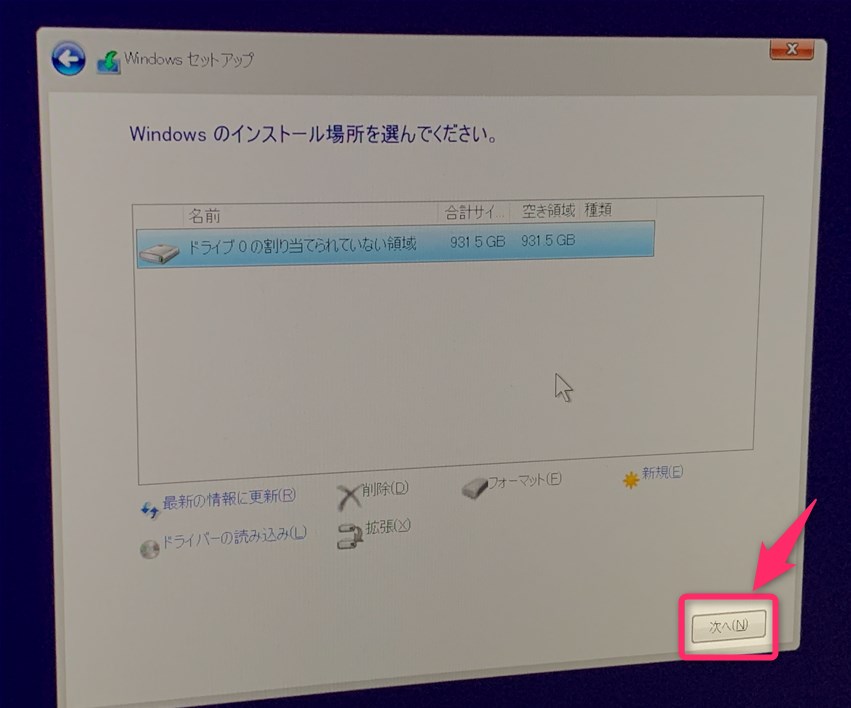
スポンサーリンク