スポンサーリンク
Windows 10 PCのストレージ(Cドライブ)の空き容量が少なくなり、「Windowsの以前のバージョンを削除しますか?」というポップアップが画面の右下に表示されました。
この指示に従った場合の注意点と、手動で「Windowsの以前のバージョンの削除」を行い空き容量を増やす手順を紹介します。
スポンサーリンク
「Windowsの以前のバージョンを削除しますか?」ポップアップ
Windows 10 のパソコンを利用中に、画面の右下に次のような通知が表示される場合があります。
Windows の以前のバージョンを削除しますか?
お使いのコンピューターの記憶域が不足しています。Windowsの旧バージョンを削除することで一部を開放できます。警告: 元のバージョンに戻ることはできなくなります。
[削除] [無視]
「削除」ボタンに注意
試してみたところ、この通知の「削除」を押すと、設定画面が開いたり確認画面が開いたり、どれくらい空き容量が増えるかを教えてくれたりする画面は一切表示されずに、以前のバージョンの復元用ファイルの削除が実行されます。
この復元用ファイルが削除されると、Windowsのアップデート前の状態に戻す手順が利用できなくなるため注意が必要です。
手動で行う場合
こうしてこの通知が出てきた際はとても簡単に空き容量を増やすことができるわけですが、後から手動でやろうとしたり、空き容量がどれくらい増えるのかを確認する手順は少し奥まったところにあります。
手動で削除を行うにはまず「スタート」ボタンを押して、「設定(歯車アイコン)」を開きます。
そして、「システム」を開きます。
続いて、左のタブから「ストレージ」を選択して、「PC (C:)(Cドライブ)」をタップします。
すると「ストレージ使用量」画面が表示されるので、その一覧の中にある「一時ファイル」をクリックします。
表示された「一時ファイル」の画面に表示される、「Windowsの以前のバージョン」を選択して「ファイルの削除」をクリックすると、手動削除を行うことができます。
一時ファイル
一時ファイルを削除
ディスク容量を開放するために完全に削除する項目を選択してください。
一時ファイル
アプリは一時的な情報を特定のフォルダーに保存できます。これらの情報をアプリが自動的にクリーンアップしない場合は手動でクリーンアップできます。
ダウンロードフォルダー
このフォルダーには、インターネットからダウンロードしたファイルが含まれています。
ゴミ箱を空にする
ゴミ箱にはコンピューターから削除されたファイルが置かれています。それらのファイルは、ゴミ箱を空にしたときに完全に削除されます。
Windowsの以前のバージョン
これらのファイルは、前のバージョンの Windowsに戻すオプションを提供するために使われます。これらのファイルは、時間が経つと自動的に削除されます。空き容量を増やすために、今すぐ削除することもできます。
[ファイルの削除]
更新プログラム
[更新の設定を表示する]
Windowsの以前のバージョンの復元用ファイルが既に削除済みの場合、この選択肢は表示されません。
スポンサーリンク
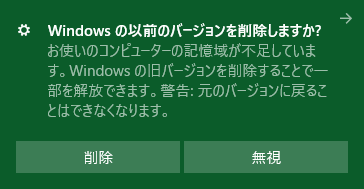

スポンサーリンク