スポンサーリンク
iPhone 11 Pro Max + iOS13.3 にて、インターネット共有(テザリング)機能を使って、WindowsWindows 10のノートパソコン(ThinkPad X1 Carbon 2018年モデル)をインターネットにつなごうとしました(Wi-Fi接続)。しかし、一度繋がっても途中で切断されてしまい、それ以降「このネットワークに接続できません」エラーが表示されてしまい、そのテザリング回線を使ったインターネット接続ができなくなってしまいました。
この問題は以前も発生し、そのときは最終的に解消できたのですが、今回再発してしまい、いろいろ試行錯誤しても解決できなかった結果、かなり強引な方法で解決しました。他にも解決策としてはBluetooth接続を利用する方法や、USB接続も試してみれば良かったのですが、今回はiPhoneとWindows 10 PCとの接続はWi-Fiに限定した上で、どんな試行錯誤をして改善されず、最終的にどんな手段を使って解決したのか、あたりを書き残しておきます。
スポンサーリンク
インターネットが突然切れてしまい、「このネットワークに接続できません」エラーに
iPhoneのインターネット共有機能を有効化して、いわゆる「テザリング」を利用していました。その際、接続に利用していたノートパソコンは、Windows 10のlenovo ThinkPad X1 Carbon 2018年モデルでした。
最初はうまく接続できてWindows PCはインターネット接続できていたのですが、利用しているうちに突然インターネットへの接続が切断されてしまっていて、インターネットに繋がらなくなってしまいました。
そして再度「接続」ボタンを押して同じiPhoneのインターネット共有に接続しようと「ネットワークセキュリティキーの入力」にパスワードを入力して接続を試みたのですが、少し「検証し接続しています(接続試行中)」が表示された後、次のエラーが表示されてしまい、ネットワークに接続することができませんでした。
このネットワークに接続できません
何度も再度接続を試みることはできたのですが、何度試しても結果は同じで「検証し接続しています」が表示された後に「このネットワークに接続できません」エラーが表示される、という状況でした。
試した対策
効果があるかもしれない、といろいろ試したのが以下の方法です。
- Windows PC 本体の再起動
- Windows PCのWi-Fi設定に或「既知のネットワークの管理」から、iPhoneのインターネット共有の設定を削除
- 「インターネット共有」を一度オフにしてから再度オンにする
- 「コントロールパネル>ネットワークとインターネット>ネットワーク接続」で「Wi-Fi」アダプタを右クリックして一度無効化してから、再度有効化する(認証を試みています、は表示されても接続できず)
いずれも効果はなく、同じ「このネットワークに接続できません」エラーが表示されてしまうのみで、症状は改善しませんでした。
接続可能なWi-Fi一覧に残り続けている?
いろいろと試行錯誤しているうちに、一つ気が付いたことがありました。
Windows PCのタスクトレイでWi-Fiのアイコンをクリックすると、現在周囲にあるWi-Fiアクセスポイントの一覧が表示されるのですが、インターネット共有をオフにしていても、iPhoneが表示されることに気が付いたのです。
アクセスポイント一覧が表示されている下には「Wi-Fi」「機内モード」「モバイルホットスポット」という3つのボタンが並んでおり、「Wi-Fi」をクリックするとWi-Fi機能をオン・オフすることができるのですが、その操作を行うとアクセスポイントの一覧が更新(再読込み)されます。このとき、iPhoneのインターネット共有をオフにしていれば、一覧から消えても良さそうなのですが、オフにしていても一覧にiPhoneの表示が復活することを発見しました。
そして、そんな接続先が存在していないような状態であっても、接続を試みることが可能で、パスワードを入力した後に接続試行中→このネットワークに接続できませんエラー、という流れは今までと変わらず発生するのです。
つまり、Windows 10 PC側に古いアクセスポイントの情報が残り続けてしまい、有りもしないWi-Fiへの接続を空振りし続けているのではないか、と気が付きました。
そしてそのおかしな状態になってしまったWi-Fiの一覧がWindowsの再起動を始めとするいろいろな手段を使用してもリセットされず残り続けてしまう、という状況です。
解決した対策
そこで困ってしまったものの、早くインターネットに接続したかったため、とある方法を試してみることにしました。
それは、iPhoneの「設定」アプリを開いて「一般>情報>名前」から、iPhoneの名前を変更するという方法です。
iPhoneのインターネット共有では、iPhoneの名前がアクセスポイントの名前(SSID)になります。
つまりこれを変更することで、Windows PCからは全く別のiPhone(アクセスポイント)が現れたように見えるはずで、こうすることで現状の「一覧に残り続けている古いアクセスポイント情報に覆い隠されてしまい、本物に到達できなくなってしまっているような状態」を脱することができるのではないか、と考えたのです。
そして実際、名前が変わったインターネット共有はちゃんとWindows PC上の接続先候補一覧に表示され、パスワードを入力することで無事接続することができ、インターネットへの接続を復旧させることができました。
まとめ
いろいろ試行錯誤し、もっといろいろ試せばもっと綺麗な対処法や原因が分かったかもしれませんが、今回分かったのはこのような状況で急いでいる場合は「iPhoneの名前を変える」という方法が案外有効かも知れない、ということでした。
似た状態になってしまった場合には実施を検討してみてください。
スポンサーリンク
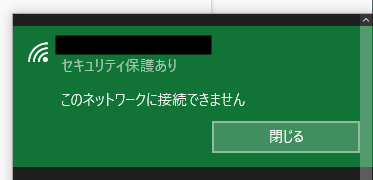
スポンサーリンク