スポンサーリンク
2020年3月11日、「Call of Duty(CoD, コール オブ デューティ)」のバトロワ「Warzone(ウォーゾーン)」がリリースされました。
PlayStation4版、PC版、Xbox One版がありますが、今回はPlayStation4版の「Call of Duty: Warzone」のインストールと開始方法について紹介します。
なお、「CoD: Warzone」は公式サイトを見ると英語で表示されてしまったりもしますが、ゲーム自体は日本語化されているため、日本語表記でプレイすることが可能です。
関連:PC版「CoD: Warzone」のインストール方法はこちら。
目次
スポンサーリンク
PS Storeからダウンロード・インストールする
CoD: Warzoneは、PlayStation Storeから無料でダウンロード・インストールすることが可能です。
PlayStation4のホーム画面から、「PlayStation Store」を開きます。
そうしたら次に十字ボタンルの「上」→「右」と押して、「検索」にカーソルを合わせ、検索を開きます。
そうしたら検索画面が表示されるので、「うぉーぞーん」と入力します。すると右に「コール オブ デューティ ウォーゾーン」が表示されるので、そちらを開きます。
そうしたら、左下に表示された「ダウンロード」ボタンを押してみてください。
ダウンロードが開始されるので、しばらく待ちます(※なかなかダウンロードが始まらなかったり、21.274GBのダウンロードを行うためダウンロード自体に時間がかかったりする場合がありますが、しばらく待ってみてください)。
ゲームを開始する
初期設定
「ゲームを開始」を押すと、利用規約が表示されるので、内容を確認して「承諾」を押します。
次に、「明るさ」画面が表示されるので、指示に従って明るさを調整した上で、「続ける」を押します(明るさを全く変更しないでいると、「続ける」ボタンに鍵マークがついたまま、押すことができません)。
次に、「表示領域」画面が表示されるので上下左右のボタンをつかって表示領域を調整して「適用」を押します。
続いて「オーディオ」設定が表示されるので、音量やオーディオミックスを選択・変更した上で「続ける」を押します。
さらに「クイック設定」画面が表示されたら、必要に応じて設定を変更した上で「続ける」を押します。
ダウンロード完了を待って再起動する
すると、「キャンペーン・マルチプレイヤー・CO-OP Warzoneで使用できる17人のオペレーターにもアクセス可能」と表示されるのですが、ここで右を押して、「CALL of DUTY WARZONE」を選択します。
この時点では、まだすべてのデータのダウンロードが完了しておらず、「ステータス:オフライン」であったり、「インストールの進行状況:0%」のままとなってしまうので、こちらを参考にダウンロードの完了を(※「インストールの進行状況」ではなく、「お知らせ」などから確認します)を待ちつつ、ゲームの再起動を行ってみてください。
ACTIVISIONアカウントでログイン
再起動後にゲームに入り直すと、「ACTIVISIONアカウントでプレイ」というログイン画面が表示されます。
ACTIVISIONアカウントでプレイ
Call of Duty: Modern Warfare をプレイするには、Activisionアカウントにログインまたはアカウントを新規作成する必要があります。Activisionアカウントをリンクすることでクロスプレイが可能になり、限定報酬を獲得できます。
[サインアップ]
[ログイン]
・選択 ・キャンセル
ACTIVISIONアカウントを持っている場合は「ログイン」、ACTIVISIONアカウントを持っていない場合は「サインアップ」を選択し、ACTIVISIONアカウントでのログインを行ってください。
ACTIVISIONアカウントの作成
今回は「サインアップ」を押して、新規作成に進みました。
「アカウント作成」画面が表示されるので、「メールアドレス」に登録用のメールアドレス、「パスワード」にACTIVISIONアカウント用のパスワードを考えて入力します。
「地域」を選択したら、「確定」を押します。
すると「利用規約」が表示されるので、内容を確認して「承諾」を押します。
「HDDを読み込み中」→「オンラインサービスに接続中」が表示された後、「ACTIVISIONアカウント概要」が表示されるので「OK」を押します。
アップデート
すると、「アップデートには再起動が必要です」という通知が表示されるので、「退出」を押します。
しばらく黒い画面のままになった後、「アップデートが完了しました」という通知が改めて表示されるので、「退出」を押します。
WARZONEを開始する
するとようやく普通のタイトル画面が開けるので「○」ボタンを押して、改めてモード選択画面に入ります。
「キャンペーン・マルチプレイヤー・CO-OP Warzoneで使用できる17人のオペレーターにもアクセス可能!」の画面が再び表示されたら、カーソルの「右」を押して「Call of Duty Warzone」に切り替えてからコントローラーの「○」ボタンを押して、Warzoneモードに入ります。
「訓練をプレイ」を押すと、チュートリアルが開始されます。
関連:PC版・Windows版のインストール方法
スポンサーリンク
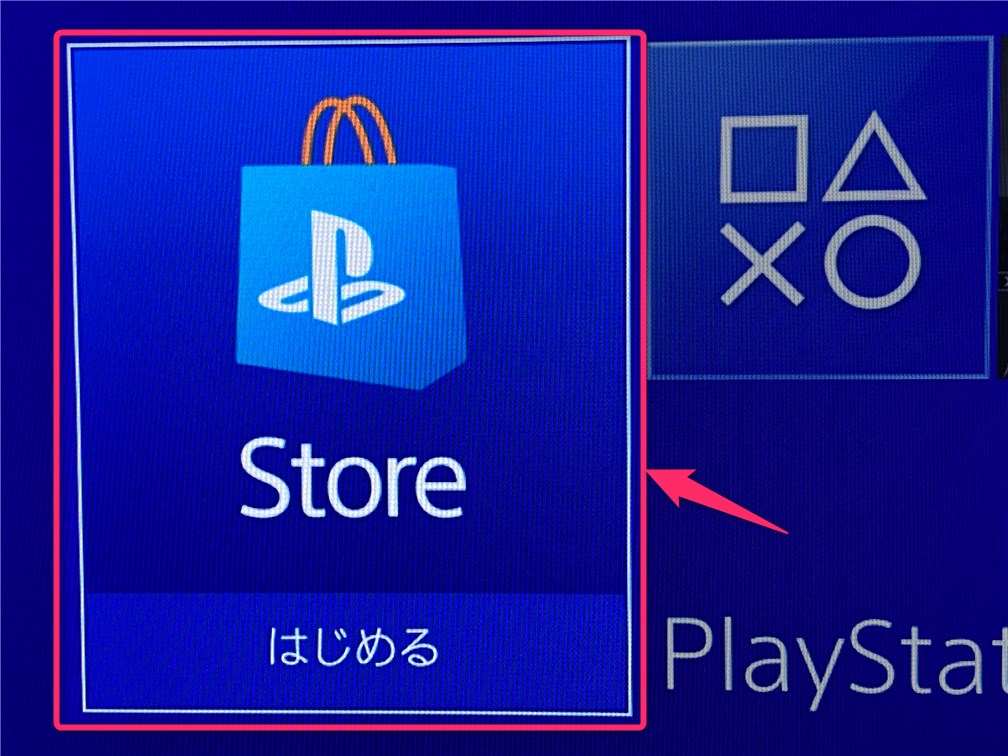

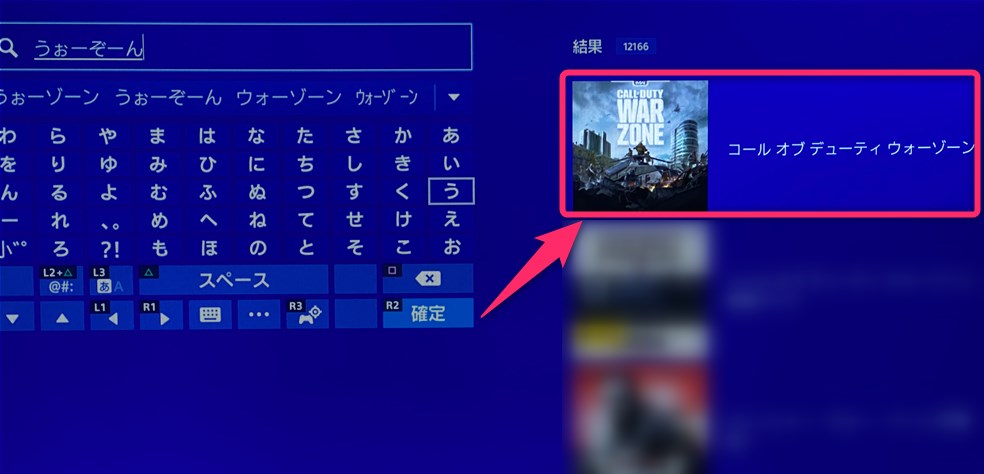
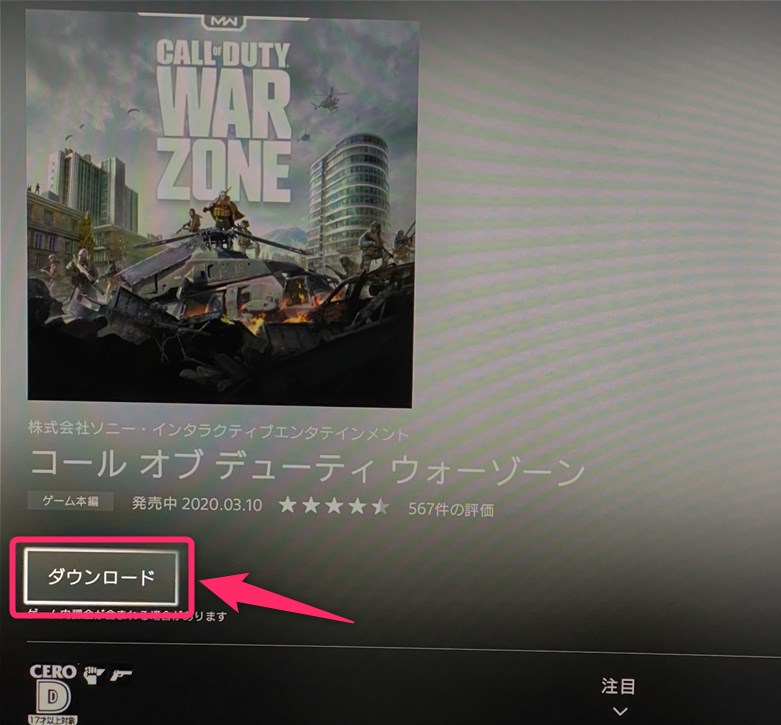
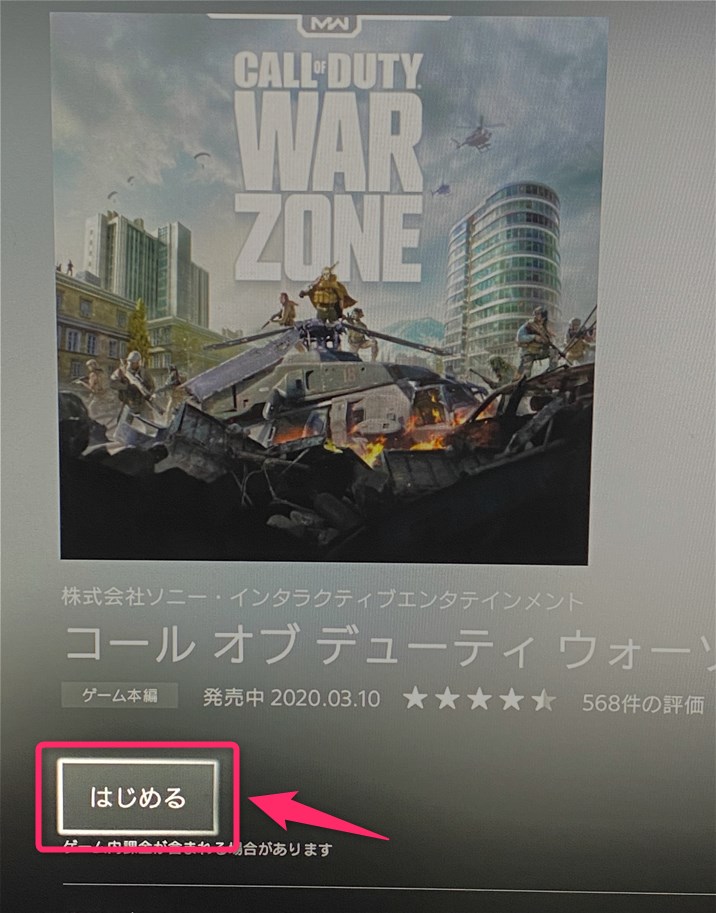
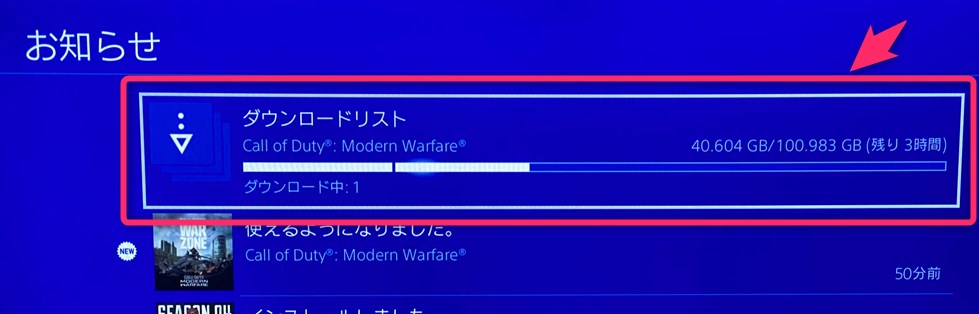
スポンサーリンク