スポンサーリンク
Zoom(ズーム)のミーティングに新しい人を招待する方法を紹介します。
以前はミーティング中の画面に直接「招待」ボタンが表示されていて分かりやすかったのですが、セキュリティ強化の影響によってUIが変更され、「招待」ボタンの位置が変更となり、少し分かりにくくなっています。「招待ボタンが消えた」と感じているユーザーもいるのではないかと思います。
今回は、いくつかある招待方法の中でも特に利用しやすい「招待用のURLを発行する方法」での招待方法について紹介していきます。
※なお、可能な招待方法や、便利な招待方法は、Zoomアカウントを管理している組織の設定などにも依存するため、社内での利用などのケースでは、社内向けの案内を確認しておくことがまずおすすめです。
目次
スポンサーリンク
ミーティング中の画面から招待URLを確認する方法(Windows/Mac)
「新規ミーティング」から開催したり、既に開催中のミーティングに対して新しい人を招待したい、という場合には、「参加者の管理」をまずクリックしてから、表示される参加者一覧画面の下部にある「招待」ボタンをクリックします:
すると招待ダイアログが表示されるので、左下にある「URLのコピー」をクリックしてみてください。
これでクリップボードに招待用URLがコピーされた状態になるので、メールやチャット、LINEなどの連絡手段に貼り付けて、送信してみてください。
ミーティング中の画面から招待URLを確認する方法(iPhone/Android)
iPhoneやAndroidスマートフォンの場合も、基本的な流れは変わりません。
ミーティング中の画面でまず「参加者」ボタンをタップします。
そして、左下に表示される「招待」ボタンをタップします。
するとメニューが表示されるので、「URLのコピー」をタップしてみてください。
これでクリップボードに招待用のURLがコピーされているので、そのままメールやチャットなどに貼り付けてみてください。
スケジュールされたミーティングの招待URLを確認する(コピーする)方法
スケジュールされた(予定登録された)ミーティングについては、Zoomの「ホーム」画面に表示されている予定表時の「・・・」ボタンをクリックして表示されるメニューの「招待をコピー」をクリックします。
すると招待メッセージをコピーすることができるので、その中にある「Zoomミーティングに参加する」にあるURLをコピーして利用してみてください。
パーソナルミーティングの招待URLを確認する(コピーする)方法
パーソナルミーティングIDへの招待を行いたい場合は、「新規ミーティング」の右の「メニューボタン(v)」をタップしてから、「パーソナルミーティングID(番号表示)」→「招待のコピー」と辿ったのち、招待メッセージに含まれる招待用URLをコピーしてみてください。
関連
スポンサーリンク

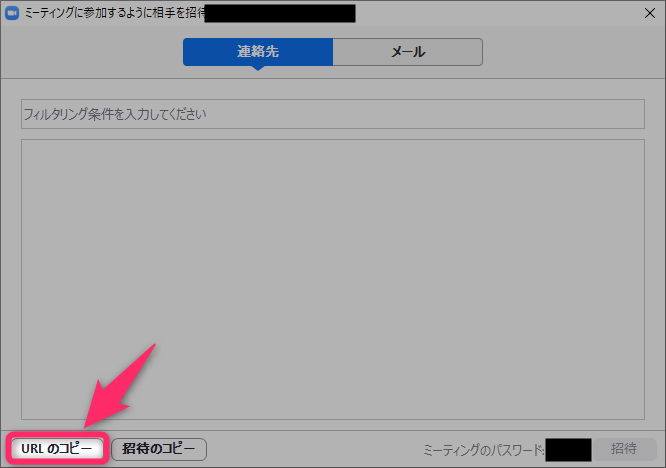
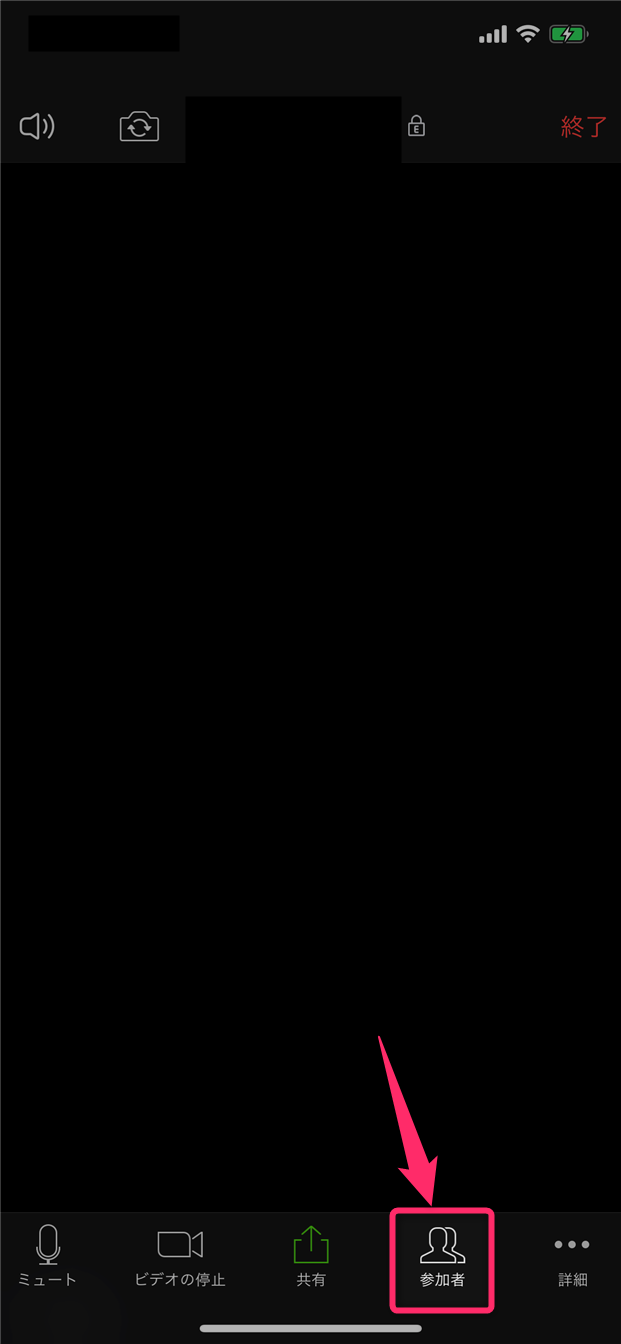

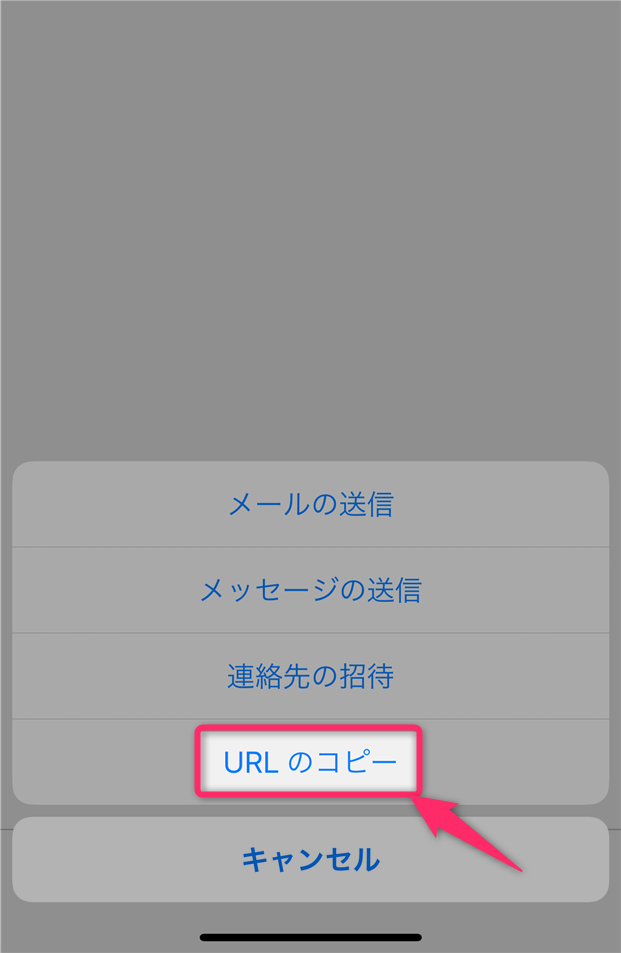

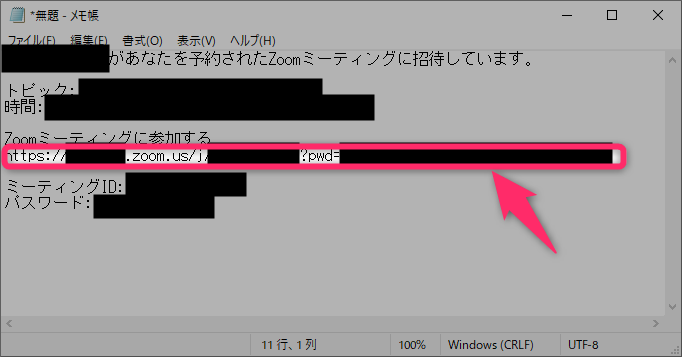
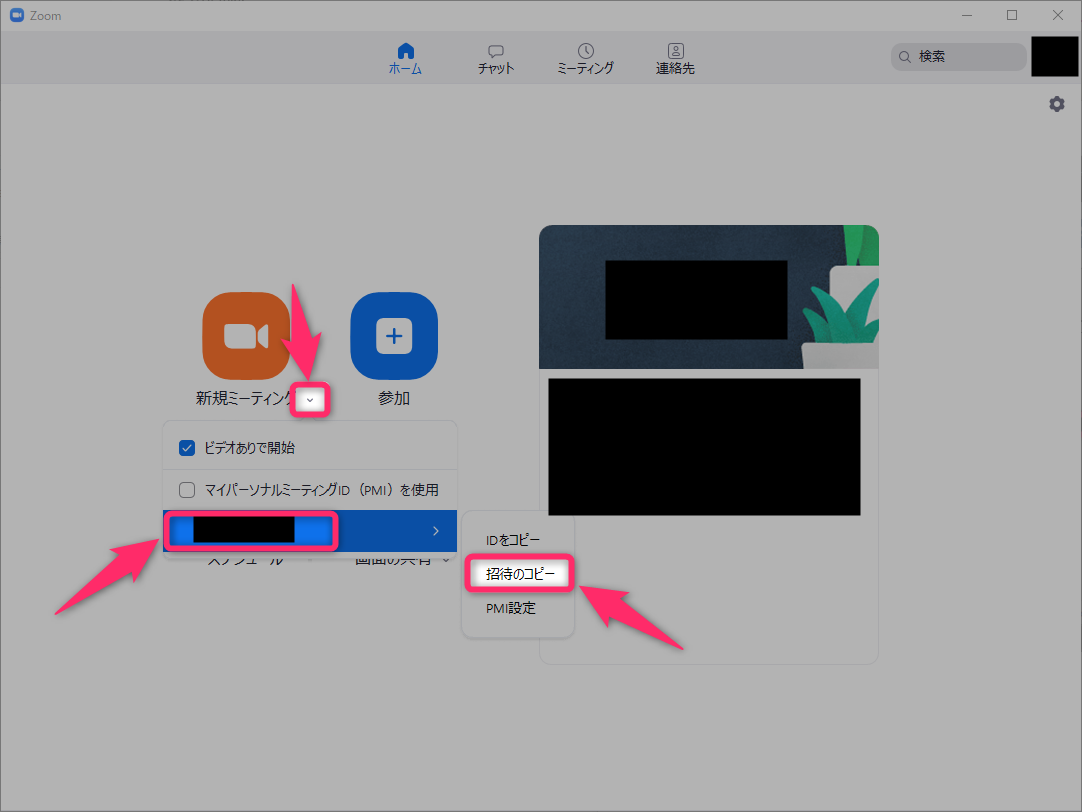
スポンサーリンク