スポンサーリンク
ビデオ会議サービス「Zoom」や「Teams」、「Skype」などに写す自分の映像にエフェクトをかけ、リアルタイムに映像を加工することができるカメラソフト「Snap Camera(スナップカメラ)」のダウンロードおよびインストール方法を、Windows/Macそれぞれについて紹介します。
Snap Cameraアプリは「ダウンロード」ボタンを押したらすぐにダウンロードが始まるのではなかったり、ダウンロードボタンに「Windows」の表記がなかったりなど、少し戸惑いやすい構成になっているため、注意が必要です。
目次
スポンサーリンク
Snap Camera をビデオ会議で使用する仕組み
Snap Cameraをインストールして利用することで、「Snap Camera」という名前の実際には存在しないカメラが、あたかもパソコンに接続されているかのように利用できる状態になります。そしてその「Snap Camera」をビデオ会議サービスで利用するカメラに設定すると、Snap Cameraのフィルタや加工が施された状態の映像が、ビデオ会議に流れるようになる、そんな仕組みです。
Snap Cameraのダウンロード(Windows)
Snap Cameraをダウンロードするには、まずSnap CameraのDownloadページ(https://snapcamera.snapchat.com/download/)を開きます。
「Snap Camera License Agreement」という見出しに利用規約等の記載があるので、それらを確認し、「I have read the Privacy Policy and agree to the Snap Camera License Agreement and the Terms of Service.」にチェックを入れます:
すると、「私はロボットではありません」という表示が出るので、そのすぐ左にある四角をクリックして、チェックを入れます(※場合によっては、説明文に該当する画像を選択するように促されるので、それに従います。成功すればチェックが入ります。また、Emailの入力は必要ではありません):
ここまでを終えると押せるようになる「DOWNLOAD FOR PC」ボタンをクリックすると、「Snap Camera x.x.x.exe」という形式のファイル名のWindows版Snap Cameraのインストーラーをダウンロードすることができます(例:Snap Camera 1.7.1.exe)。
「Snap Camera x.x.x.exe」をダブルクリックなどで起動すると、最初に「このアプリがデバイスに変更を加えることを許可しますか(確認済みの発行元:Snapchat Inc. (Snap Inc.))」と表示されるので、「はい」をクリックします。
「Welcome to the Snap Camera Setup Wizard」が表示されたら「Next」をクリックします:
次に「Select Destination Location(インストール先の選択)」画面が表示されるので、そのまま「Next」をクリックします:
続いて「Select Start Menu Folder」画面が表示されるので、こちらもそのまま「Next」をクリックします:
「Select Additional Tasks」画面が表示されたら、ここでもそのまま「Next」をクリックします:
「Ready to Install」画面が表示されたら、「Install」をクリックします:
しばらく待つと「Completing the Snap Camera Setup Wizard」が表示されるので「Finish」をクリックして、インストール完了です:
自動的にSnap Cameraが起動します。
Snap Cameraのダウンロード(Mac)
Mac版でもまず最初はSnap CameraのDownloadページ(https://snapcamera.snapchat.com/download/)を開きます。
そして、利用規約やプライバシーポリシーの内容を確認した上で、「I have read the Privacy Policy and agree to the Snap Camera License Agreement and the Terms of Service.」にチェックを入れます:
すると表示される「私はロボットではありません」の左の四角にチェックを入れてます(※画像一覧がもし表示されたら、表示された条件に当てはまる画像をいくつか選択します):
すると下にあるダウンロードボタンが押せるようになるので、Macの場合は「DOWNLOAD FOR MAC」をクリックし、「Snap Camera x.x.x.pkg(今回はSnap Camera 1.7.1.pkgでした)」をダウンロードします。
「Snap Camera x.x.x.pkg」をダブルクリックなどで開くと、「ようこそSnap Cameraインストーラへ」が表示されるので「続ける」をクリックします:
次に「インストール先の選択」画面が表示されるので、「続ける」をクリックします:
続けて、「○○に標準インストール」画面が表示されるので、「インストール」をクリックします:
「インストーラが新しいソフトウェアをインストールしようとしています」が表示されたら、Touch IDやパスワードなどを入力してください。インストールが開始されます。
「インストールが完了しました」と表示され、「Snap Cameraからカメラにアクセスしようとしています」が表示されたら「OK」をクリックします:
“Snap Camera”からカメラにアクセスしようとしています。
Snap Camera needs camera access to function properly
[許可しない] [OK]
また、「Snap Cameraからマイクにアクセスしようとしています」も同様に表示されるので、「OK」をクリックします:
“Snap Camera”からマイクにアクセスしようとしています。
Snap Camera needs microphone access to function properly
[許可しない] [OK]
すると「Welcome to Snap Camera!」というSnap Cameraの画面が表示され、インストールおよび起動完了です。
Snap Cameraのダウンロード(iPhone、iPad、Android)
Snap Cameraは、WindowsパソコンおよびmacOSの搭載マシン(MacBookやMacBook Air、MacBook Proなど)でしか利用することができません。
したがって、iPhoneやiPad、Androidスマートフォンなどの端末でSnap Cameraを利用することはできません。
関連:Zoomのインストール方法
スポンサーリンク
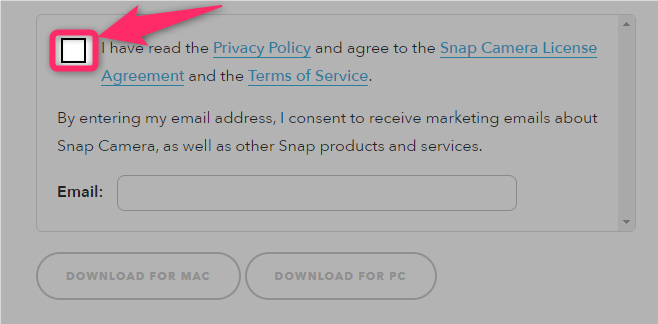
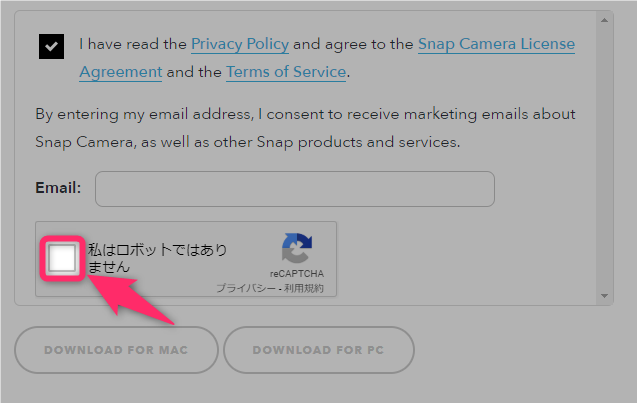

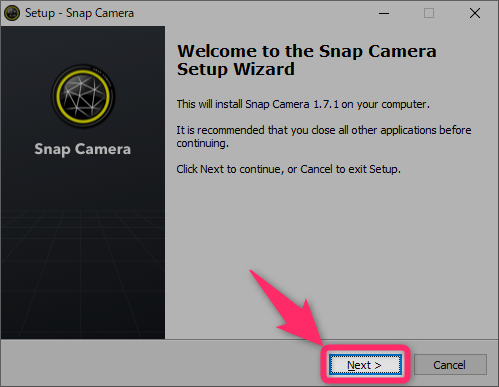
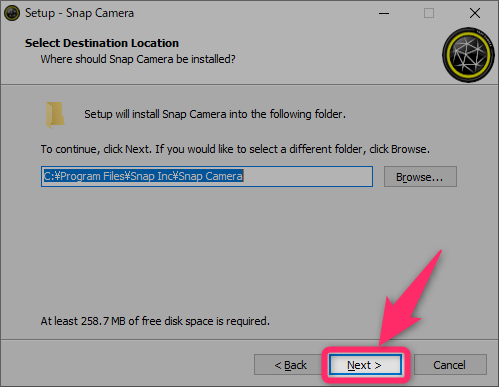

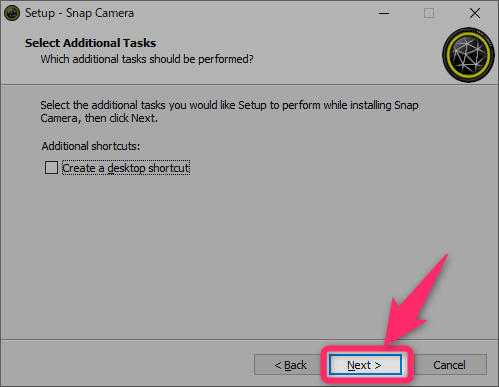
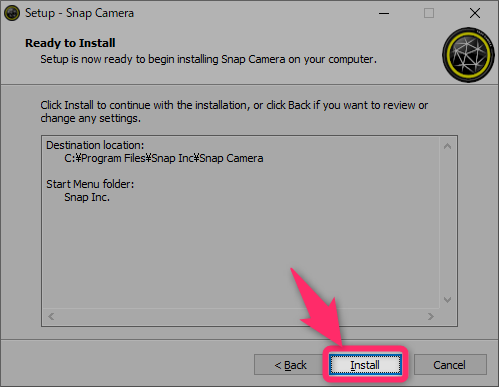
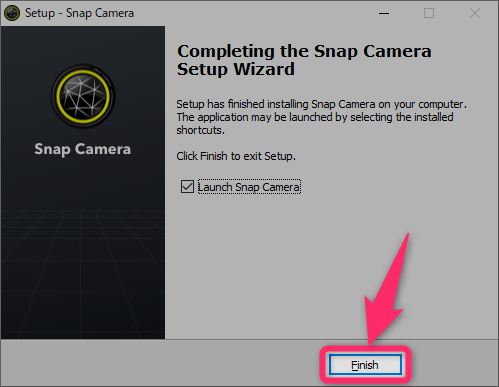
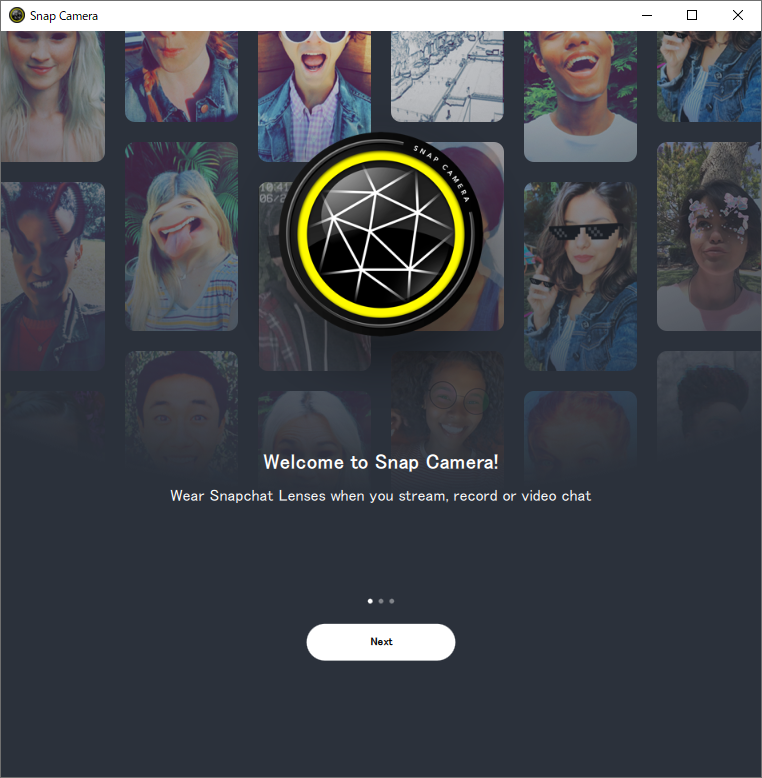
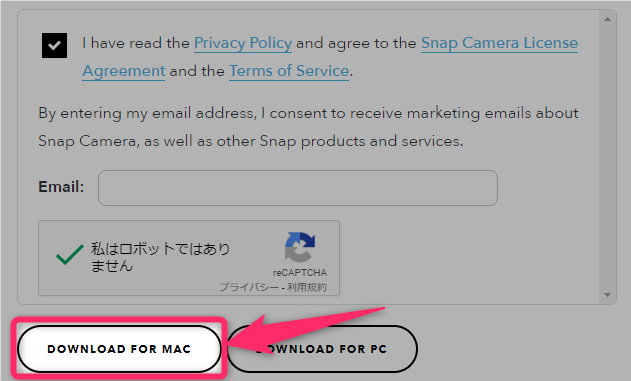
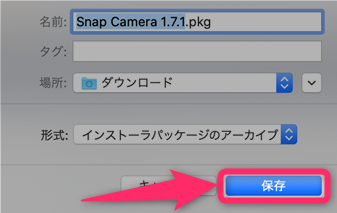
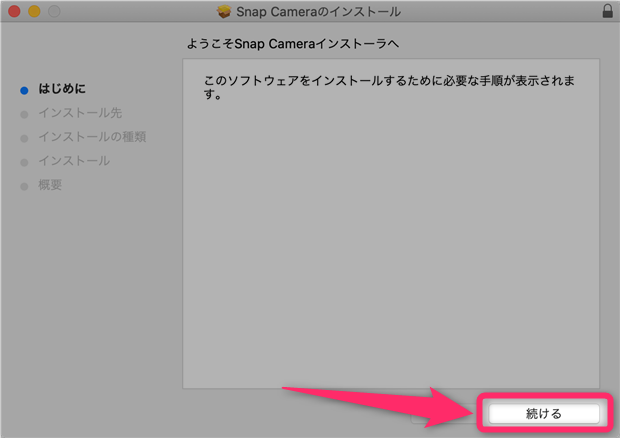
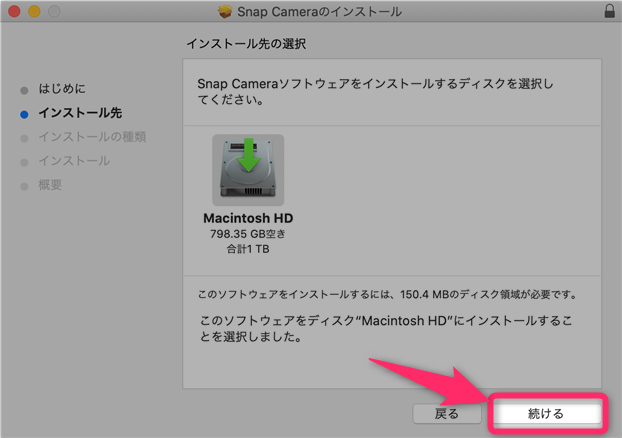
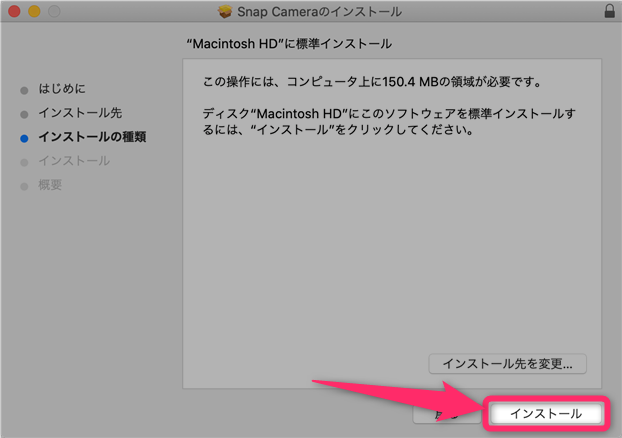

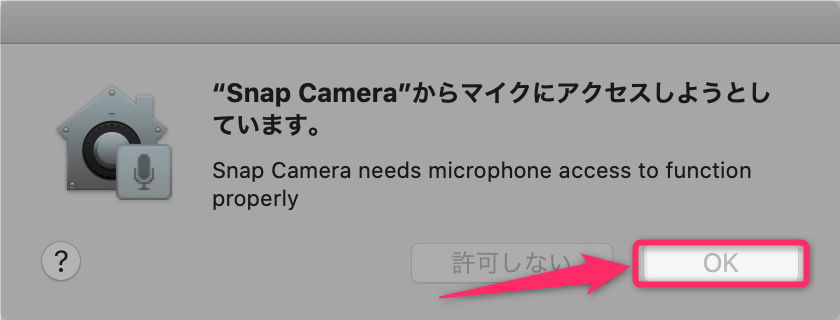
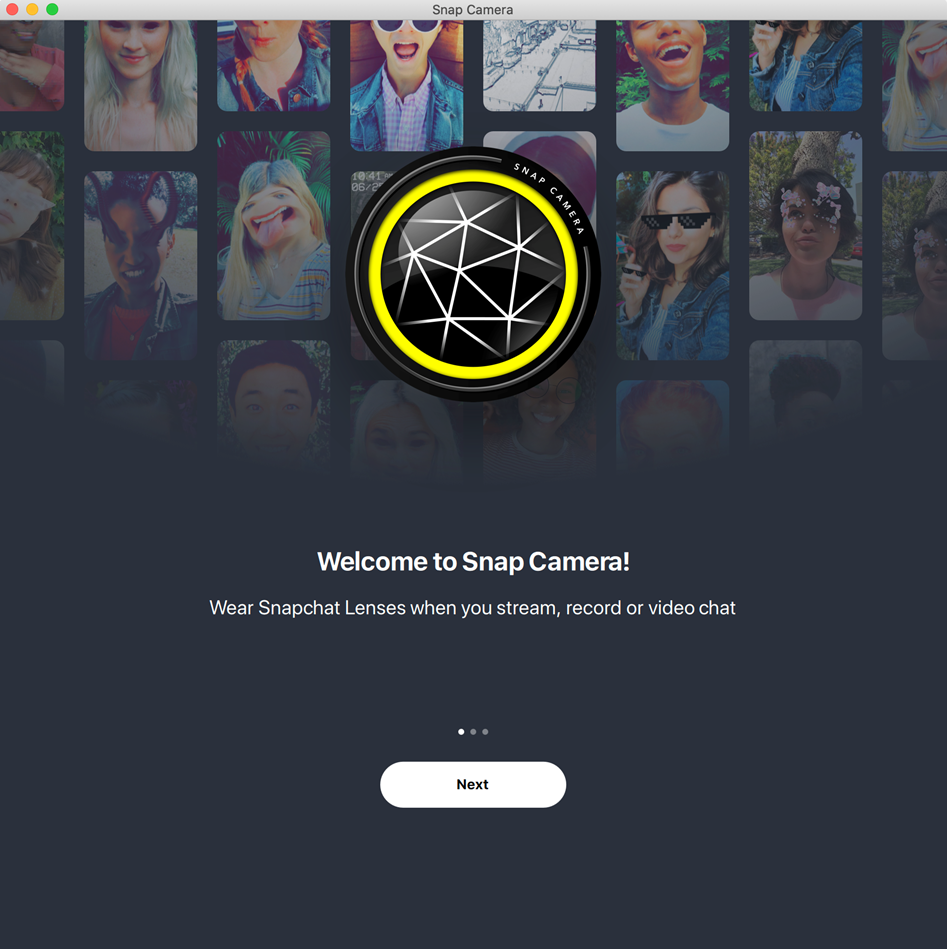
スポンサーリンク