スポンサーリンク
ビデオ会議サービス「Zoom(ズーム)」では、人物を切り抜いて背景に好きな画像を合成でいる「バーチャル背景」機能が備わっています。
この機能を利用すると、自分の家・部屋の様子を表示することなく、ビデオチャットを利用することが可能なのですが、バーチャル背景を利用するためには、バーチャル背景の設定を有効にする必要があります。
今回は、その設定手順について紹介します。
また、バーチャル背景が設定できない場合に確認しておきたい設定についても紹介します。
※スマートフォン(iPhone/Android)でバーチャル背景を利用する方法・利用できる条件などについてはこちら→→「【Zoom】iPhoneやAndroidスマホでもバーチャル背景を利用できる?バーチャル背景の設定方法や対応機種などについて」
目次
スポンサーリンク
バーチャル背景の設定方法
Zoomアカウントの有無や、ログインしているかどうかに関わらず利用できる便利な設定方法は、Zoomミーティングに参加してから、Zoomミーティングの画面を操作して、バーチャル背景の設定画面を開く方法です。
ミーティング画面からバーチャル背景の設定画面を開く
ミーティングを開始したら、画面左下のビデオボタンすぐ右にある、逆V字のメニューボタンをクリックします:
すると、ビデオ関連のメニューが表示されるので、「仮想背景を選択してください」をクリックします(※「バーチャル背景を選択...」と表示される場合もあります):
これでバーチャル背景の設定画面が開くのですが、Zoom最新版で初めてバーチャル背景の設定画面を開いた際、次のダイアログが表示される場合があるので、もし表示されたら「ダウンロード」をクリックします:
スマートバーチャル背景パッケージをダウンロードしますか?
ダウンロード後、グリーンスクリーンなしでバーチャル背景を使用できます。
[ダウンロード] [キャンセル]
バーチャル背景を有効にする(背景画像を選択する)
すると「バーチャル背景」の設定画面が開くので、ここで「None」以外の画像(および動画)を選択してみてください。すると画面上部にプレビューが表示され、うまくバーチャル背景が効いているかを確認しながら背景画像を切り替えることができます。
また、自分オリジナルや、配布されている背景用画像をバーチャル背景に利用したい場合は、右上の「+(プラス、追加)」ボタンをクリックして、PCに保存されているファイルを選択してみてください。
Zoomミーティングに参加前に設定画面を開く
Zoomアカウントにログインしている場合は、ホーム画面右上に表示される歯車マークをクリックすると設定画面を開くことができるので、そこで「バーチャル背景」タブを開いてみてください。こちらからも同じ設定画面を開くことが可能です。
バーチャル背景の設定画面が開けない・設定できない場合
「仮想背景を選択してください」ボタンが表示されなかったり、設定ダイアログを開いても「バーチャル背景」という設定項目(設定タブ)が表示されない場合は、Zoomアカウントの設定で、バーチャル背景の利用が禁止されている場合があります。
ブラウザからZoomの設定(https://zoom.us/profile/setting)を開いて、「ミーティングにて(詳細)」の中にある「バーチャル背景」という設定項目が「オン(青色)」になっていることを確認し、「オフ」になっている場合は「オン」に切り替えたり、オンにできない場合にはZoomの管理者に設定の変更を相談するなどしてみてください(会社/組織のZoom管理者によって無効化されている可能性があるため)。
※なお、この設定項目でバーチャル背景を無効化していても、モバイル版であれば利用できるようで、設定の影響範囲がデスクトップ版のみの可能性があります(2020年4月確認)。
関連(iPhone/iPad/Androidの場合)
スポンサーリンク
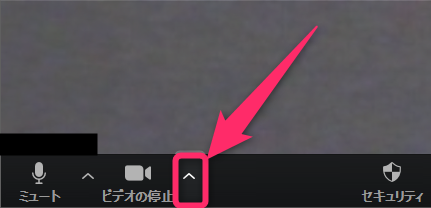
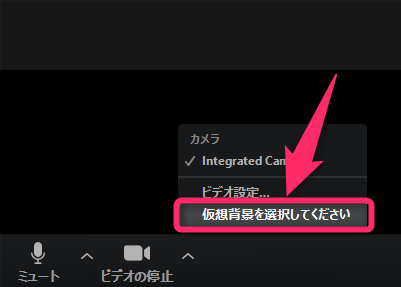
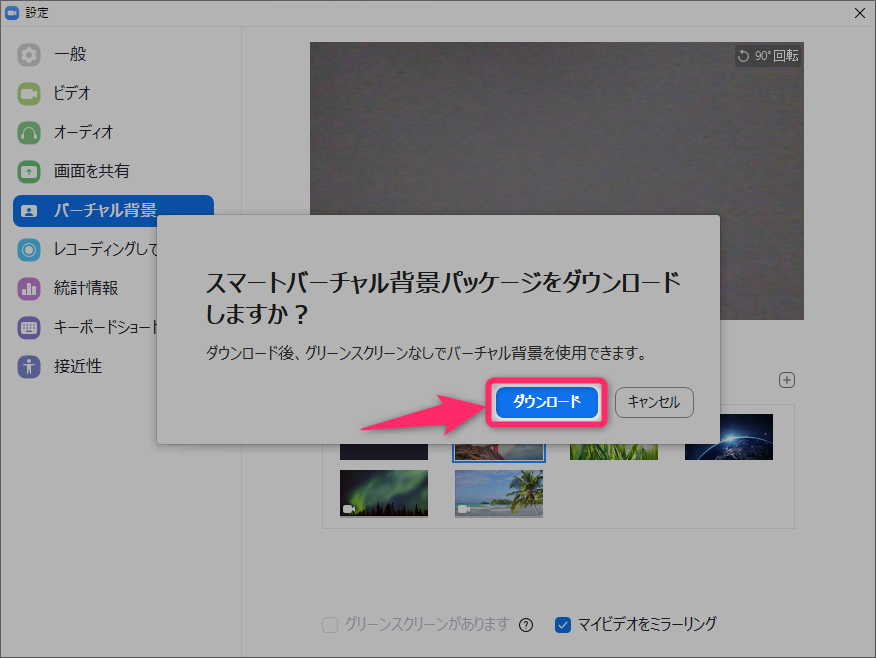
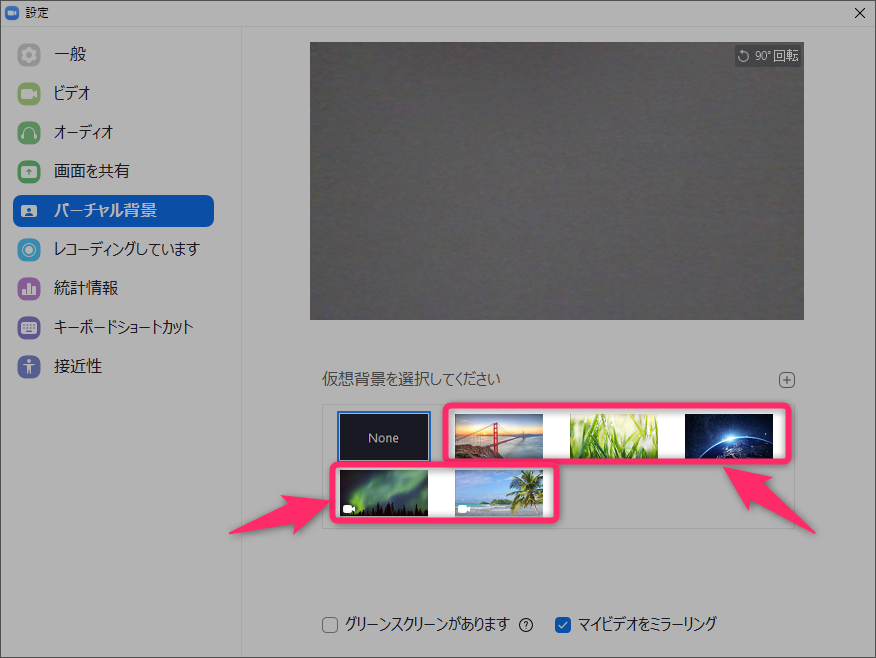

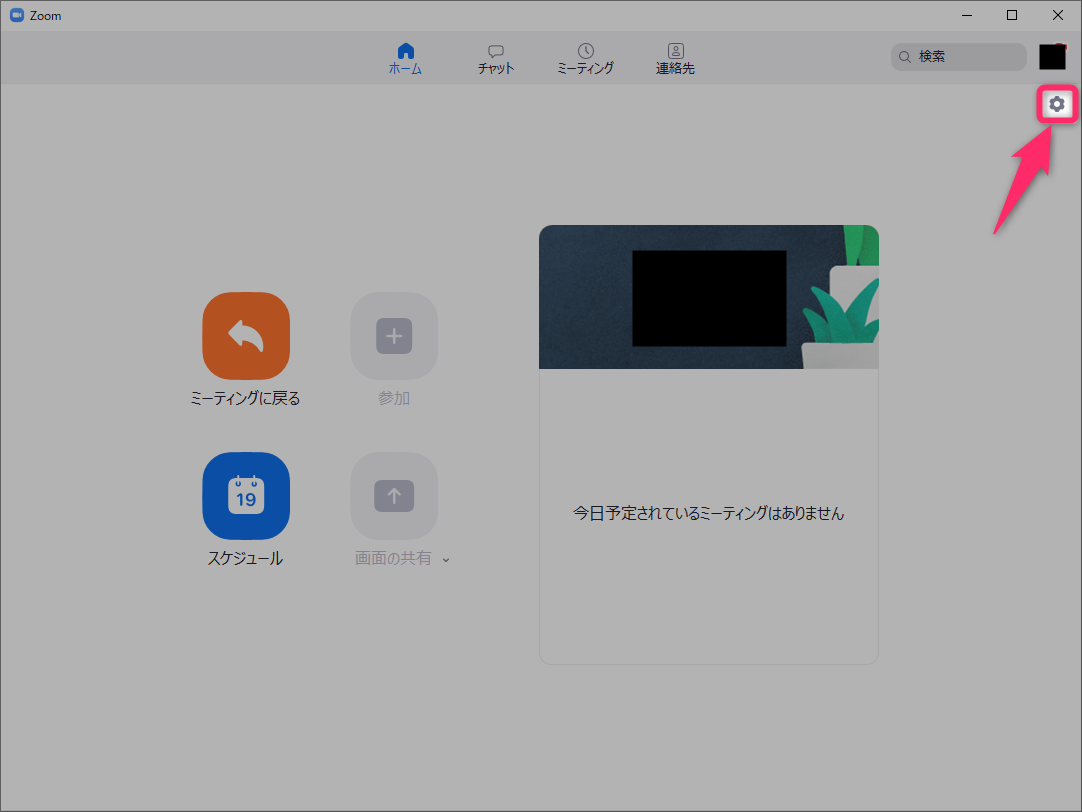
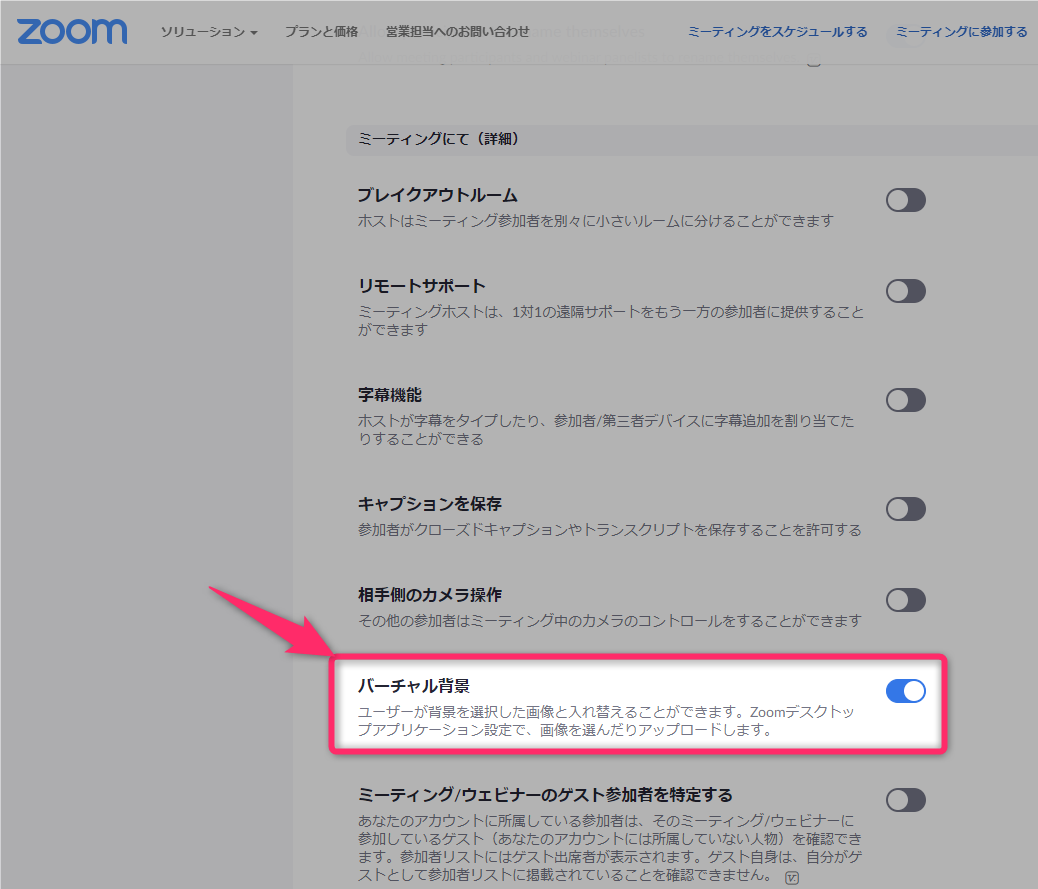
スポンサーリンク