スポンサーリンク
Zoomミーティングの招待URLを受け取ってから、Zoomアプリをインストールして、Zoomミーティングに参加するまでの流れを紹介します。
招待URLが送られてきても、Zoomミーティングに参加するのには専用アプリが必要で、あらかじめインストールしておく必要がある、というのがひとつポイントです。
ミーティング開催の日時が決まっている場合は、それまでにアプリをインストールしておいて、いつでも参加できるように準備しておくようにしてください(※2020年3月30日現在、iPhone版のZoomアプリのサイズは118.2MBであり、ダウンロードに時間がかかってなかなか会議に参加できない、といったことが発生してしまうことが想定されるためです。できれば、一度練習しておくことがおすすめですが、せめてインストールしておけば、ダウンロード・インストールにかかる時間分は節約可能です)。
スポンサーリンク
Zoomミーティングの招待URLが送られてくる
Zoomで開催される会議やイベントに招待されたとき、多くの場合「https://****.zoom.us/j/****」や「https://zoom.us/j/****」、「https://****.zoom.us/j/****?pwd=****」のような、何らかのZoomミーティングに参加するためのURL(参加用URL)が送られて来ているかと思います。
Zoomが用意している次のような形式で届く場合もあり、「Zoomミーティングに参加する」のすぐ次の行にあるURLが参加用URLです。
Zoomミーティングに参加する
https://****.zoom.us/j/****?pwd=****
ミーティングID: *** *** ***
パスワード: ******
Zoomミーティングに参加する
https://****.zoom.us/j/****
ミーティングID: *** *** ****
今回は、このURLを受け取った後の参加方法について紹介します。
URLを開く前に、Zoomアプリをインストールする
まず最初に、URLを開いてZoomミーティングに参加する準備として、iPhone用の「Zoom」アプリをインストールする必要があります。
なのですが、アプリは「Zoom」という名前ではなく、「ZOOM Cloud Meeting」で、次のURLからAppStoreを開くか、「ZOOM Cloud Mettings」でAppStoreを検索してみてください。
招待URLを開く
そうしたら、先ほど紹介したような、「zoom.us」を含む、招待URLを開きます(※特にZoomアプリ側でアカウントを新規作成したり、ログインしたりすることは、必ずしも必要ではありません。Zoomアカウントは、ミーティングを開催する側は作成が必須ですが、参加するだけであれば、作成必須ではありません)。
このとき、Zoomアプリが正しくインストールされていれば、自動的にZoomアプリが開きます(※インストールしていない場合、Safariが開いて「ページを開けません。アドレスが無効です」と表示されてしまいます)
「名前を入力してください」
すると、「待機しています...」と表示された上で、「名前を入力してください」と表示されるので、Zoomミーティングに参加したときに、他の参加者に表示される自分の名前を入力して、「続行」をクリックします。
ここで、いくつかアプリが利用する権限についての確認が表示されます。「Zoomがマイクへのアクセスを求めています」と表示されるので、「OK」、「Zoomは通知を送信します。よろしいですか?」と表示されるので「許可」をタップします。
「他のユーザーの音声を聞くにはオーディオに参加してください」と表示されるので、「インターネットを使用した通話」をタップします。
ミーティングへの参加完了
するとミーティングへの参加作業が完了し、映像や音声が届くようになります。
スポンサーリンク

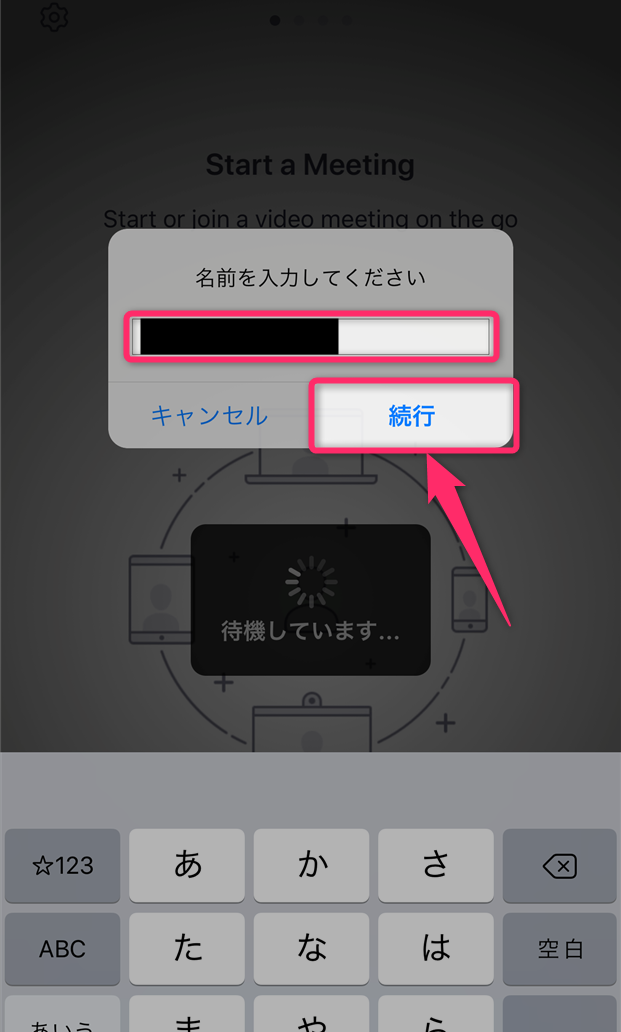
スポンサーリンク