スポンサーリンク
Zoomで利用するためにSnap Cameraをインストールした直後、Snap Cameraを起動しても「No available camera input」「Device is unavailable or used by another application」エラーが表示されてしまい、「Snap Camera」をZoom側で選択してみてもSnap Cameraのロゴが表示されるだけで機能しない状態になってしまう場合があります。
その場合の対策について紹介します。
スポンサーリンク
「No available camera input」エラー
Snap Cameraを起動してレンズの選択をしようとしても、次のようなカメラマークの右上にビックリマークが表示されたエラー画面表示になってしまい、加工 がプレビュー表示されず、仮想カメラである「Snap Camera」をZoom上から選択してみても、映像が表示されない状態になってしまう場合があります。
No available camera input
Device is unavailable or used by another application
原因
この問題の原因は、Snap Cameraが物理カメラからの入力を利用することができないことで、その大きな原因となり得るのが、Zoom側(他のビデオ会議サービスやカメラを利用するツール)が先にカメラを使用してしまっていることです。
対策
そのため、Snap Cameraを再起に起動して、後からZoomを起動する、という順番にすることで、この問題を解決できます。
まず最初に、現在接続しているZoomミーティングから退出します(※ビデオを停止するのではなく、ミーティング自体を抜ける)。Zoomアプリ自体を終了しておくと、より確実かと思います。
そうしたら、Snap Cameraを終了します。ただここで注意が必要なのが、Snap Cameraの画面を閉じても終了したことにはならない点です。Windowsであれば画面右下のタスクトレイに表示されるSnap Cameraのアイコン(二重丸のようなアイコン)を右クリックしてから、一番下に表示される「Quit」をクリックして終了します。
Snap Cameraが終了したら、Zoomミーティングを再開(再起動・再接続)するより前に、Snap Cameraを起動します。
この時点で状況が改善されていれば、Snap Cameraの「No available camera input」エラーが発生しない状態になっていて、続けてZoomを起動したとき、カメラとしてSnap Cameraを選択することで、Snap Cameraで加工した結果をZoomに入力できるようになっているはずです。
このとき逆に、Zoom自体から直接物理カメラ(Snap Cameraではないほうのカメラ)を選択しても、映像が動かない状態になります。これは、先ほどのエラーが発生した「Zoomがカメラを使っていてSnap Cameraがカメラを使えない」状態の逆で、「Snap Cameraがカメラを使っていてZoomがカメラを使えない」状態と考えられます。
スポンサーリンク
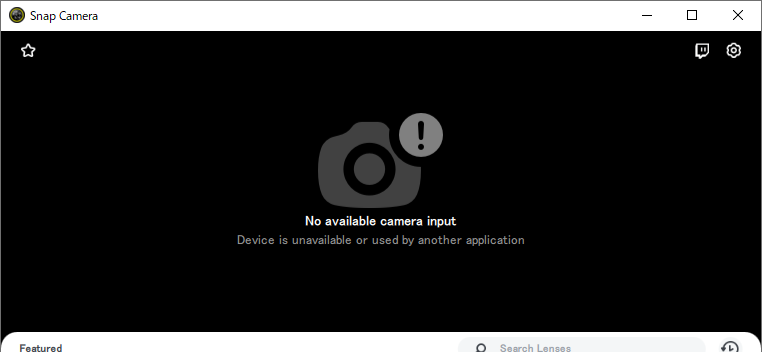
スポンサーリンク