スポンサーリンク
ビデオ会議サービス「Zoom(ズーム)」で画面共有をしながら、PowerPointで発表を行う際、ノートや次のスライドなどが表示される「発表者ツール」を利用したくなる場合があります。
今回は、PowerPointの発表者ツールを利用しながら、Zoomの画面共有機能を使って発表する方法について紹介します。
※今回は特に困りやすい、ノートパソコン1台しか利用できない状況であっても利用できる手軽な方法を中心紹介します(※いろいろな方法があるのですが、そのうちの1つ(本物の発表者ツールを使うパターン)を紹介します。また、2枚目のモニタが接続できる場合の方法も後半で紹介します)。
目次
スポンサーリンク
ZoomでPowerPointの発表者ツールを使いたい問題
ノートパソコン1台でPowerPointの「スライドショー」を単に行うと、パワーポイントのスライドが全画面表示となり、それをZoomで画面共有するだけだとスライド自体は画面共有できるのですが、発表者ツールを利用することができません。
したがって、プロジェクターに接続して発表するときのように、「スライドを前に映しながら、手前のノートパソコンでは発表者ツールに表示されたノートや次のスライドを見ながら発表する」という使い方ができません。
Zoomミーティングで発表者ツールを使って発表する方法(ノートパソコン1台のみの場合)
そこでここからは、(1)ノートパソコン1台で行うスライドショーでも発表者ツールを有効化した上で、(2)発表者ツールを有効化した状態であっても発表者ツールを表示せず、スライドだけを表示するようにZoom画面共有する、という2段階に分けて、手順を紹介していきます。
※少し手順的に難しいところもあるのですが、仕組みと設定手順を覚えてしまえば、比較的簡単に「発表者ツールを見ながら、参加者にはスライドだけ映す」ができるようになるはずです(手順を忘れたらまた見に来てください)。
(1)【PowerPoint】ノートパソコン1台の状態で「発表者ツール」を有効化する
まず最初に、ごく普通にPowerPointのスライドショーを開始してみてください(「最初から」を押すか、「F5」キーでも開始できます):
すると全画面表示でパワーポイントが映し出されるのですが、このスライドショー上で右クリックを押してから、「発表者ツールを表示(R)」をクリックします:
これで、ノートパソコン1台しかない状態でも、PowerPointの発表者ツールを表示できました:
発表者ツールの左上の「タスクバーの表示」ボタンをクリックすればタスクバーが表示されるので、そこからZoomアプリ(Zoomミーティング)に切り替えてみてください:
しかし、ここから普通にZoomで画面を共有するだけでは、発表者ツール全体が共有されてしまいます。そのため、Zoomの画面共有の方法側も合わせて工夫します。
(2)【Zoom】発表者ツールは写さず、スライドだけを画面共有する
(Zoomで既に画面共有中の場合は一度終了し、)新しく画面共有を開始します:
するとこのとき、どの画面を画面共有するかを選択するための「共有するウィンドウまたはアプリケーションの選択」画面が表示されるのですが、ここで「詳細」をクリックします:
そして、「画面の部分」をクリックして選択した状態で、「共有」をクリックしてみてください:
すると、画面内の特定のエリアだけを切り抜いて画面共有する状態になるになります:
このとき、画面共有されている「参加者」側は、上の画像の緑色の枠で切り取られた部分だけが次のように画面共有される状態となっています:
そうしたら、その緑色の切り抜き用の枠をドラッグで移動したり、大きさを調整して、発表者ツール内で表示されているスライドの表示位置に合わせるようにしてみてください(※一度位置を合わせておくと、その位置や大きさが記憶され、次回同じ場所から始まってくれるので、一度練習しておくと便利だったりします):
すると参加者側には、発表者ツール上に表示されているスライドの部分だけが表示され、手元では発表者ツールを利用しつつ、参加者にはスライドが表示される状態を作り出すことができます:
普段の発表とは少し表示のされ方が変わってしまう部分なども発生してしまう可能性のある方法ですが、もともとの発表者ツールの「発表内容と同じものを手元の画面に表示する」という機能からスライド部分を切り出しているため、それなりに表示自体はうまくいくかと思います。
使い勝手の変化や、ノートパソコンの画面が狭すぎる場合にうまく表示できないケースが発生することも懸念されますが、重要な発表の前に動作を確認しておくなどすれば、マウスカーソルも同時に表示されてPowerPointの操作方法についていろいろ知らなくても、意外と操作しやすい状態になってくれるはずです。
なお、発表者ツールの左に表示されているスライドのエリアと、右に表示されている「次のスライド」と「ノート」のエリアの境界線は、ドラッグして左を大きくしたり右を大きくしたりすることも可能なので、うまく調整するようにしてみてください。
応用編:Zoomの「チャット」ウィンドウを表示する
なお、Zoomの「チャット」ウィンドウを表示した上で、画面の右下や左下(ノートの邪魔にならない)に置いておくことで、手元のスライドを見て発表しながら、チャットも同時に見たり書いたりする、といった利用も可能になるので、チャットの利用方法にもよりますが、応用編として覚えておくと良いかも知れません(チャットウィンドウが最前面表示され、スライドのページ送りをしていても、チャットが表示された状態が保たれました)。
Zoomミーティングで発表者ツールを使って発表する方法(2枚目のモニタを用意できる場合)
ここまでノートパソコン1台単独でもできる方法を紹介しましたが、外部モニタを接続して2画面(デュアルモニタ)にできる場合は、もっと簡単に発表者ツールを利用しつつ、スライドの内容だけZoomで画面共有することが可能です。
2枚目のモニタをノートパソコンに接続し、2枚のディスプレイに別々の内容が表示される設定にした上で(ミラーリングではなく、拡張を選択して)、PowerPointのスライドショーを開始し、片方のモニタに発表者ツールが表示され、もう片方のモニタに発表スライドが全画面表示される状態にしておきます(プロジェクターを接続したときと同じような状態です)。
そうした上でZoomの画面共有を開始して、「共有するウィンドウまたはアプリケーションの選択」の画面に表示される「画面1」と「画面2」のうち、発表スライドが表示されている方の画面を選択した状態で「共有」ボタンをクリックします:
するとこの方法でもまた、発表者ツールを使いながら、共有される側の参加者はスライドだけが共有される、という状態にすることが可能です。
失敗パターン
今回、いろいろなパターンを事前に試してみたのですが、うまくいきそうでうまくいかなかったパターンもありました。
Zoomの画面共有機能では、画面全体を共有する方法と、画面の一部を切り抜いて共有する方法とは別にもう一つ、「特定のアプリケーションを選択して、そのアプリケーションだけを共有する」という共有方法があります。
実は「発表者ツール」に切り替えてから画面共有を開始しようとすると、繰り返し紹介している「「共有するウィンドウまたはアプリケーションの選択」の画面に共有対象としてPowerPointが3種類、「発表者ツール」「スライドショー」「編集画面」が表示され、ここで「スライドショー」が表示されているPowerPoint画面を選択して共有すれば良いようにも見えます。
しかしこの共有を開始すると同時に「スライドショー」がノートパソコンの画面上に表示されてしまい、そこから「発表者ツール」が表示されているウィンドウに「Alt+Tab」キーなどを使って切り替えられはするのですが、そうするとこんどは共有する対象まで発表者ツールになってしまい、うまく「表示する内容(フォーカスのあるウィンドウ)」と「画面共有するウィンドウ」を、同じPowerPointアプリ内で分離することができませんでした(実体としてはあくまでアプリケーションを指定していて、同じアプリケーション内ではフォーカスがあるウィンドウを共有してしまう?)。
参考
Zoom公式ヘルプにも、PowerPointのスライドをうまくZoomで画面共有する方法についての説明があるのですが、発表者ツールを利用する方法はデュアルモニタ(モニタ2画面)が前提となっており、モニタが1枚しかないノートパソコン単独のような状況については、「スライドショーをフルスクリーンにしない」というPowerPointの設定方法だけが紹介されており、発表者ツールを使う方法については紹介されていませんでした。
スポンサーリンク
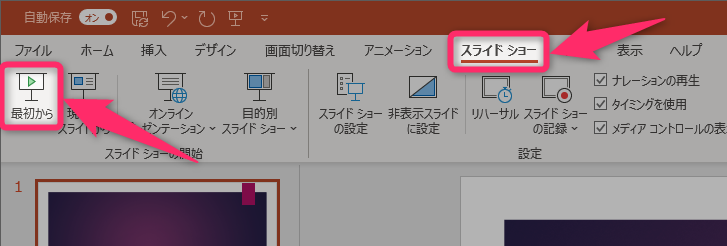
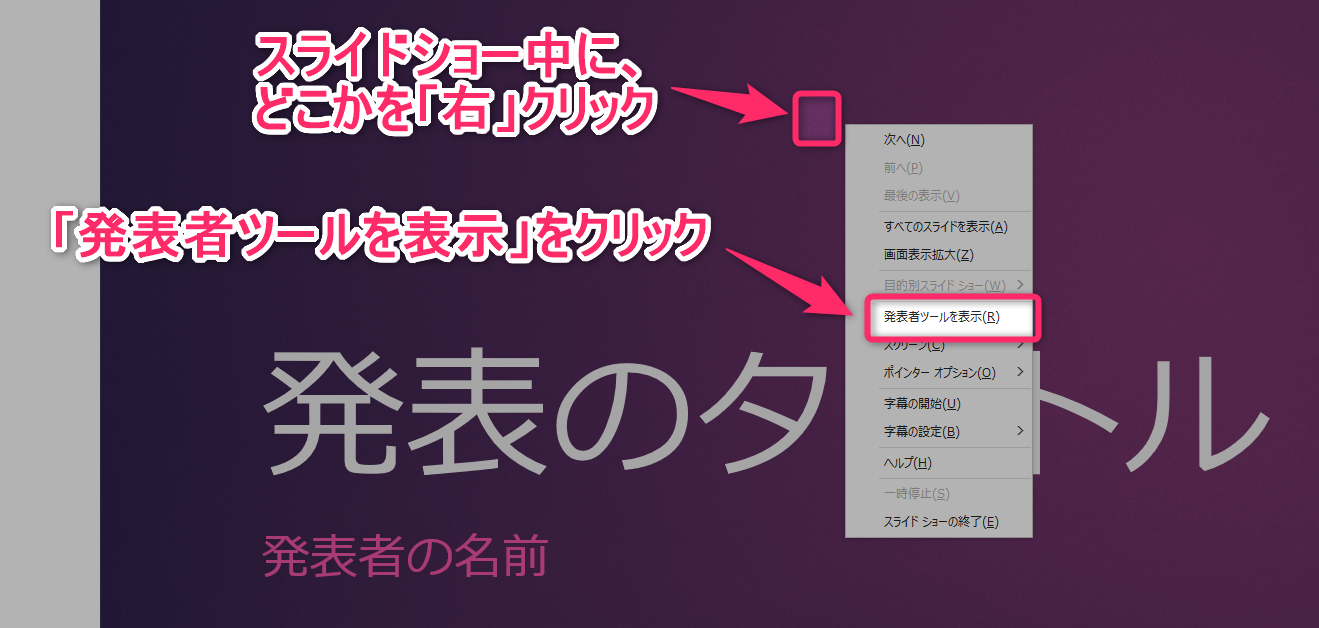
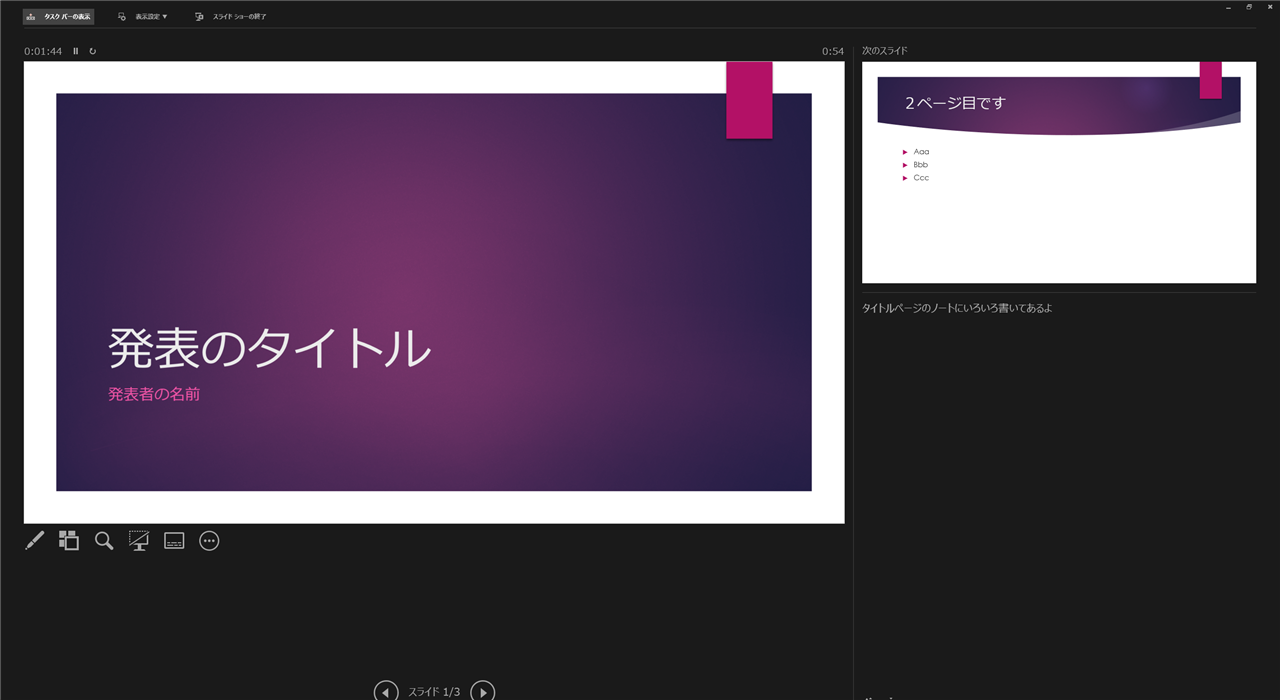
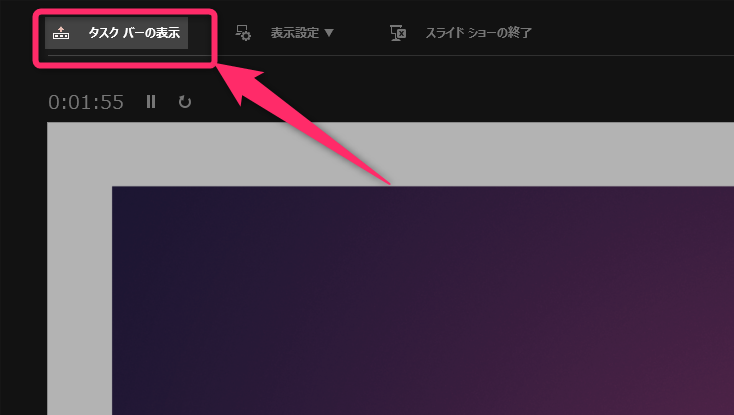
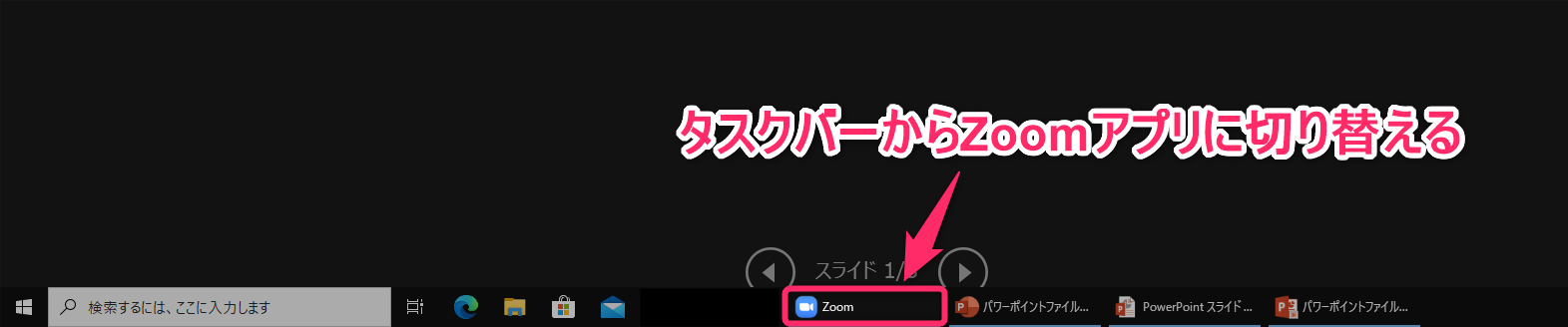
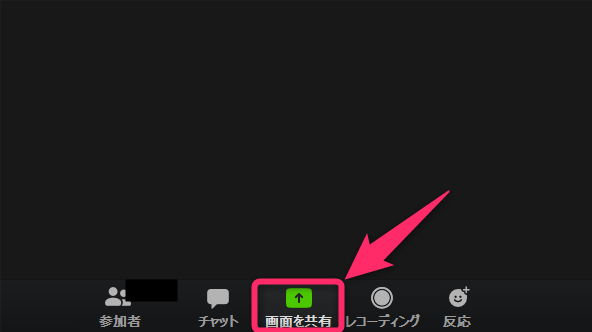
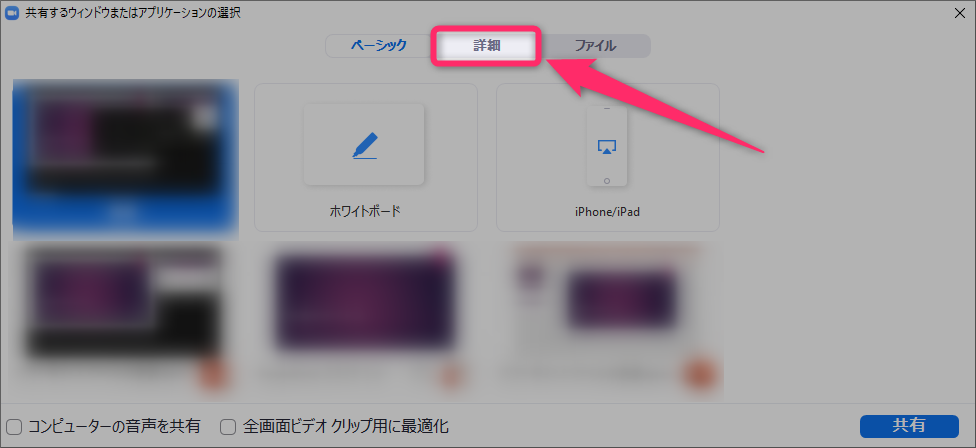
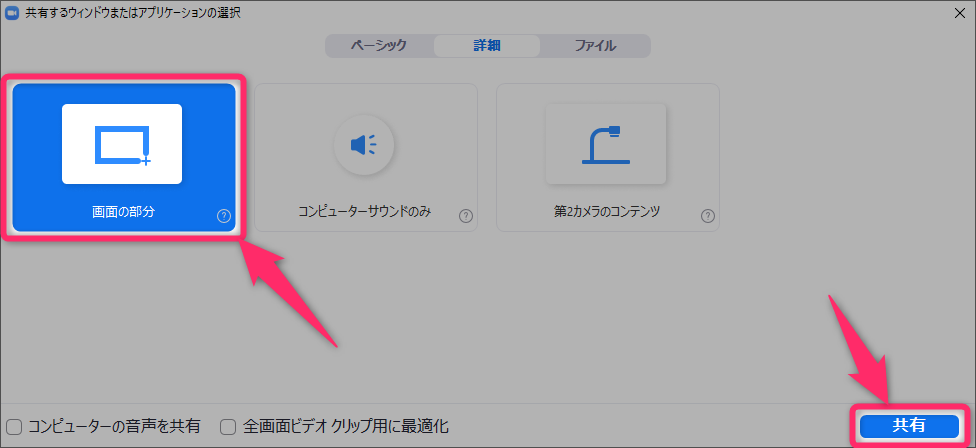
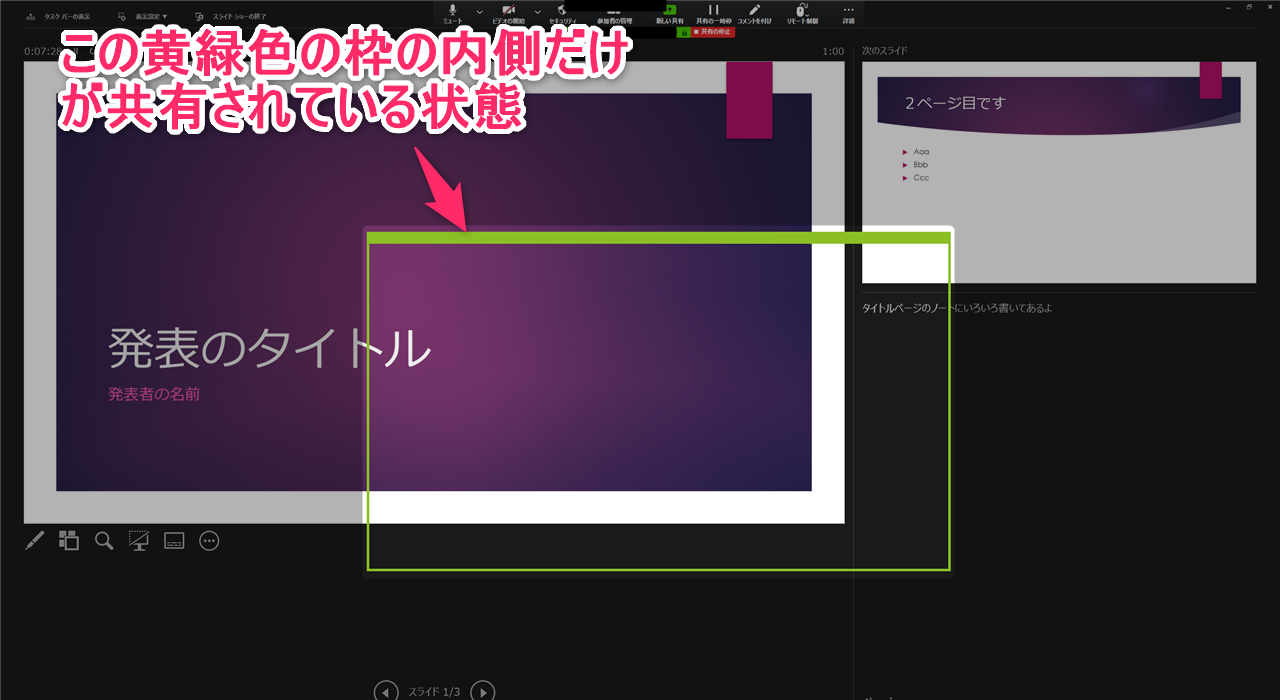




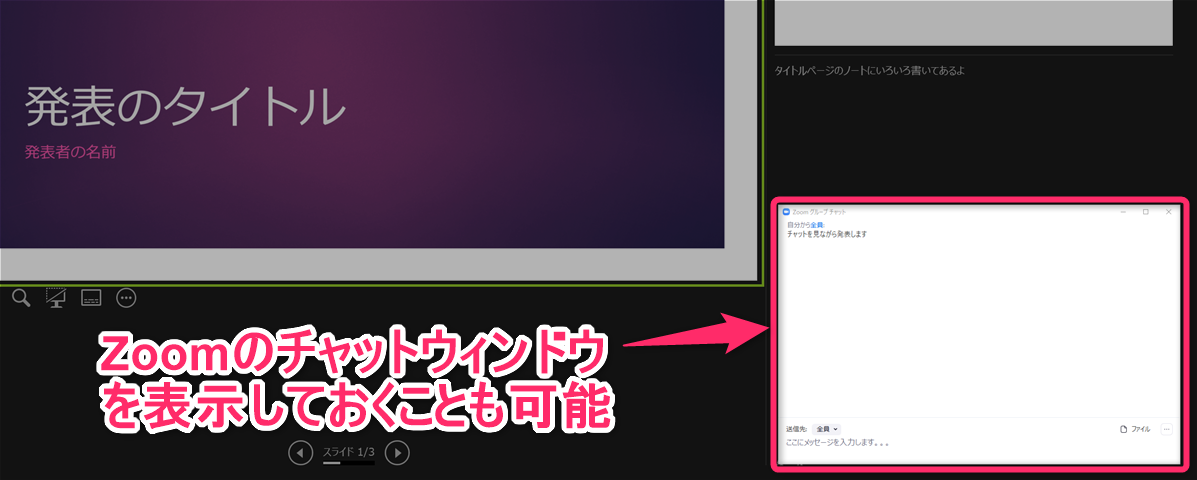

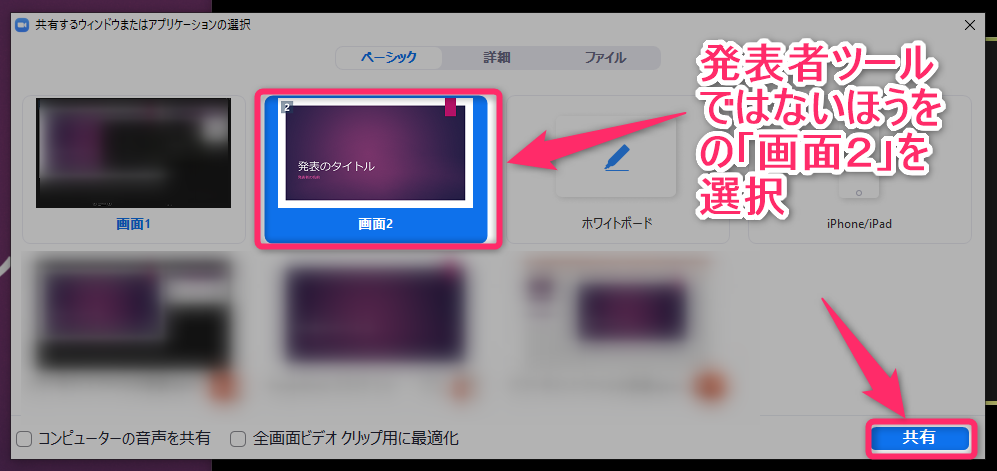
スポンサーリンク