スポンサーリンク
Zoomには、「ミーティング参加用のURL」があり、それを開くだけで参加できる、という仕組みがあります。しかし、URLを開いてZoomが起動しても「ミーティングパスワードを入力してください」と表示されてしまい、ミーティングパスワードも分からず、ミーティングに入れなくなってしまう場合があります。
この問題の原因と対策について紹介します。
目次
スポンサーリンク
「ミーティングパスワードを入力してください」エラー
ミーティング参加用のURLを開いた際、次のパスワード入力画面が表示されてしまい、会議や授業に参加できない状態になってしまう場合があります:
Start a Meeting
Start or join a video meeting on the go
ミーティングパスワードを入力してください
[ミーティングパスワード]
[ミーティングに参加] [キャンセル]
待機しています...
パスワードの入力方法は大きく分けて2つ
この画面表示は、Zoomミーティングにパスワードがかけられていることを意味しています。
このパスワードの入力方法には大きく分けて2つの方法があり、ひとつはこの「パスワード入力画面で直接パスワードを入力する方法」です。
通常、そのようなパスワード入力が必要になる場合、会議の主催者(ホスト)から、別途パスワードが送られてきているはずです。
もしパスワードが送られてきていない場合、送信忘れの可能性もあるのですが、もうひとつのパスワードの入力方法に間違いが起こっている可能性があります。
URLに含める方法
そのもうひとつのパスワードの入力方法とは、Zoomの招待用URLにパスワード(に相当する情報)が含まれていて、開くだけでパスワードを知っていることになるケースです。
Zoomの招待用URLには、URLの後半に「?pwd=○○○○~○○○○」(○○○○~○○○○部分はすべて英数字)という部分がくっついている場合とくっついていない場合があり、この「pwd=」の先の部分がパスワードに相当する情報です。
つまり、「pwd=○○○○~○○○○」があるURLは、通常であれば、「ミーティングパスワードを入力してください」と表示されることなく、参加することが可能です(待機室に入る場合はありますが、それでもパスワード入力は表示されません)。
URLが壊れている場合がある
そのため、まずは招待用URLに「pwd=」という部分が含まれているかどうかを確認してみてください。
URLにpwd=があった場合
もし「pwd=」という部分があるのにパスワードが求められたとすれば、その「pwd=」より後ろの「○○~~○○」の部分が壊れている(正しくない)場合があります。
例えば、招待用URLをコピーした人が、URLの最後の1文字をコピーし忘れて、必要な文字が足りない、といった場合に、「ミーティングパスワードを入力してください」と、パスワードの入力がやり直しになってしまいます。招待した側はパスワード不要だと思っているため、パスワードの共有を省き、パスワードを教えて貰っていないのにパスワード入力画面が表示されてしまう、といったことが発生します。
また他のケースとしては、メールなどでURLを送信する際、URLの末尾にスペースなどを入れずに続きの文章を入力してしまい、その文章までURLだと思われて、長すぎるURL(余計な文字を含むURL)を開いてしまっている場合があります。
これは、メールなどを作った人のミス、という場合ももちろんあるのですが、実はZoomが発行している正式なメールでその問題が発生するケースが存在します。次の例は、参加者がもう来ていることを知らせるZoomからの「ミーティングの参加者が待っています!」メールですが、スペースを開けずにURLの直後に「参加者○○が待っています。」という文章を続けてしまっているため、そこまで一連のURLとして認識され、パスワード部分が長すぎる状態になってしまっています:
URLにpwd=がなかった場合
URLにpwd=がなかった場合は、パスワードの連絡漏れの可能性があります(もしくは、パスワードを設定していないと思っていたが、設定されてしまっていて、パスワードが必要であることに気が付いていないケース)。
そのため、そういった場合は招待してくれた人(主催者・ホスト)に、ミーティングのパスワードを尋ねるようにしてみてください。
なお、主催者側の人がパスワードを確認する方法はこちらで紹介しているので、参考にしてみてください:【Zoom】「ミーティングパスワード」はどこを見れば分かるの?ミーティングパスワードを聞かれた場合の確認方法について
スポンサーリンク
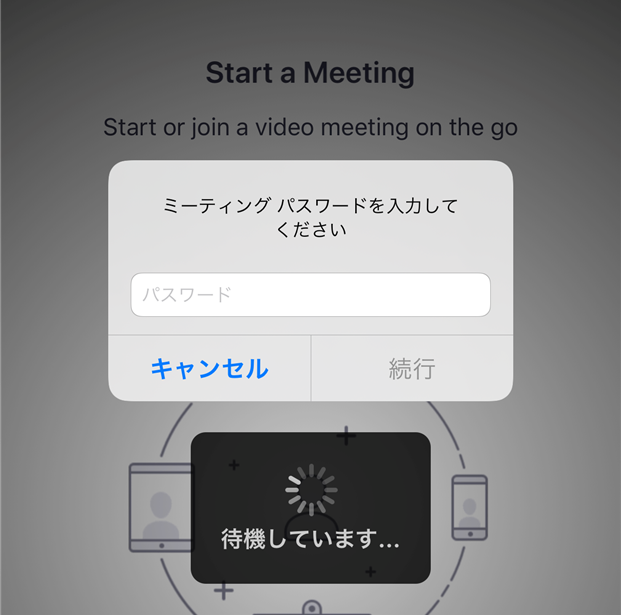

スポンサーリンク