スポンサーリンク
2020年5月30日以降、Zoom 5.0へのバージョンアップをしていない場合、Zoomミーティングが利用できなくなる予定です。Zoomのバージョンが古い場合は、最新版へのアップデート作業が必要となります。
そこで今回は、既にZoomがバージョン5.0以降にアップデート済みかどうかを確認する手順を紹介します。
※なお、最新版へのアップデート手順はこちらで紹介しています:Zoomを最新版にアップデートする方法(Windows/Mac/iPhone/iPad/Android)
目次
スポンサーリンク
Zoomのバージョン番号を確認する方法(Windows)
Windowsパソコン版Zoomの場合は、Zoomを起動して、右上にあるユーザーアイコンをタップしてから、「ヘルプ」→「Zoomについて」を開きます:
すると、「詳細情報」が表示され、バージョン番号が「バージョン:○○」のような形式で表示されます:
※この画像の場合は「バージョン: 5.0.2 (24046.0510)」と表示されており、バージョンは「5.0.2」で、「5.0以降」であることが分かります。
5.0以下の場合は最新版へのアップデートを行うようにしてみてください(アップデート方法)。
なお、ログインしていない場合は次のように、ログイン画面にバージョンが直接表示され、起動直後に確認することが可能です:
Zoomのバージョン番号を確認する方法(Mac)
Macの場合も、右上のユーザーアイコンをクリックしてから、「ヘルプ」→「Zoomについて」の順にクリックします:
すると画面中央に次のようなポップアップが表示され、その中央にバージョン番号が「バージョン: ○○」のような形式で表示されます:
※この画像の例では「バージョン: 5.0.2 (24030.0508)」と表示されており、バージョン番号は「5.0.2」で、5.0以降へのアップデートが済んだ状態です。
なお、Mac版でもログインしていない状態であれば、次のようにログイン画面の一番下でバージョン番号を確認することが可能です:
Zoomのバージョン番号を確認する方法(iPhone)
Zoomのバージョン番号を確認する方法(iPad)
iPadの場合は、画面に表示される「設定」ボタンをタップしてから、「詳細情報」をタップします:
すると、詳細情報の中にバージョン番号が表示されます。
※この画像の例ではバージョンが「4.6.9 (19213.0327)」と表示されていて「5.0」よりも古いバージョン番号であるため、5月30日以降アップデートせずに使い続けていると、Zoomミーティングへの参加ができなくなります。
Zoomのバージョン番号を確認する方法(Android)
Androidスマートフォンの場合は、「設定」タブを開いてから、「詳細情報」をタップします:
すると表示される詳細画面にて、バージョン番号を確認することができます:
※この画像の場合は「5.0.3」までアップデートが済んでいるため、5月30日以降も引き続きZoomミーティングへの参加を行うことができるバージョンであることが分かります。
関連記事:最新版にアップデートする方法(Windows/Mac/iPhone/iPad/Android)
関連記事:Zoomのダウンロード方法(Windows/Mac/iPhone/iPad/Android)
スポンサーリンク
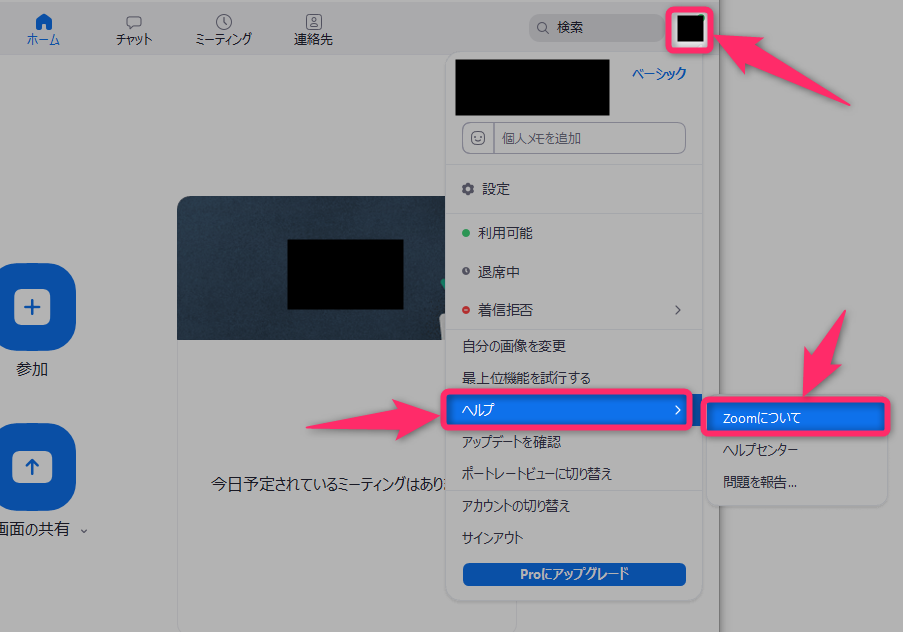

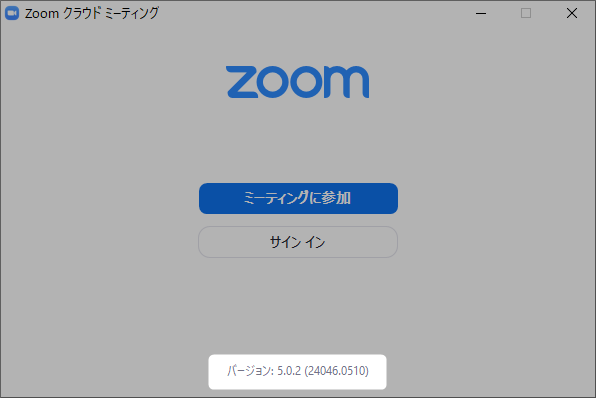


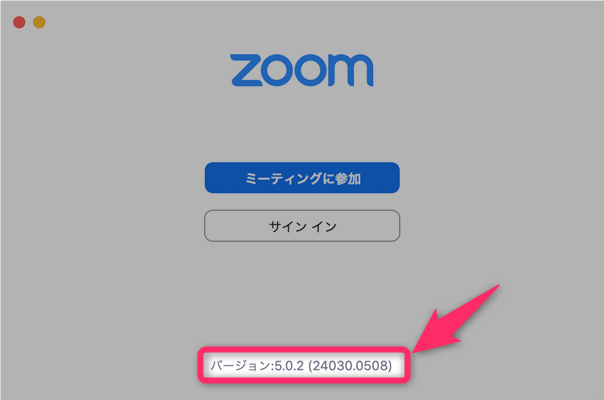
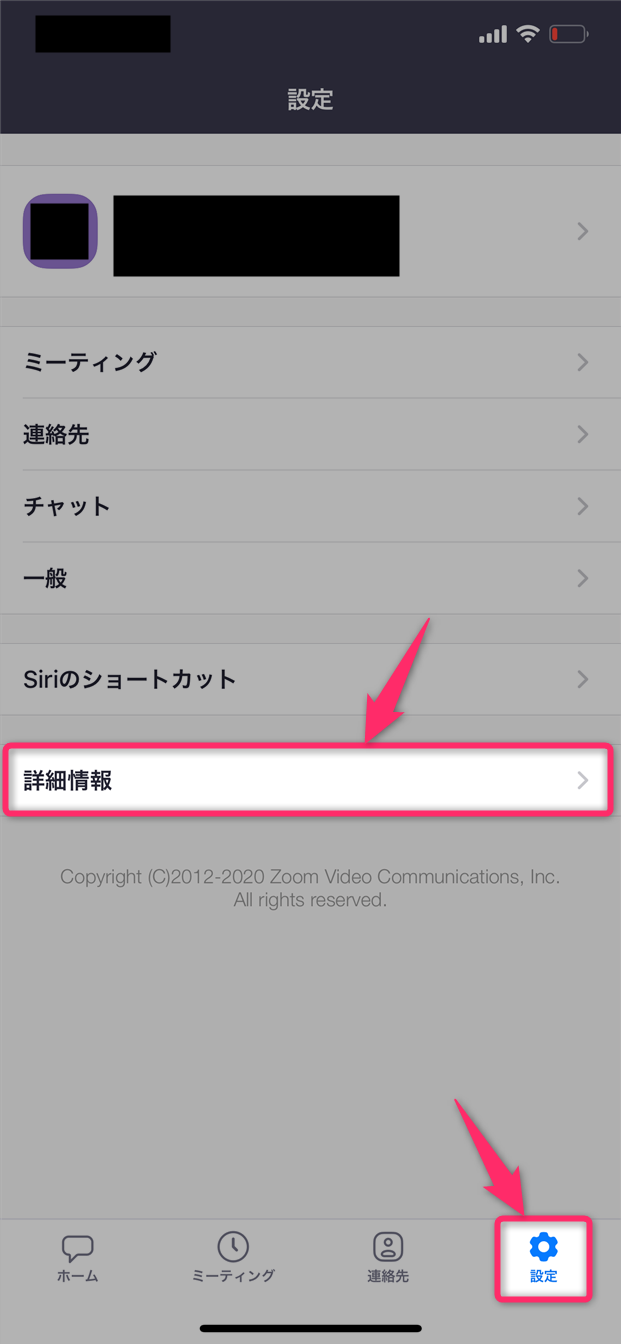
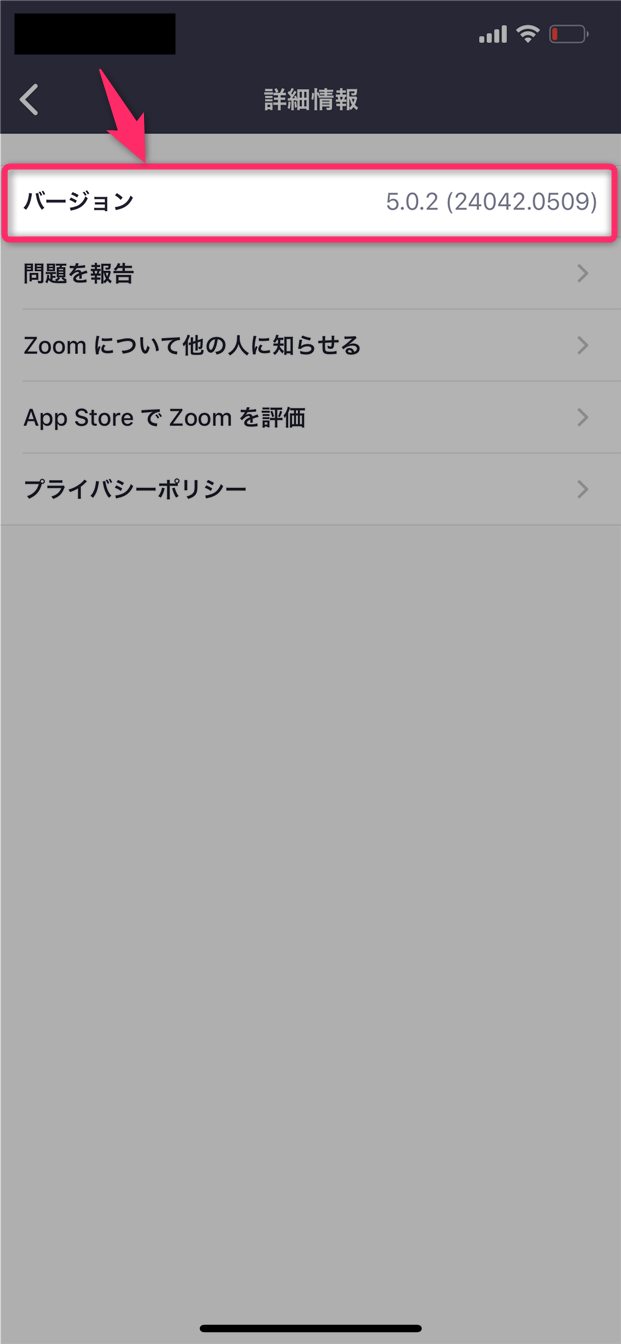
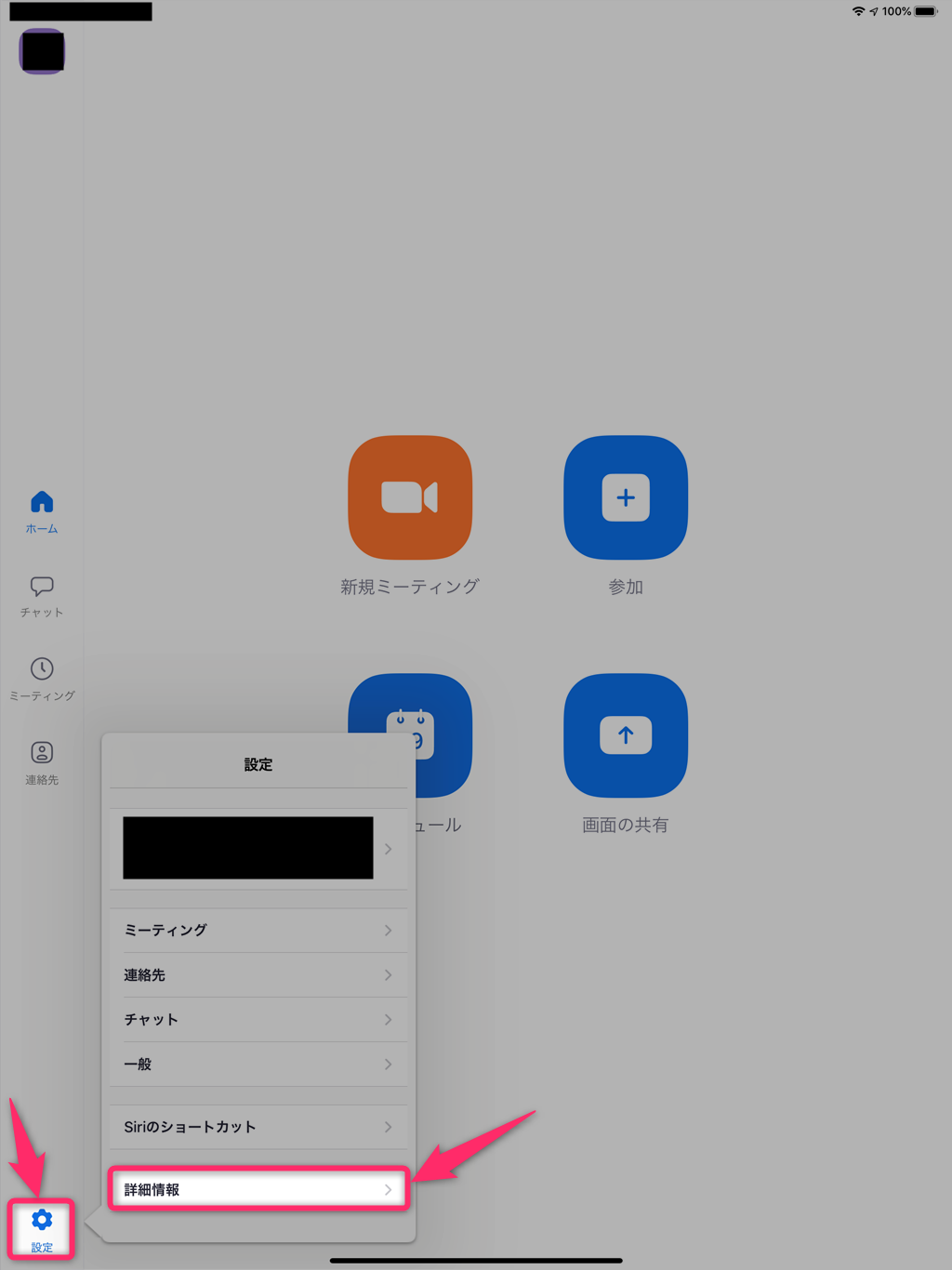
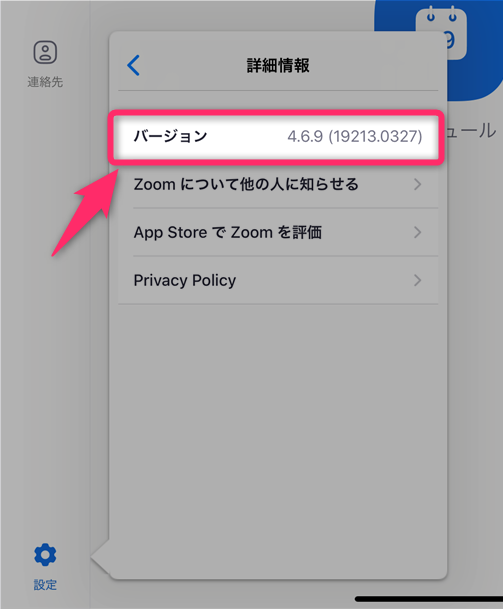

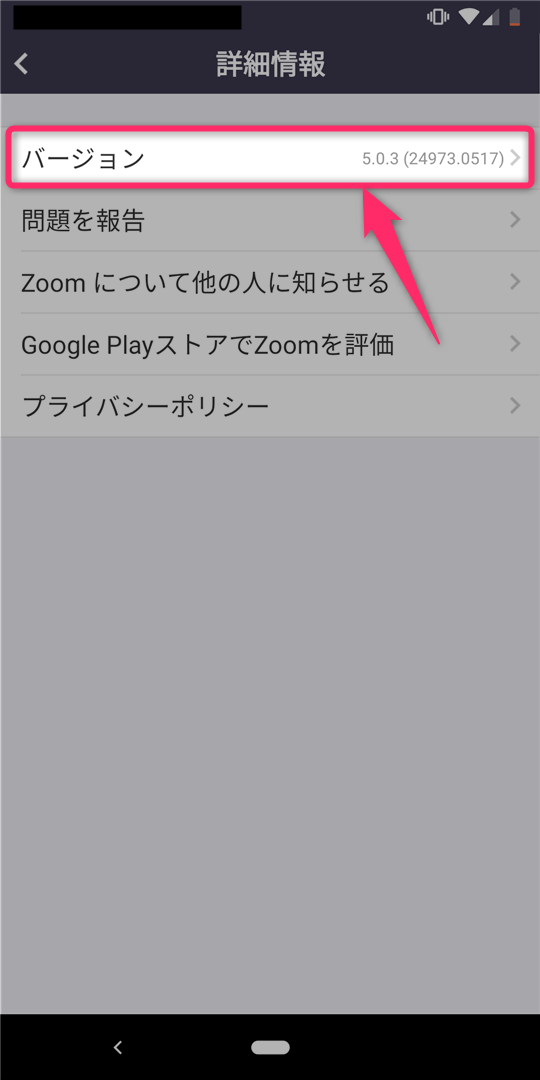
スポンサーリンク