スポンサーリンク
ビデオ会議サービス「Google Meet」は5月より、無料でも利用できるようになりました。しかし、「Google Meet」の使い方について調べてみても、今はまだ有料版の使い方に関する情報が多かったり、有料版と無料版の話が併記されたヘルプなど、少しややこしく感じてしまう場合もあります。
そこで今回は、Google Meetを個人用のGoogleアカウントで利用する方法に絞って、その使い方を紹介します。
今回は、WindowsパソコンでChromeブラウザを利用している場合の手順を紹介します。
スポンサーリンク
Google Meetで会議を開く(その場ですぐ開始する)
無料版のGoogle Meetで会議(ミーティング)を開催するには、無料版Google Meetのトップページ(https://meet.google.com/)を開きます(※「Google Meet」でGoogle検索しても、G Suite版=有料版Google MeetのページやGoogle Playページなどが表示されてしまい、埋もれがちなので注意が必要です):
そうしたら、「ミーティングを開始」ボタンをクリックします:
すると、Google Meetの画面が切り替わります。初めて利用する場合は、「meet.google.com が次の許可を求めています」が表示されるので、「許可」をクリックします:
「会議の準備完了」が表示されたら、「今すぐ参加」をクリックします:
すると、「ユーザーの追加」画面が表示されるので、「参加に必要な情報をコピー」をクリックするか、直接表示されている「https://meet.google.com/~」というURLをコピーします:
そうしたら、ミーティングに参加して欲しい参加者に、その参加用URLを送信してください(URLのコピーが終わったら、「ユーザーの追加」画面自体は「バツ」ボタンをクリックして閉じます)。
これで、Google Meetを利用したミーティングの開催作業は完了です。
招待された人がURLを開いて参加ボタンを押すと、次のように「このミーティングへの参加をリクエストしているユーザーがいます」画面が表示されるので、そうしたら「承諾」ボタンをクリックします:
すると、「○○が参加しました」と表示され、招待完了です。会話を開始してみてください。
Google Meetで会議を開く(予定を入れる)
予定を作成して、事前に招待URLを送信しておきたい場合は、最初のGoogle Meetのトップページ(https://meet.google.com/)を開いた後、「Googleカレンダーからビデオ会議のスケジュール設定を行えます」をクリックします:
すると、Googleカレンダーの新規予定作成画面が表示されるので、「タイトルを追加」に予定のタイトルを入力して「保存」をクリックし、予定を作成します:
予定を見ると、「Google Meetに参加する」ボタンの下に、参加用のURLが表示されるので、その右にマウスカーソルを合わせ、コピーボタン(四角が2つ重なっているボタン)をクリックしてURLをコピーし、そのURLを参加者に送信(配布)します:
時間になったら、自分も同じURLを開くか、予定に表示される「Google Meetに参加する」ボタンを押すと、Google Meetミー^ティングに参加することが可能です:
参加したら、他のユーザーが参加してくるのを待ち、参加リクエストが来たら承諾ボタンを押し、参加者を招き入れるようにしてみてください。
Google Meetの会議に参加する
参加用のURLを受け取った参加者は、そのURLを開きます。すると、Googleアカウントへのログインが必要になるので、未ログインだった場合はGoogleアカウントでのログインを行ってください:
すると、「参加の準備は整いましたか?」と表示されるので、「参加をリクエスト」をクリックします。
「参加をリクエストしています... 参加リクエストが承諾されると通話に参加できます」と表示されたら、主催者(ホスト)側が承諾するのをしばらく待ってください:
会議の画面に切り替わったら、承諾が完了し、会議に参加できた合図です。
スポンサーリンク

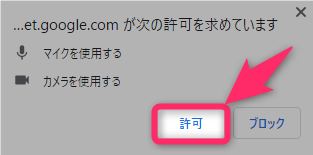

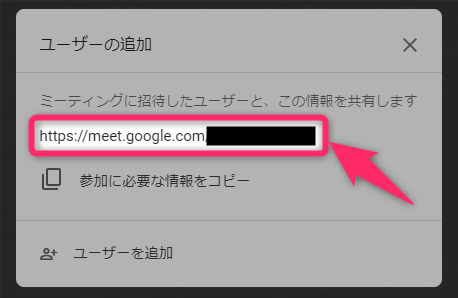

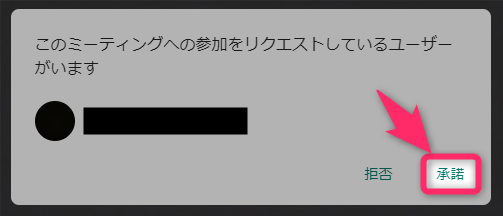
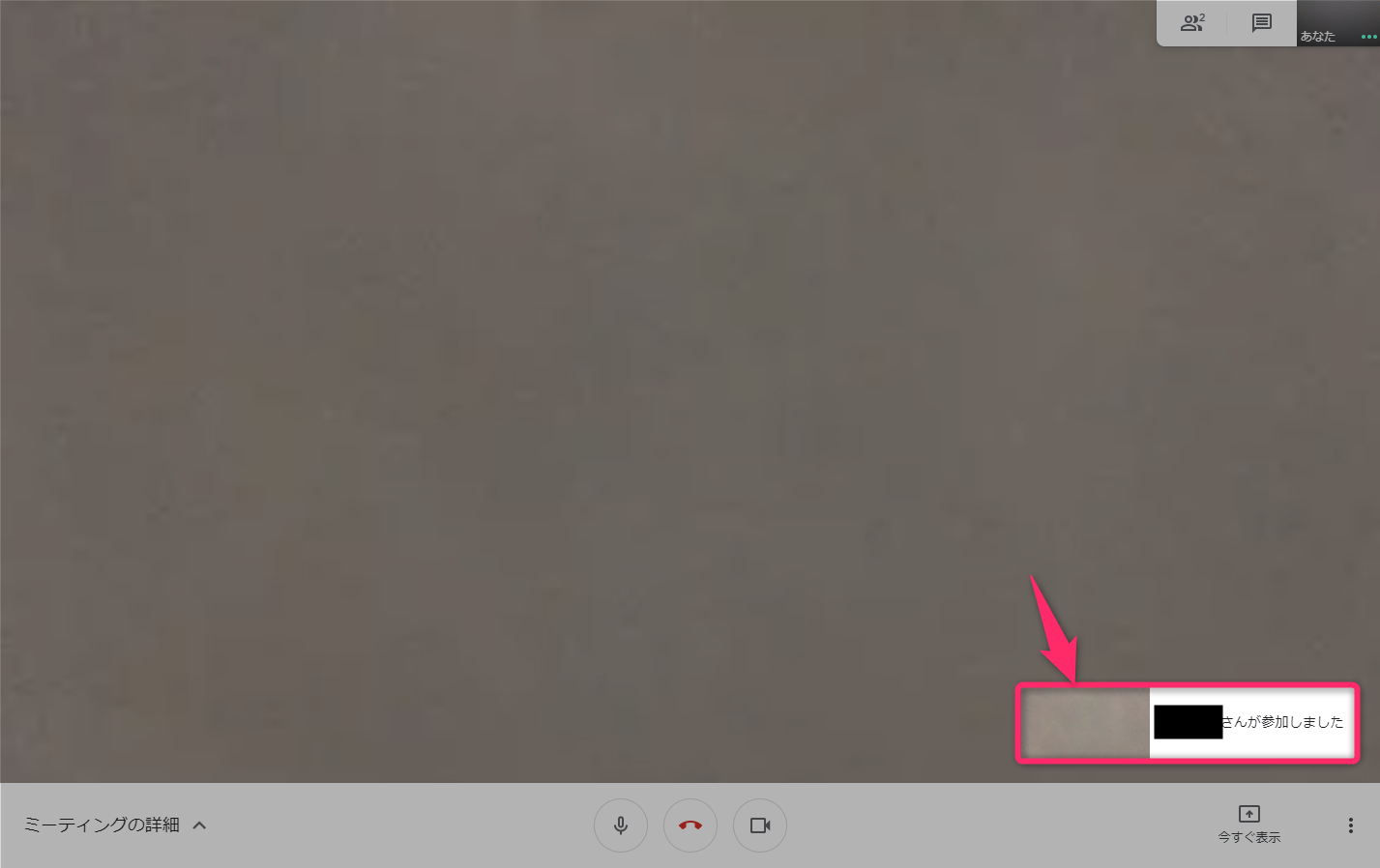
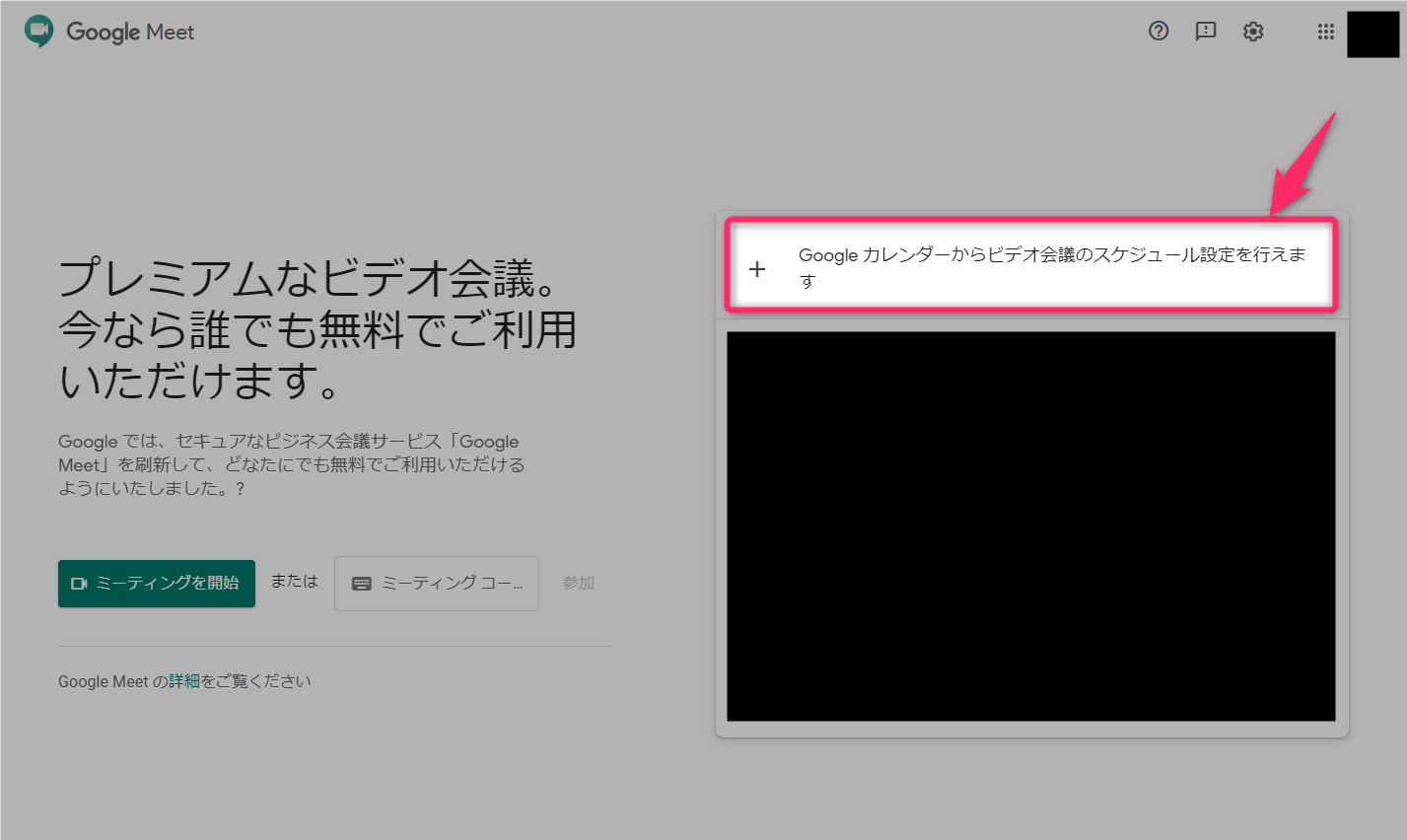

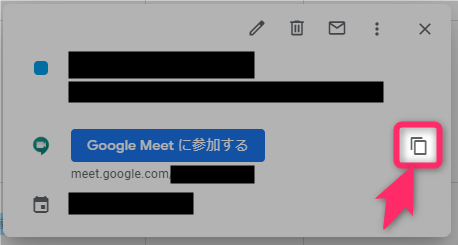
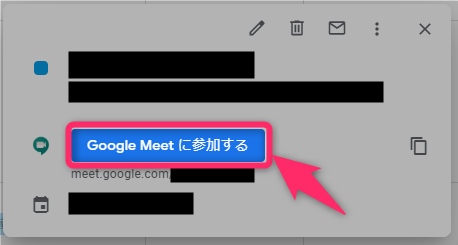
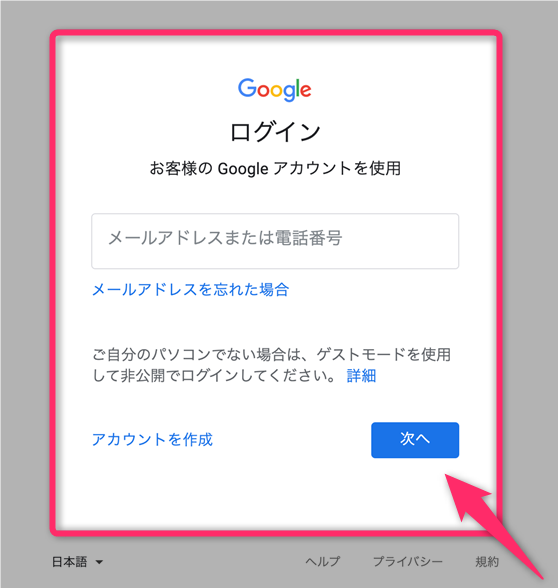
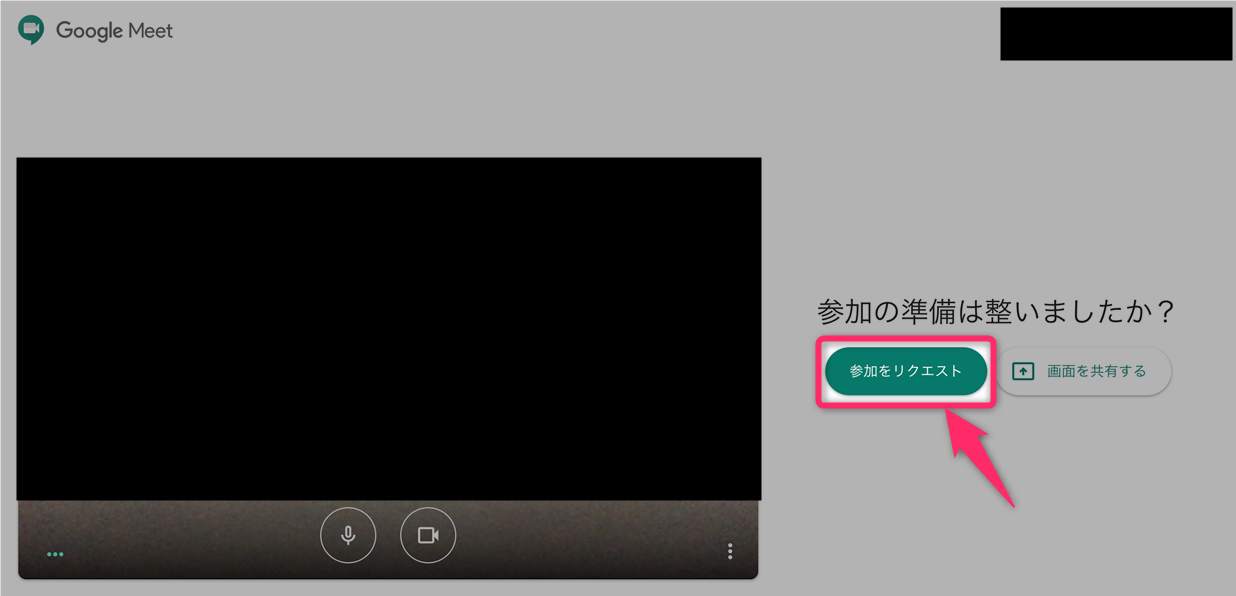
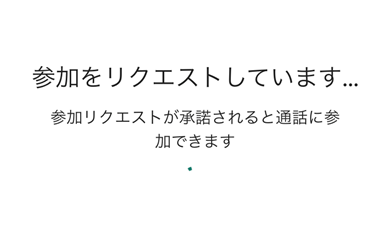
スポンサーリンク