スポンサーリンク
インターネットからダウンロードしたExcelファイルやWord、PowerPointファイル等は、開いた直後は「保護ビュー」で開いてしまい、編集するためには「保護ビューの解除」を行う必要があります。
保護ビューを解除するには、表示される黄色のメッセージにある「編集を有効にする(E)」ボタンをクリックすればよいのですが、ファイルをダウンロードするたびにクリックする必要があり、「編集を有効にする」ボタンを押すキーボードショートカットが使いたくなる場合があります。
しかし、「編集を有効にする(E)」と書かれているとおり「E」キーを押せば良さそうに見えるものの、「E」や「Alt+E」、その他のE関連のショートカットキーを押してみても、編集は有効になってくれません(保護ビューが解除されません)。
そこで今回は、この保護ビューを解除するショートカットキーを、(1)準備不要ですが少し入力に手間がかかる方法と、(2)準備が必要ですが入力が簡単な方法の2種類、紹介します。
目次
スポンサーリンク
保護ビューの解除
インターネットからダウンロードしたファイルは、初期設定では「保護ビュー(黄色)」で表示され、保護ビューを解除するまで編集することができません。
保護ビューを解除するには「編集を有効にする(E)」をクリックする必要があります。
しかし、ダウンロードしたファイルを頻繁に開く場合、ショートカットーキーで解除したくなる場合があります。
保護ビューを解除するショートカット(1)
「編集を有効にする」ボタンには「(E)」との表示があり、「Eを押せば良いのではないか」、詳しい人は「Alt+Eを押せば良いのではないか」等と思うかもしれませんが、後ほど詳しく紹介しますが、「E」キーや他のキーを組み合わせても、「E」キー関連のショートカットが効きません。
保護ビューを解除するには、
「Alt」キー、「F」キー、「I」キー、「E」キーの順
にキーを押します。
「Ctrl+C(コピー)」などとは異なり、「Altを押しながら」ではなく、「Alt、F、I、E」を順番に押すのがポイントです。すると次のように、「Alt」キーを押すと画面上にアルファベットが表示され、そこから1キーを押すごとに「ファイル(F)」「情報(I)」「編集を有効にする(E)」が発動し、保護ビューが解除されます(冒頭の「Alt」→「E」のところは「Alt+E(Altキーを押しながらE)」でもOKです)。
これで、保護ビューが解除されます。
保護ビューを解除するショートカット(2)
この方法が、もっとも一般的な保護ビューを解除するショートカットキーだと思うのですが、もっと簡単な入力で保護ビューを解除する方法を「定義」することができます。
準備
まずあらかじめ、Excel、Word、PowerPointそれぞれ利用するソフトで設定を変更(追加)します。
まず、「ファイル>オプション」から設定ダイアログを開きます:
そうしたら、画面左の(1)「クイックアクセスツールバー」タブを選択してから、(2)「コマンドの選択」で「ファイルタブ」を選択します。そして一覧の中から(3)「編集を有効にする」をクリックして選択し、「追加」をクリックして、画面右側に追加します。そして最後に(5)「OK」をクリックします:
するとExcelの画面上に、「編集を有効にする」ボタンが追加されます。
これで準備完了です。
ショートカットの実行
この「クイックアクセスツールバー」のボタンは「Alt+数字(左から何番目のボタンか)」のショートカットで実行することができます。今回の「編集を有効にする」ボタンは左から5番目に追加されたので、「Alt+5」のショートカットキーで実行できます。Altキーだけを押すと次のように数字の「5」が表示され、「Alt+5」で実行できることが確認できます:
※他のボタンを追加済みだったり、位置を変更した場合は「Alt+5」以外になる場合がありますし、先ほどの設定画面で位置を変更すれば、自分の入力しやすい数字、例えば一番左(設定画面では一番上)にしておけば「Alt+1」で実行できます。
この設定を終えた後に「保護ビュー」になるダウンロードしたファイルを開いた状態で
Alt+5
キー(Altキーを押しながら数字の5)を押せば、すぐさま保護ビューの解除が実行されます(※今後のExcelのアップデートにより、最初からクイックアクセスツールバーに設定されている項目数が変わり「Alt+数字」の数字が変わる可能性もあります。その場合は、左から何番目にボタンを追加したか、に合わせて、Altと同時に押す数字を変更するか、ボタンの配置を変更して、好きな数字に変更してみてください。設定画面右に表示されている上下ボタンで並び順を変更できます)。
※PowerPointの場合は最初からクイックアクセスツールバーに5つあるため、普通に追加すると6番目になり「Alt+5」がショートカットキーになります。Excel/PowerPointでショートカットキーを揃えたい場合は、クイックアクセスツールバーの設定中の位置を位置(順番)を変更して、番号を揃えてみてください。なお、WordはExcelと同じ、初期設定4つなので、1つ末尾に追加した場合ショートカットキーはAlt+5となります。Excel同様、PowerPoint/Wordも今後のアップデートでデフォルトのアクセスツールバーの設定数が変更になるかも知れないため、そのときは何番目に追加されたかを確認し、それに合わせた数字をAltキーと同時に押すようにしてみてください(Altキーだけを押して数字を表示するとわかりやすいかと思います)。
付録:「E」キーは使えないの?について
「編集を有効にする(E)」と表示されているため、「E」キーや「Alt+E」キーで押せるような気がする保護ビュー解除ボタンなのですが、いろいろな組み合わせや操作を試してみても、「E」関連キーでのショートカットキーが利用できませんでした(見つけることができませんでした)。
この疑問点に関して、同じ疑問を持っている人はいないのかと調べてみたのですが、英語で調べてみてもさっぱり同じ疑問を持っているユーザーを見つけることができませんでした。
というより、保護ビュー(Protected View)の解除について調べた際に見かけるスクリーンショットを見てみても、「Enable Editing」という英語版の保護ビュー解除ボタンの隣に「(E)」という表示がありませんでした。
そこでExcelを英語版に切り替えてみると、確かに英語版では「Enable Editing」としか表示されず、「(E)」が表示されないことが確認できました。これでは確かに、「Eは使えないの?」という疑問を持ちにくいことにも頷けました。また、英語版がベースであると考えると、英語版の表示を見る限りそもそも「E」キーには対応しておらず、「Enable Editing」から日本語に翻訳した際に「(E)」が付いてしまったのか?なんてことも想像できました。しかし、英語だとアルファベットの頭文字と同一であれば「(E)」を省略するのかもしれない(下線すら引かない?)などとも考えられたため、「E」という表示が実は利用できるショートカットキーのことを示している状態になっていないのではないかという仮説が正しいのかどうかについては結論を出すことができませんでした(Eキーを利用する操作方法/ショートカットキー(アクセスキー)がない、という「ない」側を示すのが難しい。なお、別の言語(中国語繁体字)にも切り替えてみたのですが、そちらについては「(E)」がありました)。
スポンサーリンク


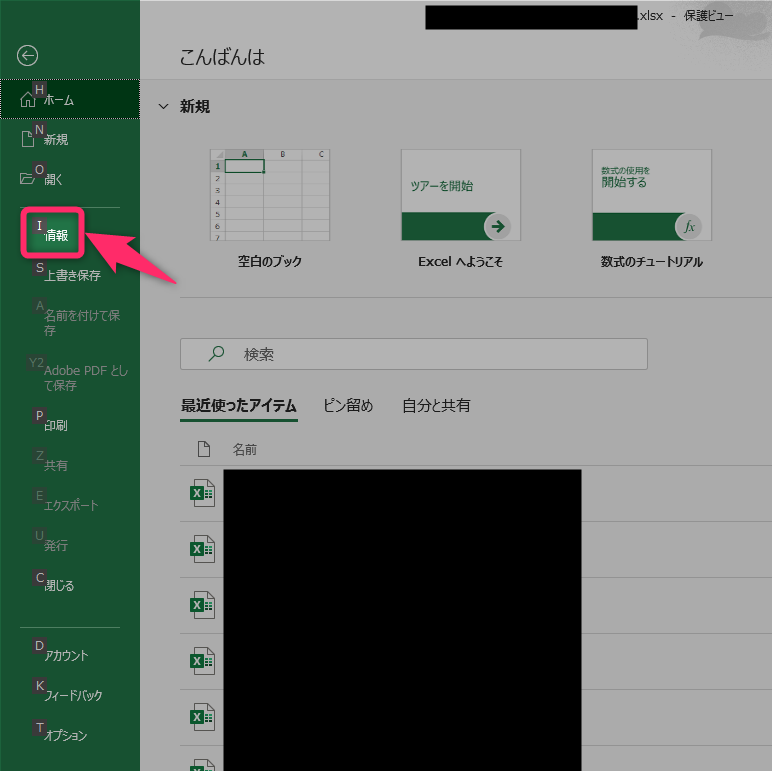
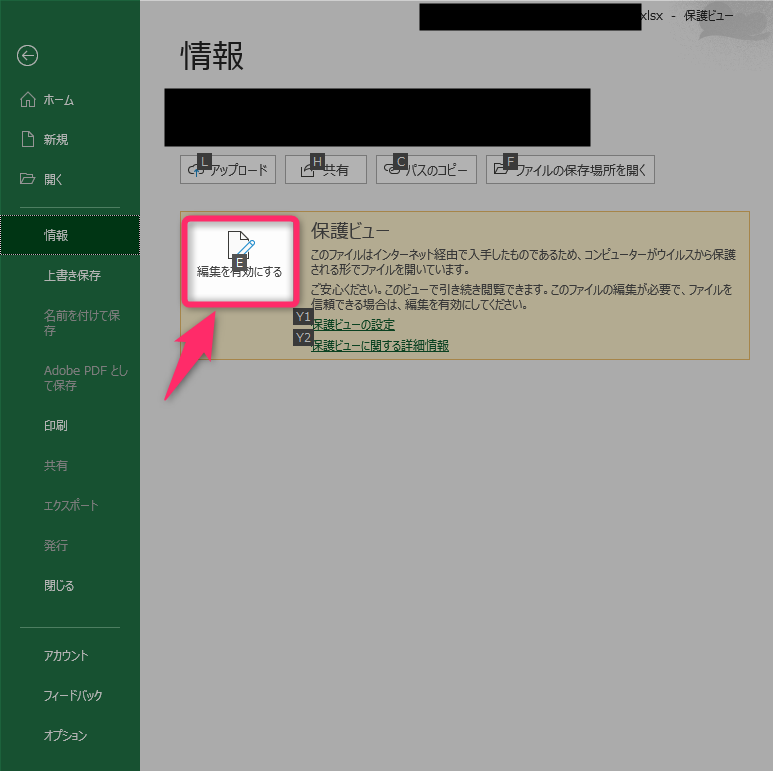

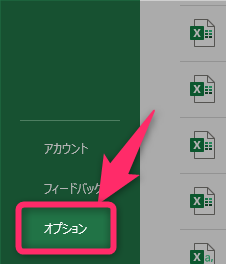

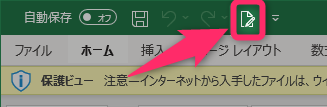
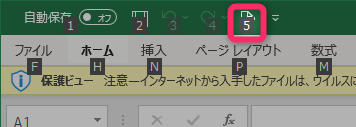
スポンサーリンク