スポンサーリンク
iPhone版のTwitterで自分のユーザー名(@で始まるTwitterのID。ユーザーID/アカウント名、とも)をコピーするために自分のユーザー名が表示されている場所を長押ししてもコピーできずに困ってしまう場合があります。
例えばiPhone版Twitterアプリの場合、「ユーザー名の変更画面」を開いても、自分の現在のユーザー名をコピーすることができません。
初期設定の覚えにくいユーザー名のまま使っていたり、入力が面倒な場合に「コピーしたい」と思っていろいろな場所で試してみても、なかなかコピーできません。各所長押ししてみるのですが、反応しません。
以前からこの「コピーできない」問題に困っていたのですが、いろいろな場所を探し続けたところ、意外な場所からコピーできることに気が付いたため、その方法を紹介します。
※2020年8月12日、iOS13.5.1 + iOS版Twitterバージョン8.31(現時点の最新版)にて確認しました。今後のアップデートによってここで紹介する手順が利用できなくなることも考えられますが、その際にもコピーできる場所を探す参考にしてみてください。
スポンサーリンク
自分のユーザー名がコピーできそうでできない
iPhone版Twitterアプリでは、「設定」や、自分の「プロフィール」の中に表示されている自分のユーザー名(@○○○○)を長押ししたりしてもコピーできません。
また、プロフィールに自分のユーザー名をコピーするためのメニューのようなものも用意されておらず、何かのタイミングで「コピーしたい」と思っても、なかなかコピーさせてくれません。
ユーザー名(@○○○○)の変更画面に表示される「現在」のところもコピーできません。
少し手間のかかる回避方法としては、新規ツイート画面を開いて「@」を入力して自分宛ての@メンションを作成してそこを長押ししてコピーしたり、自分の過去のツイートのURLをコピーしてユーザーIDの部分だけを取り出したり、他にも、ブラウザ版Twitterを開いてコピーする、といった方法があります。
しかしいずれも「手軽さ」は今ひとつな印象がありました。
自分のユーザー名をコピーする方法
自分のユーザー名をコピーするおすすめの方法は、ヘルプセンターを開くという方法です(※なお、iPhone版だけでなく、Android版でもこの方法が利用できます)。
まず、画面左上に表示される自分のユーザーアイコンをタップします。
するとメニューが開くので、一番下にある「ヘルプセンター」をタップします。
するとTwitterアプリ内のブラウザが開き、ヘルプセンターが開くのですが、表示されてから数秒待つと、ヘルプセンター最上部に「@○○○○さん、こんにちは」が表示されます。
この表示の「@○○○○」の部分は長押しすることでコピーすることが可能です。
後から余計な文字を消したりすることもなく、しかもものすごく奥まったページにあるわけでもないため、「ヘルプセンターを開く」ということさえ覚えておけば、比較的利用しやすい方法かと思います。
今後プロフィール画面でコピーできなかった部分がコピーできるようになるなどの対応が行われれば不要となる手順ですが、その日がいつ来るかも分からないので、それまで「たまにコピーすることがあるよ」という場合は覚えておくと良いのではないかと思います。
付録:Android版の場合
Android版の場合は、今回紹介した方法以外に、設定画面からコピーする方法が利用可能です。
「設定とプライバシー」>「アカウント」>「ユーザー名」へと進んで「ユーザー名を変更」を開くと、新しいユーザー名の入力欄に現在のユーザー名が最初から入力した状態となるため、そこからコピーします。
スポンサーリンク
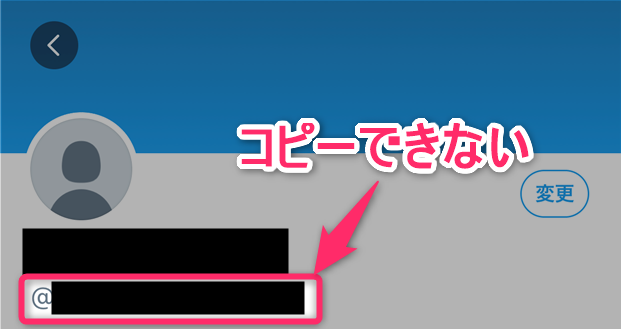
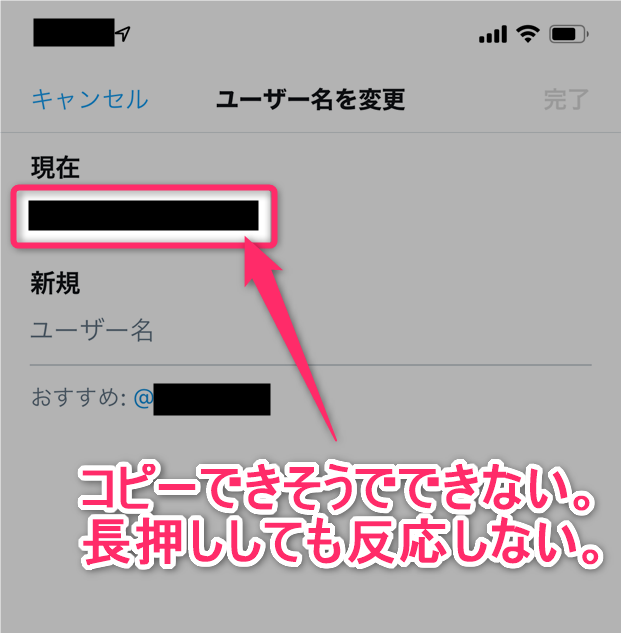
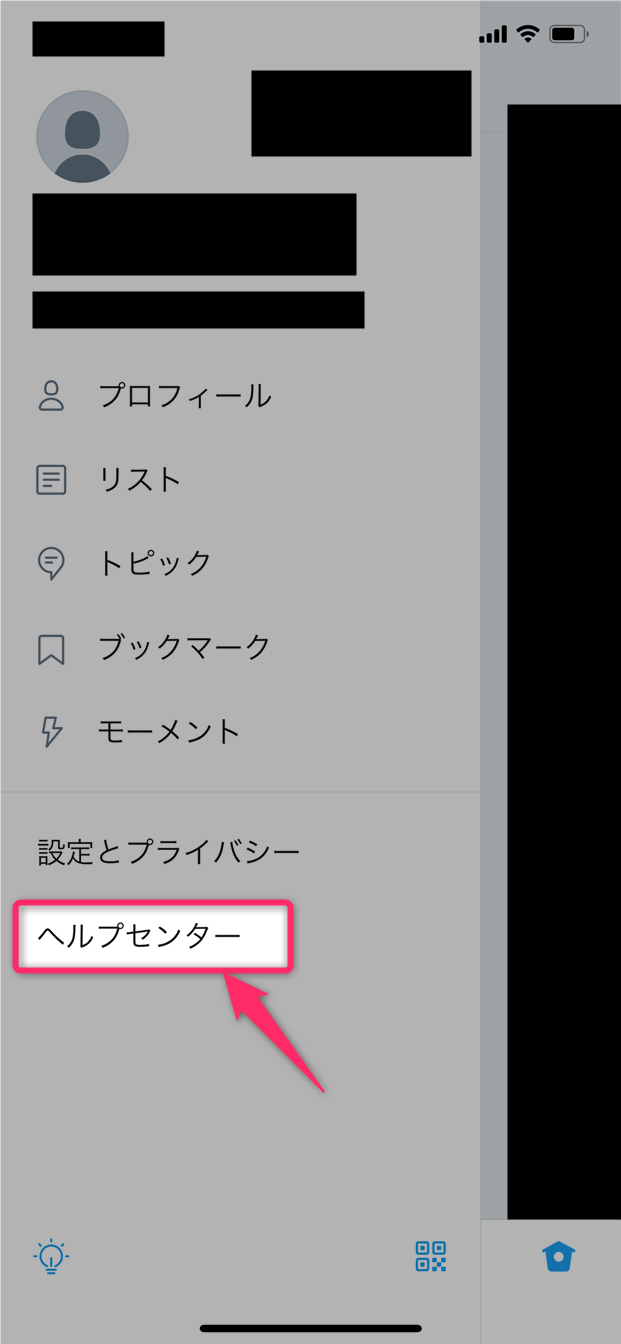
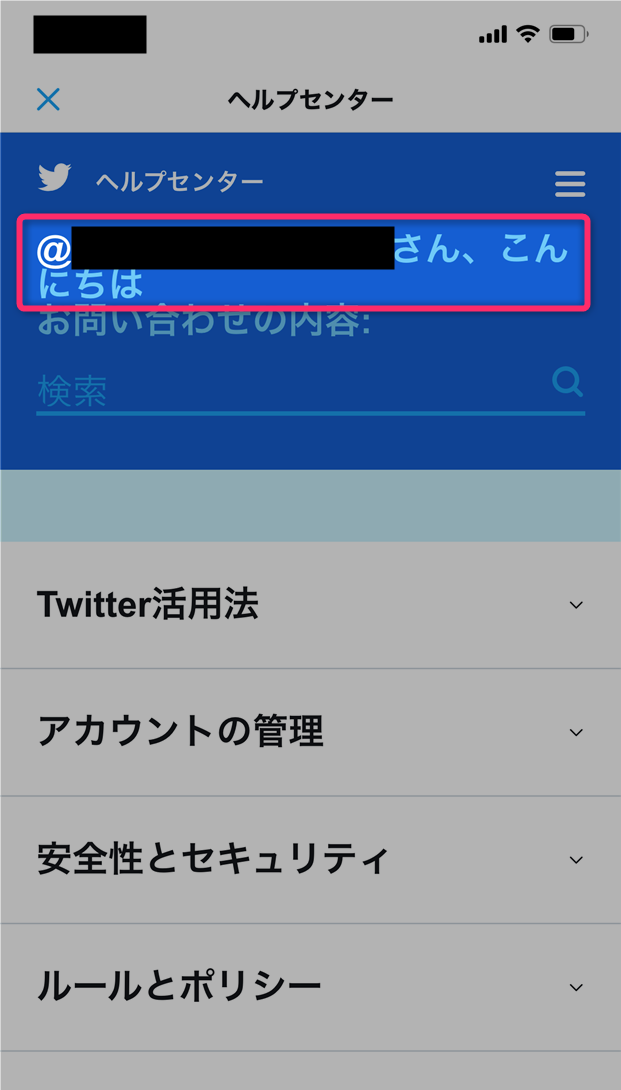
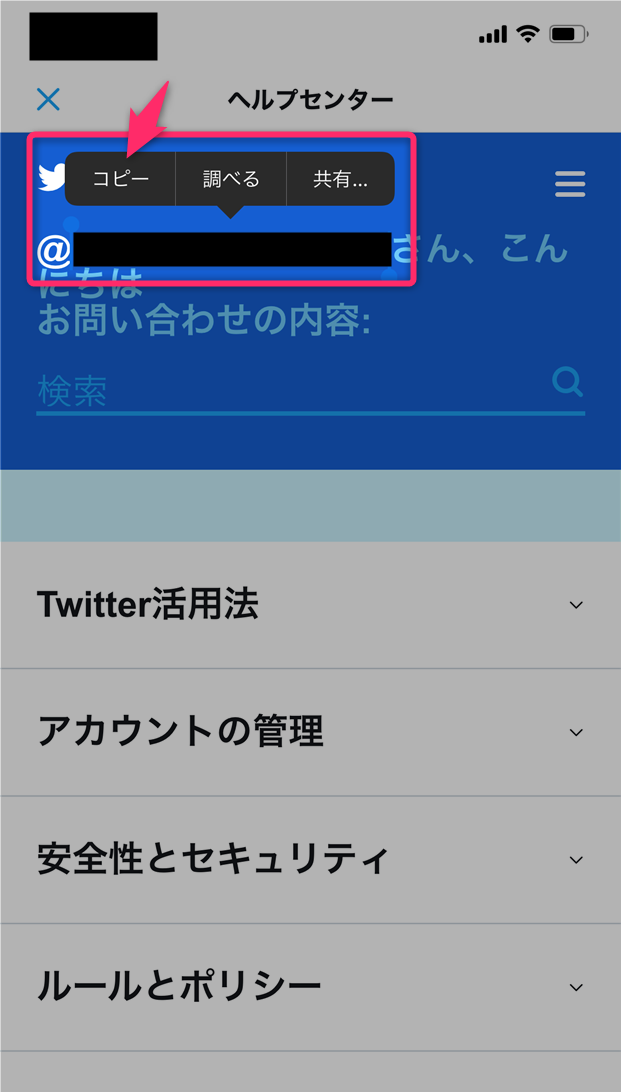
スポンサーリンク