スポンサーリンク
Chromebook(Chrome OS)では、標準ブラウザとして「Chrome」が用意されており、ウェブサイトを閲覧する際はそのChromeを利用します。
ただし、ウェブサイトを閲覧する際に、Chromeを利用せずに「Firefox」を利用する方法が可能です。
その代表的な方法である2パターンを今回紹介します。
※利用したChromebookは、「ASUS Chromebook C223NA(Chrome OS 87.0.4280.142)」です。
目次
スポンサーリンク
Firefoxをインストールする2パターン
FirefoxをChromebookにインストールする際、標準ブラウザである「Chrome」と全く同じような位置づけでインストールすることはできません。
しかし、ChromebookのAndroidアプリをインストールできる機能、もしくは、Linuxアプリをインストールできる機能を利用すればインストールすることが可能です。
Android版はインストールが手軽ですが、使い勝手の点でいくらか注意が必要です。
Linux版は、インストールや日本語化(日本語入力対応)の手間がかかる点がかなり現状厄介で、Linuxの利用およびコマンドラインの利用に慣れていない場合は挫折してしまう可能性もあります。ただし使い勝手はもともとデスクトップ版であるだけあって、Android版よりはFirefoxとして想像することが多いであろうWindows版やMac版と近い印象で利用できます。
※Windowsの仮想環境を用意するといった方法もあるにはありますが、今回は扱いません。
Android版のインストール方法
Android版FirefoxをChromebookにインストールするには、Google Playアプリを「Firefox」で検索するか次のリンクから、Google Play内のFirefoxのページを開きます。
そして、「インストール」ボタンをクリックすると、インストールが開始されます。
インストールが完了すると、インストールされたAndroid版Firefoxはランチャー内に追加されるので、ランチャーから「Firefox」アプリを選択して起動します。
Android版と聞くとスマートフォンのアプリ(=縦長のアプリ)が開くイメージかもしれませんが、次のような全画面化された状態(=Androidタブレットで利用するかのような表示)となります。
なお、このまま普通に利用すると多くのウェブサイトで「モバイル版」のページが開いてしまうため、右下の「・・・」メニューから「デスクトップ...」と書かれたボタンをクリックしてONにすることで、PC向けサイトを表示することが可能です。
Linux版のインストール方法
まずあらかじめ、Linux機能を有効化し、日本語を入力したい場合は日本語入力を利用するための設定作業を行っておきます(参考)。
次に、Linux上で「Flatpak」が利用できるようにします(ターミナル上で以下を実行)。
$ sudo apt install flatpak $ flatpak --user remote-add --if-not-exists flathub https://flathub.org/repo/flathub.flatpakrepo
そうしたら、Chromebook上の「ターミナル」アプリを右クリックして「Linux(ベータ版)を終了」をクリックして一度終了した後、もう一度「ターミナル」を開きます(再起動)。
続けて、次のコマンドを実行して、firefoxをインストールします。
$ flatpak install firefox
「Found similar ref(s) for 'firefox' in remote 'flathub' (user). Use this remote?」と表示されたら「Y」を入力してEnterキーを押し、次に以下が表示されるので、「1」を入力してEnterキーを押しました。
1) app/org.mozilla.firefox/x86_64/stable
2) app/org.mozilla.Firefox.BaseApp/x86_64/stable
3) app/org.mozilla.firefox.BaseApp/x86_64/20.08
Which do you want to use (0 to abort)? [0-3]:
さらに次が表示されるため、「Y」を入力してEnterキーを押しました。
Required runtime for org.mozilla.firefox/x86_64/stable (runtime/org.freedesktop.Platform/x86_64/19.08) found in remote flathub
Do you want to install it? [Y/n]:
その次の確認に対しても「Y」を入力してEnterキーを押すと、インストールが開始されます。
「Installation complete.」と表示されればインストール完了で、flatpakからインストールしたFirefoxもランチャー内の「Linux アプリ」内に追加されるので、「Linux アプリ」内に追加されたFirefoxを開きます。
すると次のようなLinux版Firefox(Linuxを日本語化していないため英語表記)を利用開始できました。
問題と対策:Linux版Chromeのインストール中にChromebookがクラッシュする
Linux版Chromeをflatpak経由でインストールする際、ダウンロードがなかなか開始されず、開始直後からChromebook全体の負荷が高まり動作が遅くなり、その他のアプリが開けない状態になってしまい、さらにその後画面が真っ暗なになり、しばらくChromebookを起動することができない状態になってしまう(クラッシュする)現象が発生しました。
もう一度インストールをやり直してみても、同様にChromebookがクラッシュしてしまいました。
そこで、CPU負荷が非常に高くなってしまうことから、再起動直後ブラウザのタブを復元するかどうか自動起動したChromeが尋ねてくるものの復元せず、Chromeタブによるメモリ消費やCPU不可を増やさず、再起動後すぐFirefoxのインストールを再度行いました。
すると今回もCPU不可が非常に高い状態になってはしまうものの、操作できないほどまでは至らず、Chromebookがクラッシュせず、インストールを完了することができました。
参考
スポンサーリンク

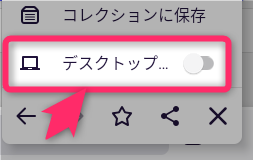
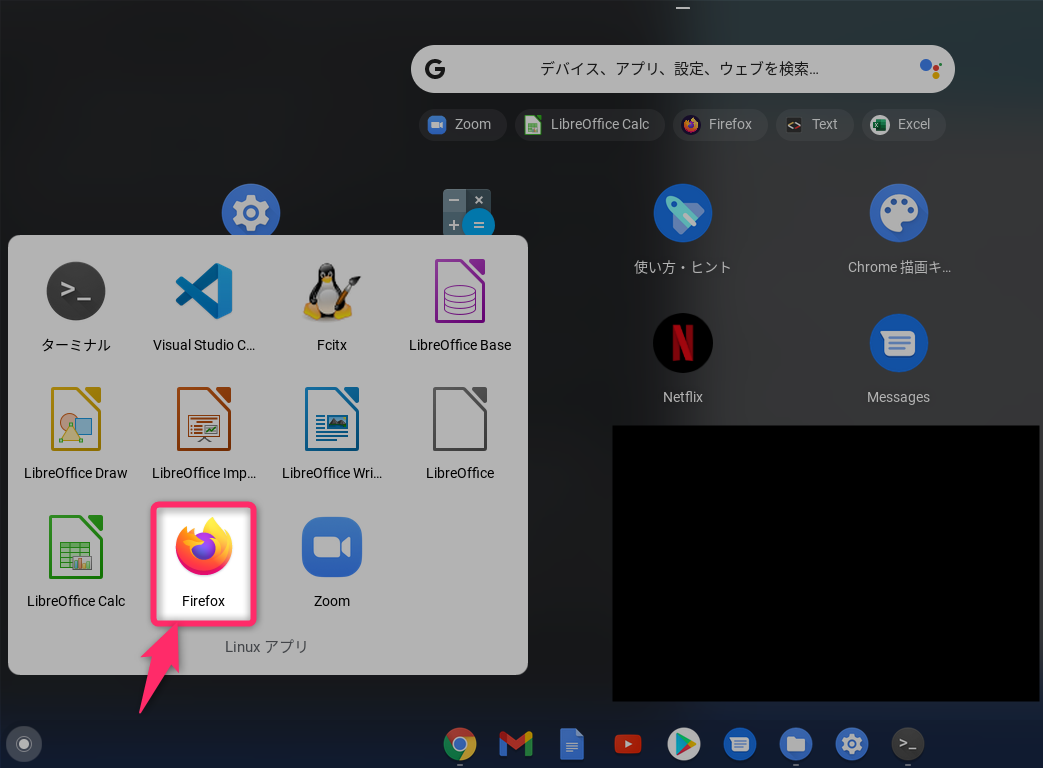
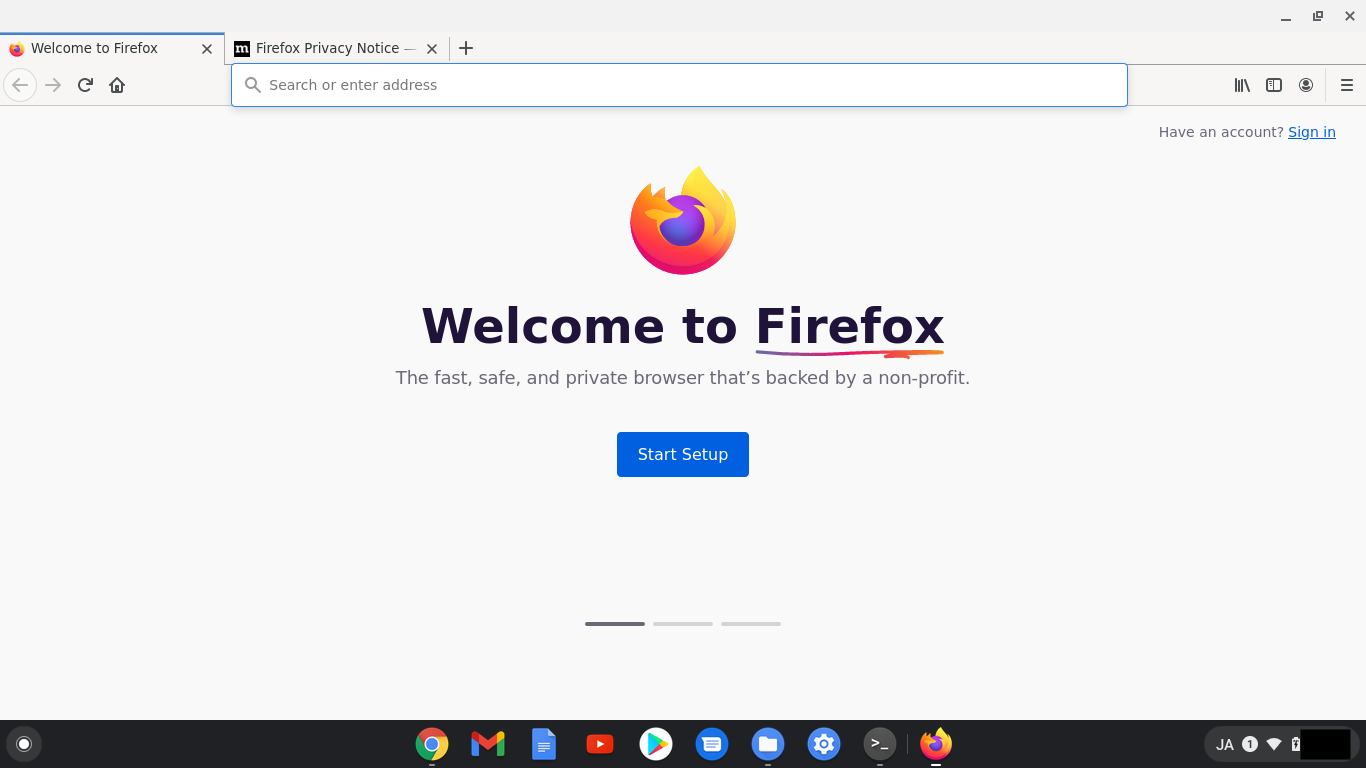
スポンサーリンク