スポンサーリンク
ChromebookのLinux機能を利用する際に使用する「ターミナル」で実行するコマンドをどこかからコピーしてきて貼り付けしたい場合や、表示された内容をコピーしてどこかに貼り付けたい場合など、ターミナルにコピーやペースト(貼り付け)する方法を紹介します。
目次
スポンサーリンク
ターミナルでコピーできない・貼り付けできない?
ターミナルの表示内容をコピーするために、「Ctrl+C」を利用しても「^C」が入力されコマンドが確定(中断)されてしまったり、貼り付けるために「Ctrl+V」を利用しようとしても反応しなかったり「^V」と入力されるだけになってしまう場合があります。
この影響で「ターミナルではコピーできない、貼り付けできない」と思ってしまう場合があります。
しかし実際には、コピー・貼り付けを利用することが可能です。
ターミナルに「貼り付け」する方法
ブラウザなどでコピーしてきたものをターミナルに貼り付けするには、ターミナル上で「右クリック」します。
するとこの右クリックだけで、現在の入力位置に「貼り付け」が行われます。
また、「Ctrl+V」の代わりに「Ctrl+Shift+V」でも貼り付けを行うことが可能です。
ターミナルの内容をコピーする方法
ターミナルの内容をコピーするには、ドラッグで範囲を選択します。
それだけで画面上に一瞬「Copied」と表示され、これで実はコピーが完了しています。
「Ctrl+C」のような入力を行う必要はありません。
Ctrl+C、Ctrl+Vを利用するには
ただし、「Ctrl+C」と「Ctrl+V」を利用することも可能です。ただし、初期設定では無効のようなので、事前に設定が必要です。
まずどこでもよいので「Ctrl+Alt+T」を押して、Chrome上に「crosh」を開きます。
そしてそこでさらに「Ctrl+Shift+P」を押すと、「ターミナルの設定」を開くことが可能です(※ChromeのURLに「chrome-untrusted://crosh/html/nassh_preferences_editor.html」と入力してもこの設定画面を開くことが可能です)。
そこで「キーボード」タブを選択して、「Ctrl+Cキーのコピーの動作」と「Ctrl+Vキーの貼り付けの動作」の両方にチェックを入れます。
範囲選択するだけでコピーや、右クリックするだけで貼り付け、を無効化するには
また「コピーと貼り付け」タブを選択して「選択したコンテンツを自動的にコピーする」のチェックを外せば、範囲選択するだけでコピーする動作をやめることが可能で、「マウスの右クリックでコンテンツを貼り付ける」のチェックも外せば、右クリックを癖で行ってしまってすぐ貼り付けてしまう、といったのを避けることも可能です。
スポンサーリンク

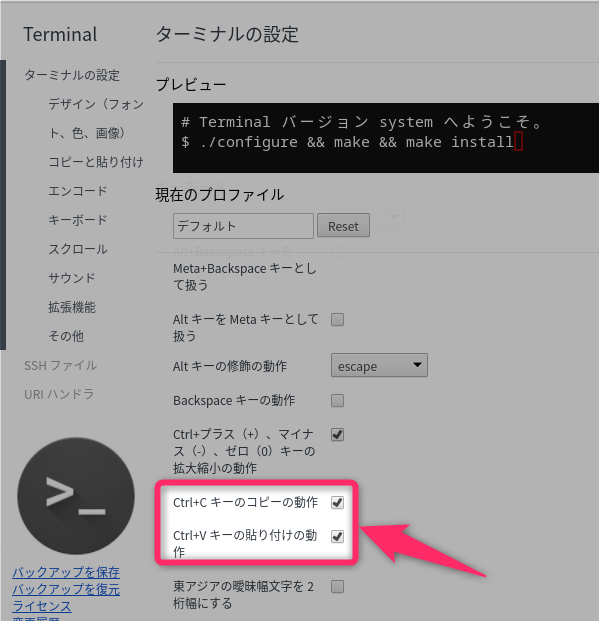
スポンサーリンク