スポンサーリンク
PowerPointの作図機能を利用して複雑だったり、大きな図を作成したい場合、「もっと広い紙面を使いたい」「何なら無限のキャンバスが欲しい」などと感じる場合があります。
そういったときに、PowerPointのスライドのサイズを最大サイズまで拡大して利用する方法と注意点を紹介します。
※Windowsデスクトップ版PowerPoint(Microsoft 365 Solo版) + Windows 10 Pro バージョン 20H2 を使用。
スポンサーリンク
新しいスライドを作成する
まず、新しいスライドを1つ、新規作成します。
現在既に利用している(図を作成している)スライドがあったとしても、新しいスライドを作成して、スライドのサイズ設定を最大サイズにしたあとに、図をコピー&ペーストして持ってくることがおすすめです。
というのも、既に利用しているスライドでスライドサイズを変更してしまうと、レイアウト崩れやサイズ変更などが思った通りにコントロールできずに困ってしまうケースが少なくないためです。
今回は特に狭いスライドを広くしたい、という目的で、これで図まで大きくなってしまっては本末転倒であるため、「後からコピー」がおすすめです。
スライドのサイズを変更する
スライドのサイズの変更は、PowerPointの「デザイン」タブにある「スライドのサイズ>ユーザー設定のスライドサイズ」から行います。
「スライドのサイズ」が開いたら、PowerPointスライドの最大サイズである「142.24 cm」を、「幅」および「高さ」に入力して「OK」をクリックします(※ここに最大サイズの記載はありませんが、大きすぎる値を入力してしばらく待つと、142.24cm以下にしてください、と表示されます。なお、中途半端なのは56インチ、がcmに換算されているためです)。
最後に「新しいスライドサイズに拡大縮小します」というダイアログが表示されますが、今回新しいスライドの作成直後であるため、どちらかを選択、例えば「サイズに合わせて調整」をクリックしてみてください。
特大のスライドに(面積約31倍)
これで、スライドがPowerPointの最大サイズまで大きくなりました。
今回試してみたところ、初期設定時の横幅は33.867cm、縦幅は19.05cm だったので、横幅にして約4倍、縦幅にして約7.5倍、面積にすると約31倍もの広大なスライドとなっています。
例えば拡大倍率を普段通りの「100%」にした状態でフォントサイズを「18」にしてみた「あいうえお」が次の画像です。右側は「普通の文字サイズ」といったところですが、左のページ一覧側にはフォントサイズ「18」であっても小さすぎてほとんど存在が確認できないほどで、いかにスライド全体が広大なのかが分かるかと思います。
横スクロールできない/しにくい問題
しかし、「広くして、もともとやりたかったことが思った通りできるようになったのか」を判断するには、いろいろ操作を試してみる必要があります。
というのも、この大きくなったスライドを「広く」使うためには、拡大率を普段通りにする、つまり、常にスライドの一部を拡大表示するような形で利用することとなるわけですが、PowerPoint自体がそのような利用をあまり想定していないためか、かなり操作のやりにくさを感じてしまう挙動があります。
特に分かりやすいのは、横スクロールがやりにくい点です。
縦スクロールはホイール操作で普通に利用できますが、「Shiftを押しながらスクロール」というよくある横スクロール操作は反応してくれません。
また、Spaceキーを押すことによって手のひらツールにして自由に用紙を動かす、といった操作にも対応していません(手のひらツールがない)。
Excelであれば利用できる「ホイールクリック(中ボタンクリック)」で自由な方向にスクロールできる機能も利用できません。
その結果、横スクロールしたい場合は横スクロールのスクロールバーをマウスカーソルで左右に動かして移動することとなってしまいます。
また、スクロールバーをドラッグしている最中は表示範囲が画面が動いてくれないため、ドロップするまで表示位置が分からず行き過ぎたりしてしまう場合もあり、かなり操作しにくい状態です。
とはいえこのあたり、実際に利用してみるとあまり横スクロールしない(拡大率を低めで細かく表示したまま操作できるから)、といったことも考えられますし、ディスプレイサイズにも依存するところなので、実物で試してみることをおすすめします。
スポンサーリンク
コメント(0)
新しいコメントを投稿
|HOME|
『【Microsoft Teams】会議に参加できない/入れない問題の発生と障害情報・対処方法について』 OLD >>
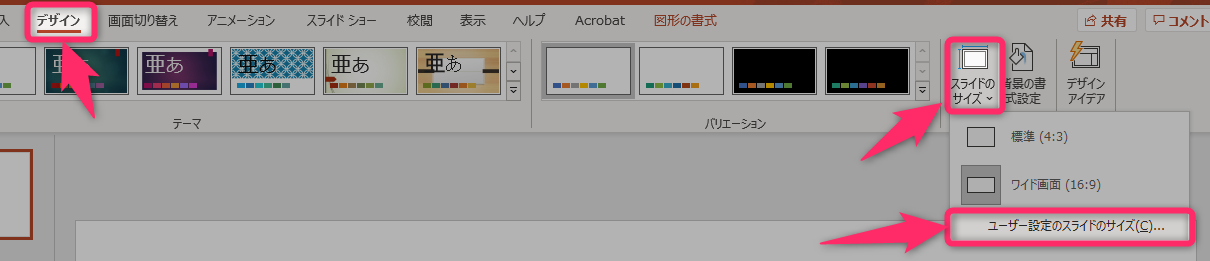


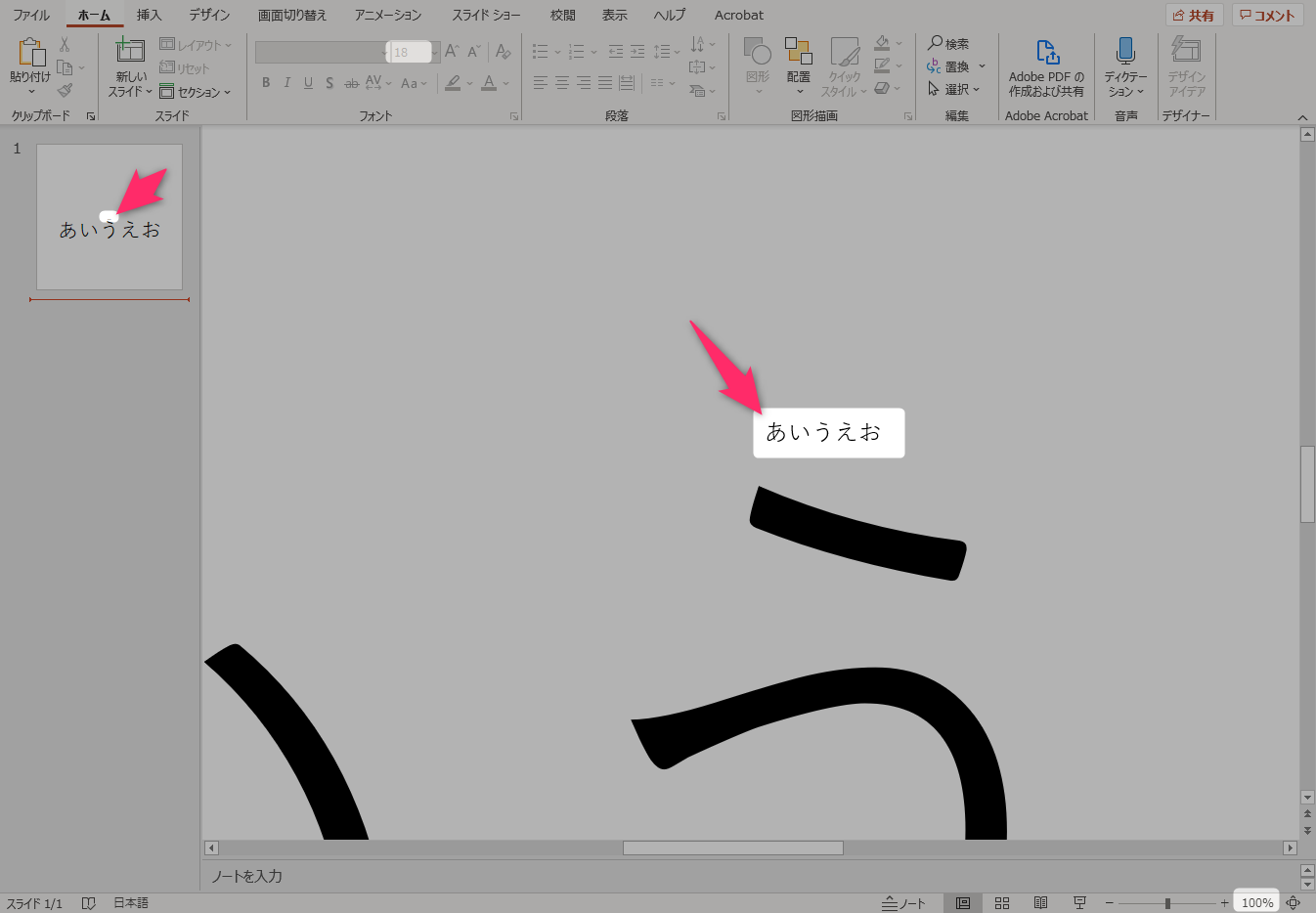
スポンサーリンク