スポンサーリンク
Windows 10 にて、画面下部に表示される「タスクバー」の色を変更する方法を紹介します。
「Windows Update後に突然色が変わってしまった・白色になってしまった」場合に元の色に戻したかったり、変更したい、と思って設定画面を確認しても、Windows 10の「色」の設定画面にある「スタートメニュー、タスクバー、アクションセンター」というチェックボックスがグレーに表示されてチェックが入れられないために色を変更できない、場合があります。
この問題の原因や、2021年4月現在の変更方法について紹介します。
なお、どうやら変更できる色の幅には制限があるようなので、注意してみてください。
※Windows 10 Pro バージョン 20H2 にて確認。
目次
スポンサーリンク
「Windows Update後に突然タスクバーの色が変わってしまった」問題
2021年4月現在、Windows Updateを行った際、突然タスクバーの色が変わってしまった、というユーザーが増えています。
白のようなグレーのような色になり、「今までの色に戻したい」との声が多く聞かれます。
※利用しているアプリのアイコンによっては境界線が分かりにくく、「正しい表示なのか」「何かバグってこの表示になっているのか」などと考えてしまうかもしれません。
なぜかタスクバーの色が変更できない
しかし、Windowsの「設定」を開いて「個人用設定>色」を開いて「アクセントカラー」を設定した上で、「以下の場所にアクセントカラーを表示します」の「スタートメニュー、タスクバー、アクションセンター」にチェックを入れようとしても、チェックボックスが「薄いグレー(灰色)」で表示されてしまい、選択できない(チェックできない)ためにタスクバーの色が変えられない、という問題が発生しています。
タスクバーの色変更ができない原因
この際、「なぜ選択できないのか」という理由は画面上に表示されないのですが、実はこの「選択できない設定」は、同じ設定画面の「色を選択する」で「白」を選択していたり、「カスタム」を選択した上で「ライト」モードを選択している場合に発生します。
つまり、タスクバーの色を白(白っぽいグレー)や、黒から変更したいという場合は、「色を選択する」で「黒」を選択するか、「カスタム」の選択後、「ダーク」を選択してみてください。
特におすすめなのは「カスタム」なので、そちらを利用した設定手順を紹介します。
タスクバーの色を変更する方法
まず、デスクトップ(壁紙)のどこかを右クリックして、「個人用設定」を開きます。
そうしたら、「色」タブを選択した上で、「色を選択する」で一度「白」を選択してください(※一度白に設定してからカスタムに設定すると、最初からカスタムが選択されている場合には表示されない設定項目が表示されるため、一度カスタム以外を選択しておきます)。
次に、改めて「色を選択する」を「カスタム」に切り替えて、カスタムに切り替えた直後にのみ表示される(保存後消えてしまう)2つの設定、「既定のWindowsモードを選択してください」を「ダーク」、「既定のアプリモードを選択します」を「ライト」に設定します。
あとは「アクセントカラーを選ぶ」で、自分の好きな色を選択し、最後に「スタートメニュー、タスクバー、アクションセンター」にチェックを入れます(※すぐ下にある「タイトルバーとウィンドウの境界線」のチェックは好みに応じて変更してみてください)。
※同じ画面にある「透明効果」の設定を入れるとタスクバーの色変更が反映されにくくなる(見にくくなる)場合があるため、ひとまず「オフ」にしておくのがおすすめです。
設定結果:タスクバーの色が変わる
こうしたことで次のように、タスクバーの色を青色(ただし、黒っぽさが混ざるため、注意してください)。
比較対象として、通常の「黒」は次の画像の通りです:
「白」の場合は先ほども紹介したこのような色です:
スポンサーリンク

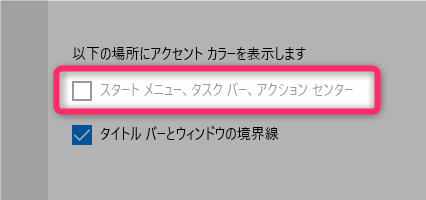
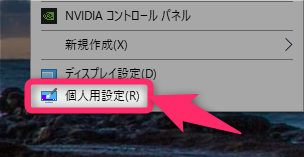

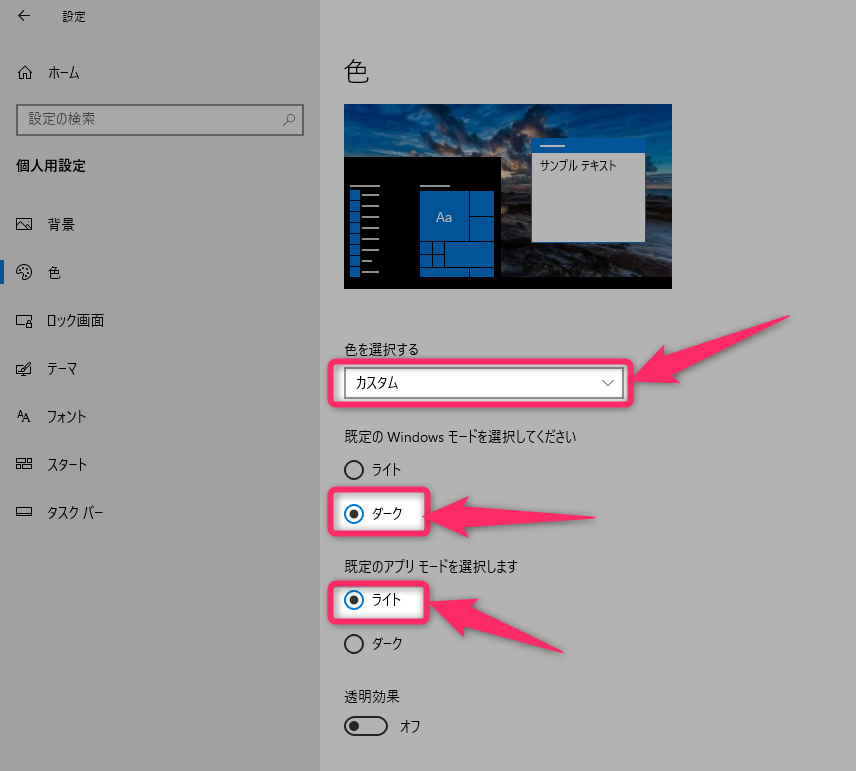



スポンサーリンク