スポンサーリンク
2022年6月16日、Internet Explorerのサポートが終了したことが話題となっています(一部環境ではサポートが継続されている場合もあります)。
今回は、Windows 10にインストールされているInternet Explorer 11(IE11)をアンインストールしたい場合の、アンインストール方法を紹介します。
※Windows 10 バージョン 21H1 にて確認。Windowsの設定状況によっては(特に管理者によって制御されている場合や、ログインしているユーザーの権限状況、Windowsのバージョンが大きく異なる場合など)、アンインストール手順が異なる可能性があるので注意してください。
スポンサーリンク
アンインストールする方法
Internet Explorerをアンインストールするには、まずWindows 10の画面左下にあるスタートボタン(Windowsロゴボタン)を「右クリック」してから、「アプリと機能」をクリックします。
すると、「設定」内の「アプリと機能」の画面が表示されます。
ここには、インストールされているアプリや機能が一覧で表示されるのですが、その中を探してもInternet Explorerは見つかりません。
ここでは、「オプション機能」をクリックします。
「オプション機能」画面が開くと、「インストールされている機能」の一覧が表示されるので、そこで「Internet Explorer 11」をクリックし、「アンインストール」をクリックします。
再起動を行ってアンインストール完了
すると特に確認表示もなく「アンインストール済み」および「再起動が必要です」と表示されるので、Windows 10自体の再起動を行って、アンインストール作業完了です。
注意:IEモードを使う場合はアンインストールしない
なお、Internet Explorerモード(IEモード)を利用する場合は、IEのアンインストールを行ってしまうと、「Internet Explorerモードで再読み込みする」の実施時などに「Internet Explorerが見つかりません。Internet Explorer をもう一度インストールするか、もう一度有効にする必要があります」と表示されてしまうため、今後もIEモードを利用する必要がある場合には、よく確認した上でアンインストールする・しないを判断するようにしてみてください。
スポンサーリンク
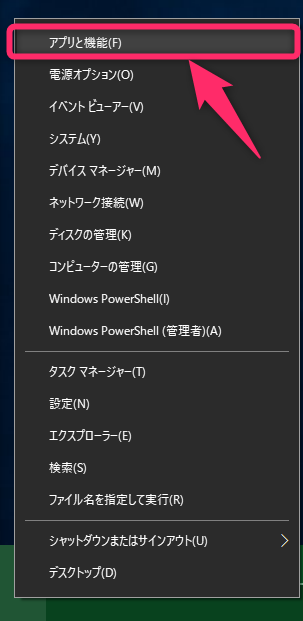
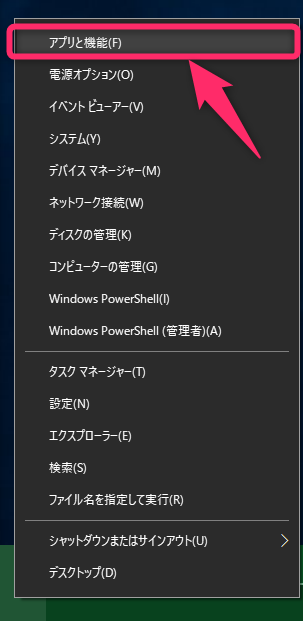

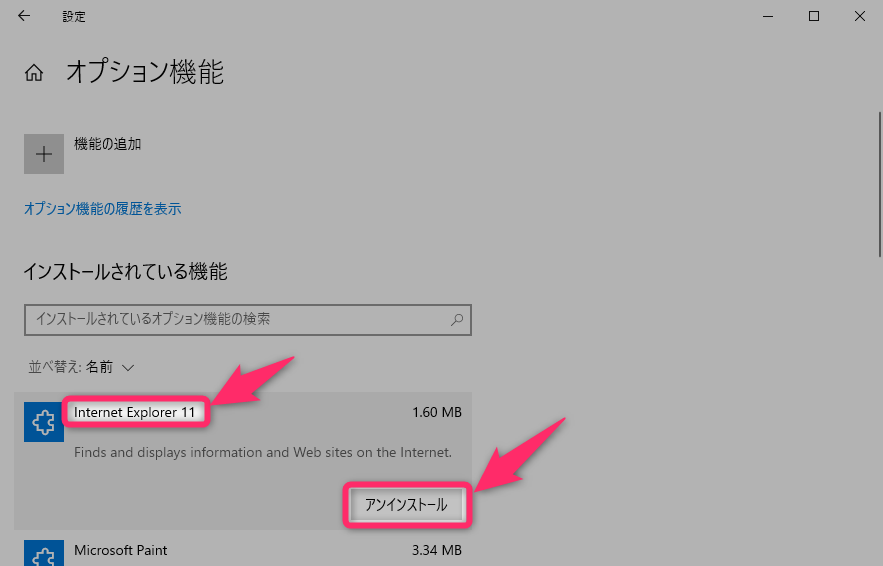
スポンサーリンク