スポンサーリンク
ChatGPTでは、認証アプリ(Authenticatorアプリ)を利用した2要素認証が設定可能です。
ChatGPTの2要素認証設定(Two-factor Authentication)設定を有効にする設定方法を紹介します。
※ChatGPT(OpenAI)では、2要素認証用アプリを利用した2要素認証設定のみが提供されており、2要素認証の設定を行うと自動的に(電話番号を使用したSMS認証などではなく)ワンタイムパスワードアプリを利用した設定を行うように案内されます。
目次
スポンサーリンク
ChatGPTで2要素認証を有効にする方法
ChatGPTで2要素認証を有効にする方法を紹介します。
準備
あらかじめ、2要素認証に利用するワンタイムパスワードアプリ(Google Authenticatorアプリ、Microsoft Authenticatorアプリ等)をインストールしておきます。
今回紹介する手順例で使用する「Google Authenticator」アプリは、次からダウンロードすることが可能です:
- iPhone(iOS端末)の場合:「Google Authenticator」をApp Storeで
- Androidスマートフォンの場合:Google Authenticator - Google Play のアプリ
2要素認証を有効にする
2要素認証を有効にするには、ChatGPTのメニュー内にあるアカウント部分をクリックし、「Settings」(設定)を開きます:
次に、「Data controls」タブを選択してから、「Enable two-factor authentication」の右隣にある「Enable」(有効化)ボタンをタップします。
設定変更前に再ログインする
すると、自動的に「Welcome back」と書かれた再ログイン画面が表示されます。アカウントに関する重要な設定を変更する前に、改めてログインが要求されます。
メールアドレスやパスワードを入力して「Continue」ボタンをクリックし、ログインします。
Authenticatorアプリに設定する
すると「Secure Your Account」というタイトルの、QRコードが書かれた画面が表示されます。
Secure Your Account
Scan the QR Code below using your preferred authenticator app and then enter the provided one-time code below.
(QRコードの画像)
Trouble Scanning?
-- THEN --
[Enter your one-time code]
[Continue]
そうしたら、AuthenticatorアプリにこのQRコードを読み込ませます。
今回利用したGoogle Authenticatorアプリを利用する場合は、Google Authenticatorアプリ右下の「+」ボタンをタップしてから「QRコードをスキャン」を選択してQRコードの読み込み状態(カメラが有効の状態)にした上で、ChatGPTの画面上に表示されたQRコードを読み取らせます。
すると自動的にGoogle Authenticator上にOpenAIのワンタイムコード(6桁の数字)が表示されます。
そうしたら、その6桁の数字の有効期限が切れてしまう前に、ChatGPTの画面のQRコードの下にある「Enter your one-time code」欄にその6桁の数字を入力して「Continue」をクリックします。
※6桁の数字は有効期限が切れるとまたすぐ新しい数字が作成されるため、有効期限が切れてしまった場合はその新しい数字を入力してください。Google Authenticatorでは、番号の右側に残り時間が表示されるため、残り時間が少ないときには入力が間に合わない場合があるため、残り時間が長くなった(新しい数字が生成された)直後に入力を始めると、数字の入力を成功させやすいので参考にしてください。
設定完了
数字の入力に成功すると、2要素認証の設定が完了します。
元のChatGPTの画面に戻された上で、「Settings」画面上の「Date controls」タブには新たに「Disable two factor authentication」と表示され、既に有効化されていることが確認できます。
2要素認証を使用してログインする場合
2要素認証が有効になった場合、メールアドレスとパスワードを入力する通常のログイン手順の後、「Verify Your Identity」という画面が表示されます:
Verify Your Identity
Check your preferred one-time password application for a code.
[Enter your one-time code]
[Continue]
そうしたら、Authenticatorアプリ(Google Authenticatorアプリ)を開いてOpenAIのアカウントを改めて開き表示される6桁の数字(ワンタイムパスワード/ワンタイムコード)を「Enter your one-time code」欄に入力して「Continue」をクリックします。
有効期限内のコードの入力に成功すれば、ログインに成功します。
なお、2要素認証を有効に設定変更した後にAuthenticatorアプリが利用できなくなってしまった場合、つまり例えばAuthenticatorアプリに記録された認証情報のバックアップがない状態で端末を紛失してしまった場合などには、ワンタイムパスワードの確認ができずにログインできない状態になってしまうため、Authenticatorアプリやバックアップ、ログイン情報等の取り扱いには注意してください。
スポンサーリンク
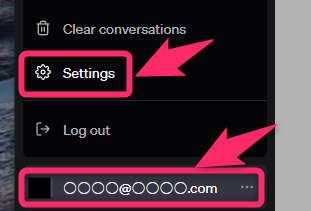
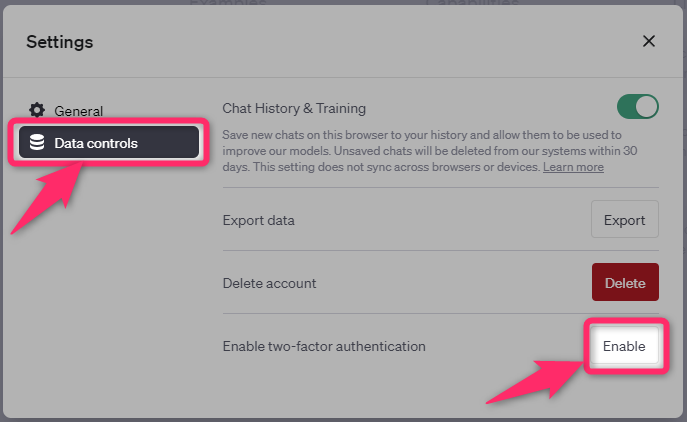
スポンサーリンク