スポンサーリンク
Snapchatに初回登録して、そこから実際の撮影を行う所までの手順詳細を紹介します。
Snapchatはカメラ機能が有名ですが、実際にはLINEやInstagramのような「SNSアプリ」として、友だち追加機能やダイレクトメッセージの送信機能、ストーリー機能など、様々な機能があります。
その影響か、しっかりとしたアカウント登録がアプリのインストール直後、初回利用時に必要となります。
もしSnapchatのカメラ機能や加工・フィルタ機能だけを使いたいと思っていても、そのアカウント登録が必要です。
目次
スポンサーリンク
Snapchatアプリをインストール
Android版の場合について
ここからは、iPhone版の登録方法を紹介していきます。
Androidユーザーの方は、こちらのページへ進んでください→→「【最新版】Android版「Snapchat」の登録手順」
「登録」をタップ
「メールアドレス」を設定
次に、「メールアドレス」を入力してから、「続行」をタップします。
※携帯のメールアドレスでも(docomo, au, softbank)、パソコンのメールアドレス(google, Yahoo!など)の、どちらでもOKです。
「パスワード」を設定
「誕生日」を設定
次に、「あなたの誕生日は?」のところに、下の操作パネルを使って、誕生日を入力してから、「続行」をタップしてください。
ここには、正しい誕生日を設定しましょう。適当すぎる誕生日を設定すると、「残念ですが、お客さまにはSnapchatのご利用資格がございません」エラーになってしまいます。
「ユーザー名」を設定
「氏名」を入力
次に、「氏名」を入力してください。
先ほどのは、「ID」で、Twitterで言えば、アットマークの後ろに使うやつ、のようなものでした。
こちらは、表示される名前、という意味でのユーザー名です(Snapchatでは「氏名」)。この後、電話帳の自動友だち追加があるのですが、ここではフルネームを本名で入力してしまうのが、混乱がなくて良いかと思います。本名ではなく、偽名・匿名で設定しても、問題ありません。
「電話番号」を登録する
認証コードを「SMSで送信」する
すると、「認証コードの送信先」という画面が表示されるので、「SMSで送信」をタップしてください。
認証コードの送信先
090-xxxx-xxxx
電話番号認証を完了するには、6桁の認証コードを入力してください。
[SMSで送信]
[通話で認証]
すると、次のようなSMSがメッセージに届きます。
Snapchatコード:
494337スナップ生活を楽しんでね!
Snapchatコードを入力する
「フレンド追加」をする
登録完了!
ここまでの作業で、Snapchatへの、登録作業は全て終了です。
写真を撮影してみる
Snapchatで写真を撮影してみます。
写真の撮り方は、普通の写真アプリと変わりません。シャッターボタンをタップしてください。
犬の変装写真など、Snapchatならではの顔認識機能を使った写真の撮り方については、こちらで解説しています。
また、現在人気の「女性フィルター」「男性フィルター」「子供フィルター(赤ちゃんフィルター)」の選択方法はこちらで紹介しています。
写真を保存
ここで、「Snapchatで撮った写真はどこに保存されるの?」と思うかもしれませんが、Snapchatでは、写真を撮影しただけでは、保存されません。
写真撮影直後、「タップで見出しを追加」と表示されるのですが、その画面の左下にある、下矢印の「ダウンロード」ボタンをタップしてください。これで、写真アプリと同じところに保存されます。
まとめ
Snapchatの登録方法と、はじめてのSnapchatとして、写真の撮り方と保存の仕方を紹介しました。
現在のSnapchatは、とても機能が多く、ややこしいことになっているため、ここから少しずつ機能を学んでいくと良いと思います。
手始めに、写真撮影の応用編として、顔認識機能を使ってみてください。
関連記事
スポンサーリンク
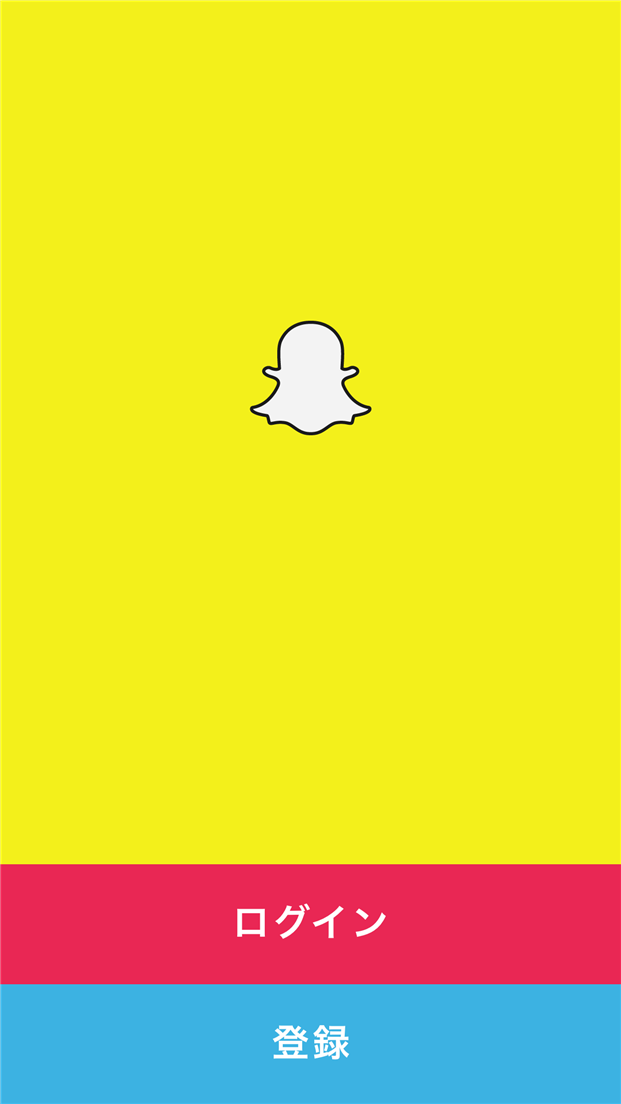
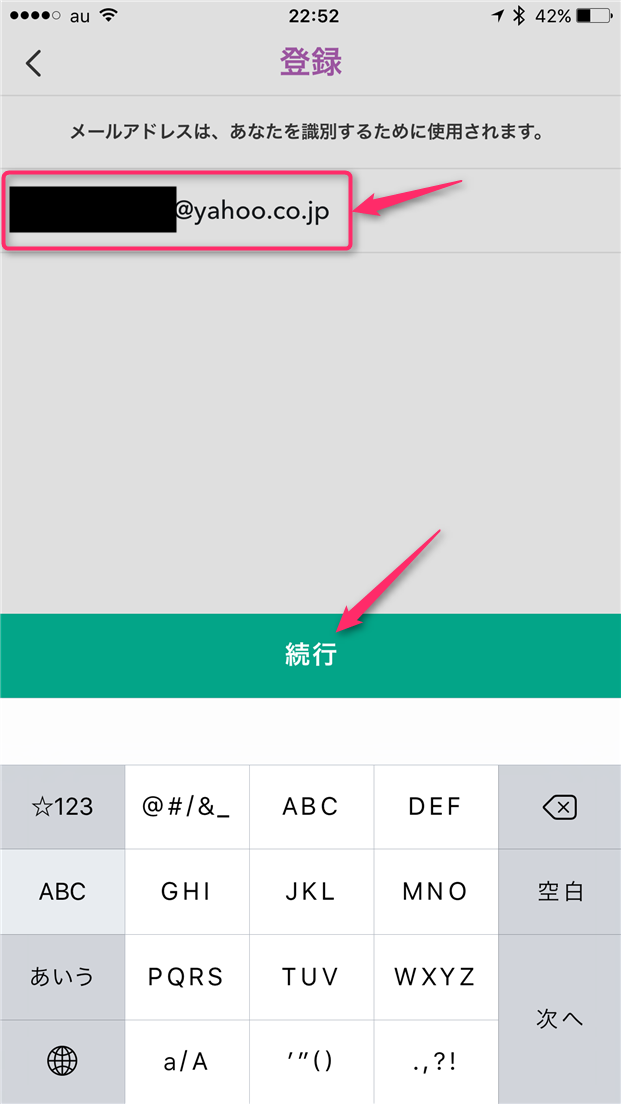
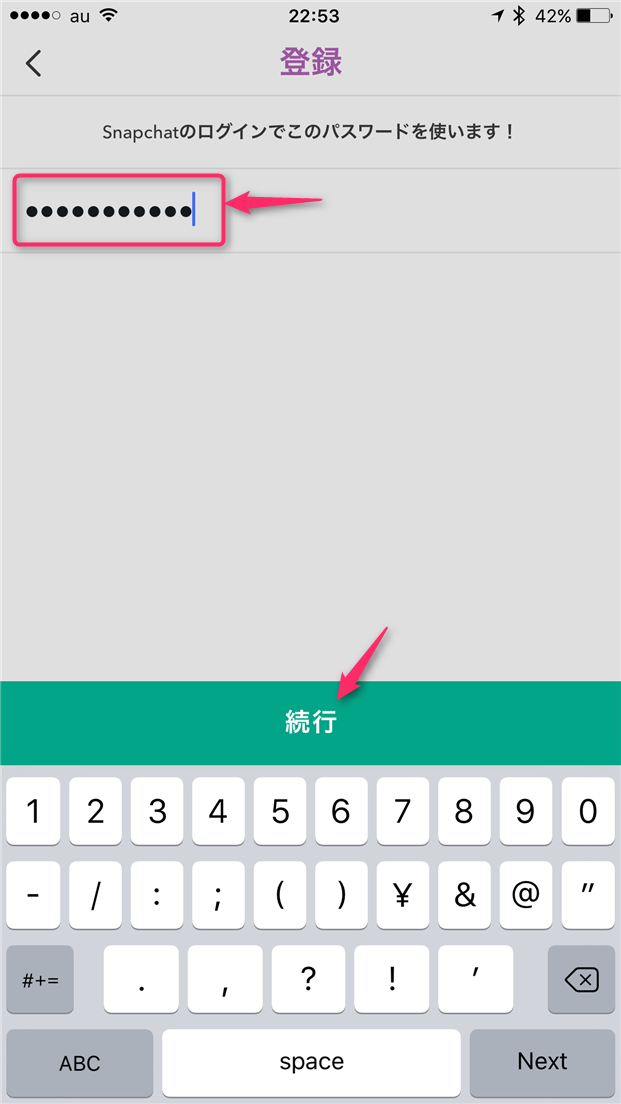
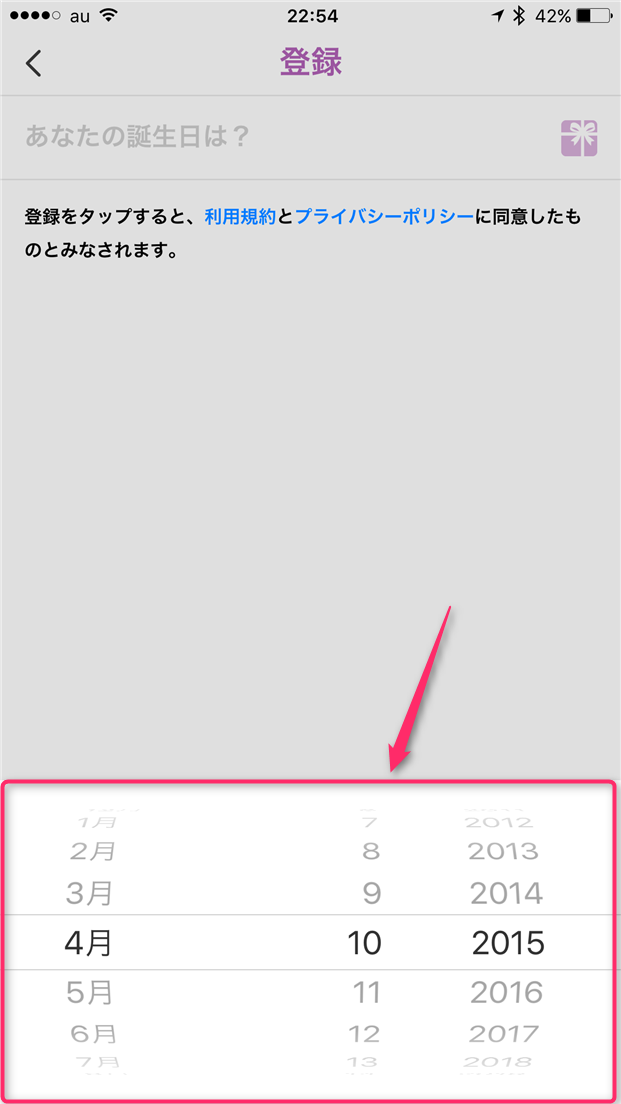
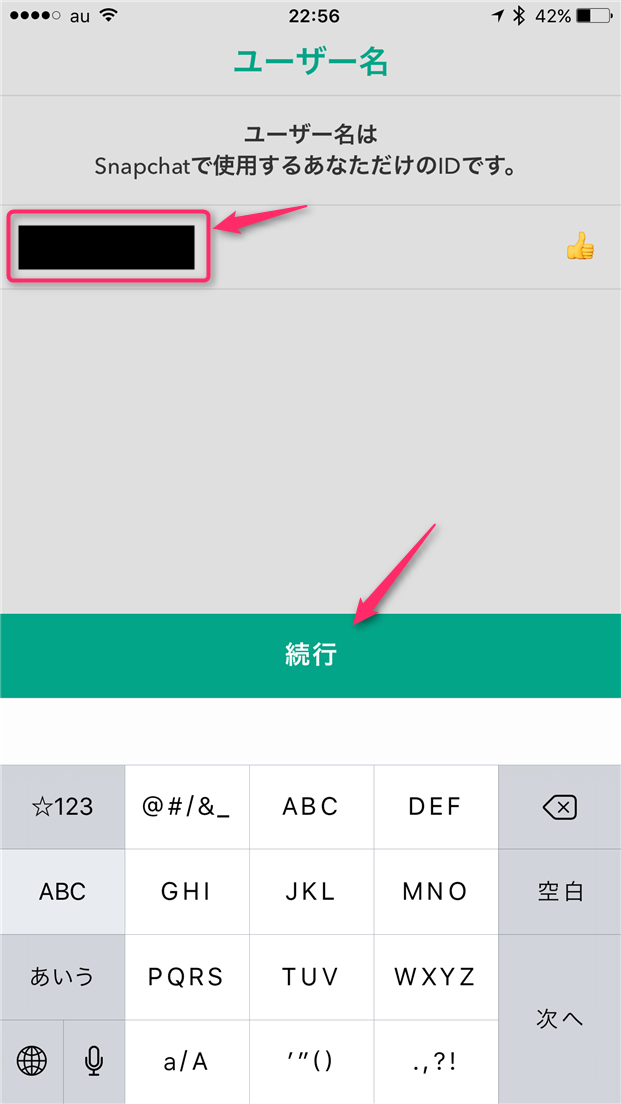
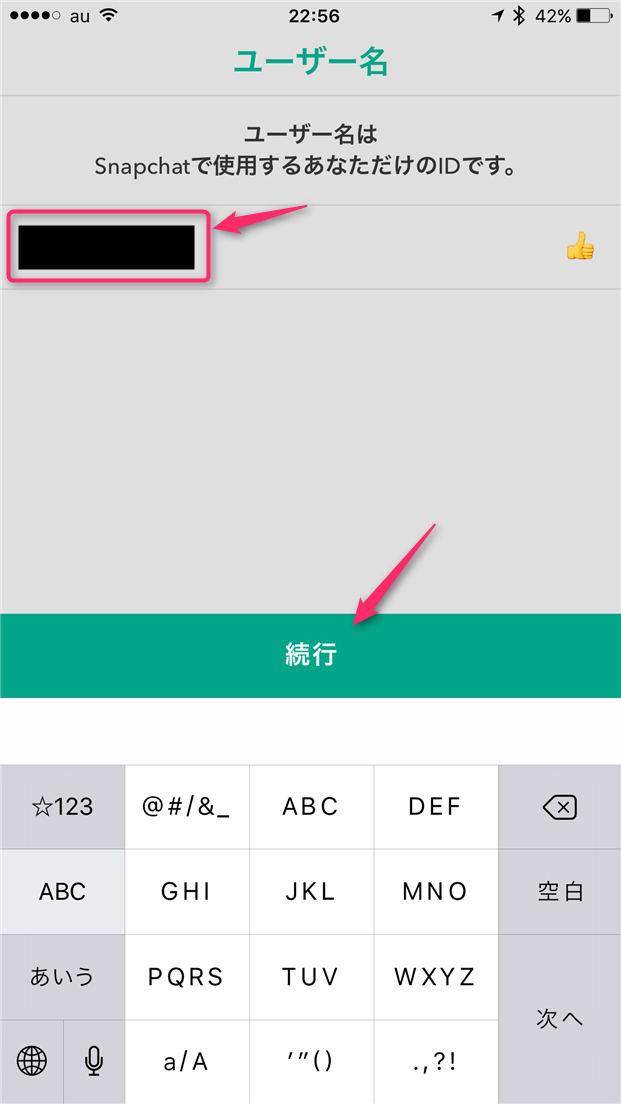
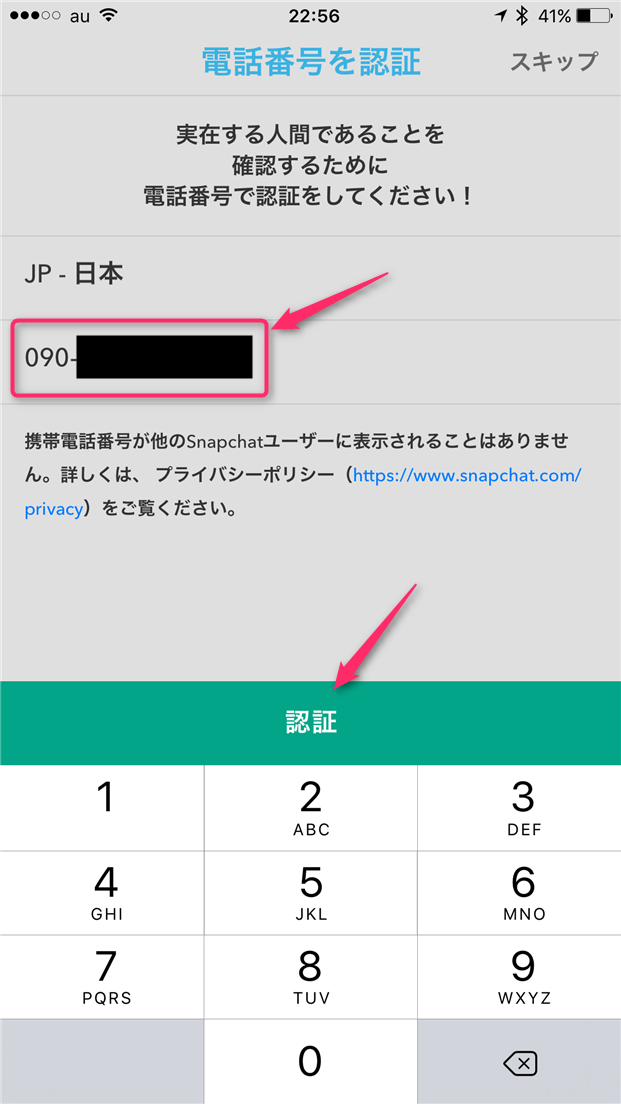
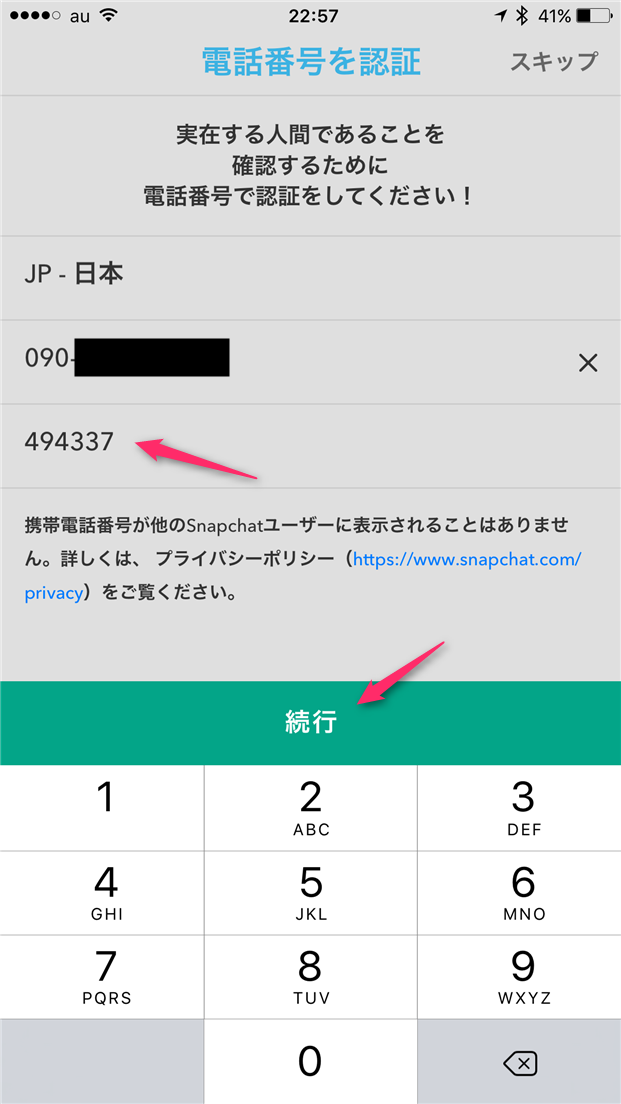
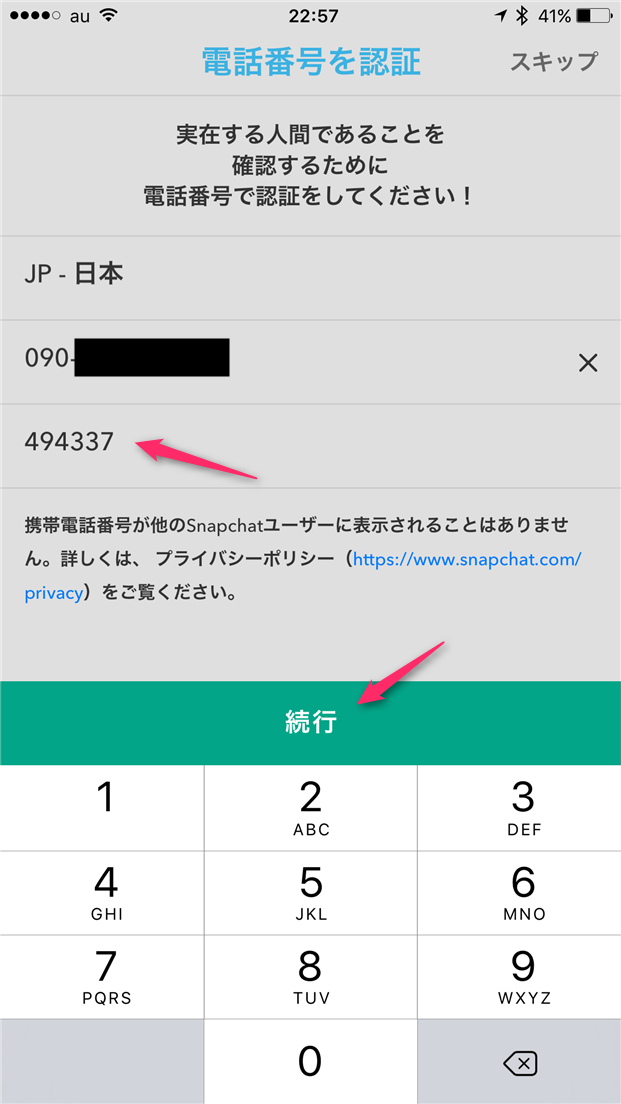
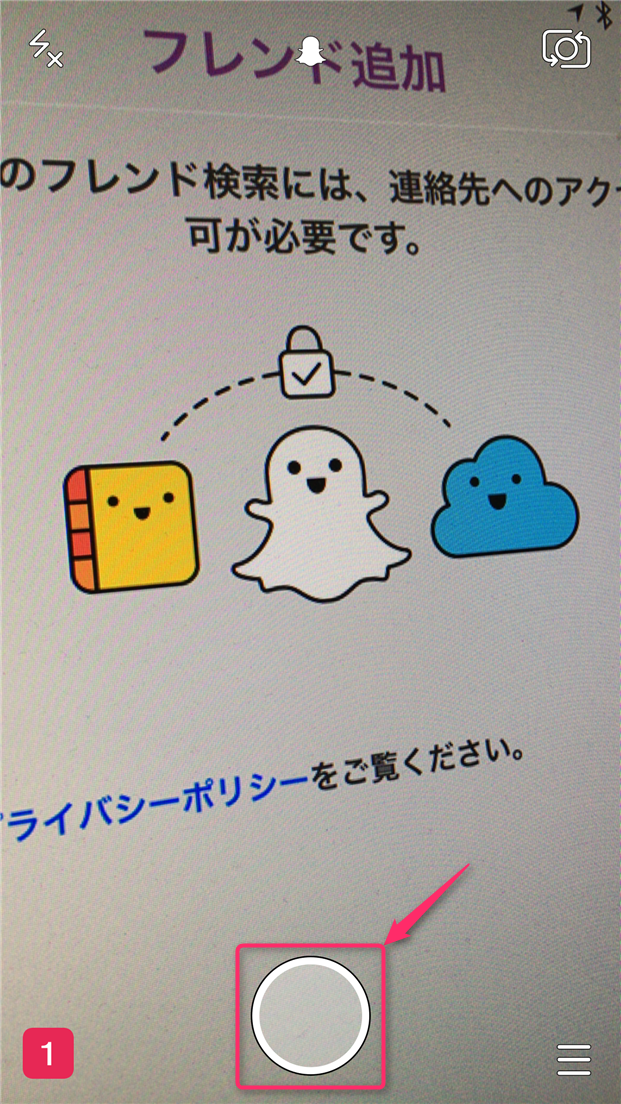
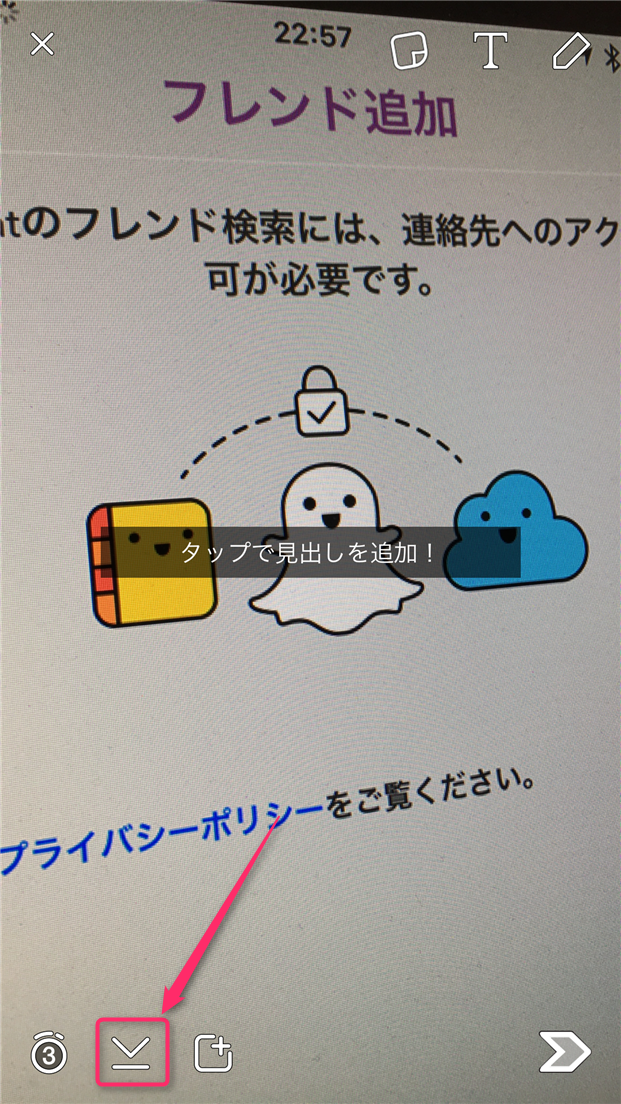
スポンサーリンク