スポンサーリンク
トラックボール Marble Mouse TM-150 用に利用していた、ボールを使ってスクロールできるようになるソフト「Wheel Ball」がWindows 10環境でうまく動作しなくなってしまっていました。
これを解決するために似たアプリを探してみたところ、「W10Wheel.NET」がうまく動作したので、W10Wheel.NETの利用方法についてメモしておきます。
スポンサーリンク
Wheel Ballが動かない問題
Windows 10にして以来、Wheel Ballをしばらく使っていると、Windowsを再起動するまで動作しなくなってしまう問題が発生していました。
一度は直ったのかと思ったのですが、やはりその後またダメになってしまいました。
W10Wheel.NETのダウンロード
代わりに利用するようにしたのが、W10Wheel.NETです。
W10Wheel.NETは、Githubの「Releases · ykon/w10wheel.net · GitHub」のページからダウンロードできます。
「Downlaods」の「W10Wheel.NET-2.5.1.zip」をクリックしてダウンロードしました。
W10Wheel.NETの起動
ダウンロードした.zipファイルを展開して、その中にある「W10Wheel.exe」をダブルクリックして起動しました。
しかし、次の警告が表示されてしまいました。
Windows によって PC が保護されました
Windows Defender SmartScreen は認識されないアプリの起動を停止しました。このアプリを実行すると、PC に問題が起こる可能性があります。
[詳細情報]
[実行しない]
ここでは「詳細情報」をクリックしてから、「実行」をクリックしました。
Windows によって PC が保護されました
Windows Defender SmartScreen は認識されないアプリの起動を停止しました。このアプリを実行すると、PC に問題が起こる可能性があります。
アプリ: W10Wheel.exe
発行元: 不明な発行元
[実行][実行しない]
設定変更
最低限の設定変更として、Marble Mouseの右のサブボタン(X1ボタン)を押しているときに、ボールをホイールとして扱うようにする必要がありました。
W10Wheel.NETの設定変更は、タスクトレイのアイコンを右クリックして表示されるメニューの中で行います。
アイコンを右クリックして、「Trigger>X2」を選択しました。
動作
こうして、X2ボタンを押しながらボールを回転させることで、スクロールできるようになりました。今のところWheel Ballで発生していたような、動作が停止してしまう問題は発生していません。
スクロール速度を速くする
デフォルトだとスクロール速度がかなり遅く、なかなかスクロールしてくれませんでした。
そこで、当初「Real Wheel Mode」の数値設定を変更してみたのですが、よくわからず。と、思っていたらその前に「Real Wheel Mode>OFF」の部分をクリックすると、オンになる、ということに気が付き、「ON」にしてみました(OFFと書いてあるのが、オフにするボタンかと思った)。
すると、かなり良い感じのスピードで動くようになりました。数値的にはデフォルトに戻して利用しています。
- wheelDelta = 120
- vWheelMove = 60
- hWheelMove = 60
- [ ] quickFirst
- [ ] quickTurn
全く触っていない設定が多いので、しばらく使ってみてから、気になる部分についてまた設定を調整していこうかと思います。
スポンサーリンク
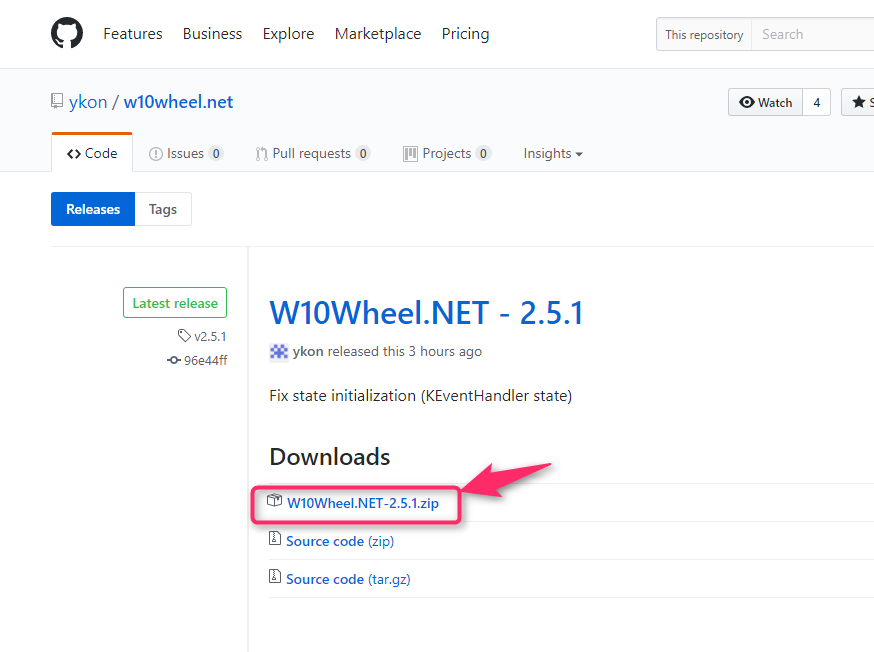

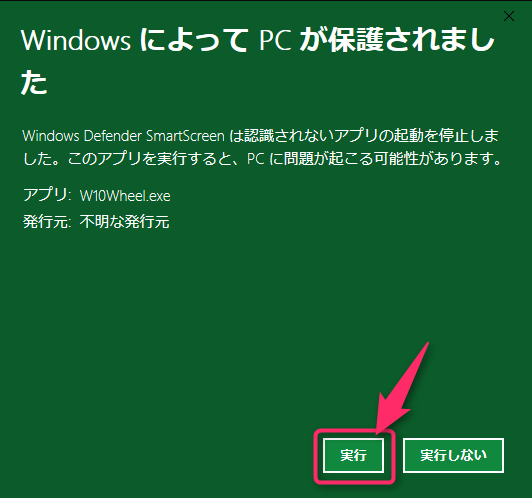

スポンサーリンク