スポンサーリンク
TeXインストーラでインストールされるソフトウェア一式のアンインストール方法を作業順にメモしておきます。検証した環境はWindows 7 64bit・Windows 8.1 64bitです。2014年3月5日、最新の内容へ更新しました。
目次
スポンサーリンク
そもそもインストールする方法は?
インストール方法については、以下の記事で解説しています。
それでは、以下、アンインストールの方法を紹介します。
Ghostscriptのアンインストール
「コントロールパネル>プログラム>プログラムと機能」を開いて、「GPL Ghostscript」を右クリックして「アンインストール」を選択→「Uninstall」「Close」と進めてアンインストール完了です。ただし、「C:\Program Files (x86)\gs\gs9.05\gs905w32full-gpl.diff」が残るので、気になる場合は「C:\Program Files (x86)\gs\」フォルダを手動で消してください。
(C:\Program Files (x86)\gs\gs9.05\)
GSviewのアンインストール
そのまま「プログラムと機能」で、「GSview 5.0」を右クリックして「アンインストールと変更」を選択→「Uninstall」「Exit」と進めてアンインストール完了です。ただし、「C:\Program Files (x86)\Ghostgum\gsview\uninstgs.exe」が削除されずに残るので、気になる場合は「C:\Program Files (x86)\Ghostgum\」フォルダを手動で消してください。
(C:\Program Files (x86)\Ghostgum)
WinShellのアンインストール
WinShellも「プログラムと機能」で、「WinShell」を右クリックして「アンインストール」を選択→「はい」「OK」でアンインストール完了です。
プログラムと機能からアンインストールできるのはここまで。
dviout for Windowsのアンインストール
dviout for Windowsを起動(スタート>すべてのプログラム>dviout>dviout for Windows)して、「Option>Uninstall」を選択→「OK」「OK」「OK」でアンインストール完了です。
実はdvioutのファイル自体は削除されず、プログラム登録が削除されるのみのようですが、次の「W32TeX本体などのアンインストール」でまとめて削除されるので問題ありません。
W32TeX本体などのアンインストール
W32TeX本体・ispell・jsclasses・TeXworks・xy-pic・dvioutは、すべて「C:\w32tex」にあるので、そのまま「w32tex」フォルダを削除してアンインストール完了です。TeXインストーラでインストールした場合は、インストーラがダウンロードしたファイルもこの中にあるので、それの削除も同時に完了します。
TeXインストーラ本体のアンインストール
TeXインストーラを保存しているフォルダごと削除してアンインストール完了です。
環境変数の修復
最後に、環境変数の設定を元に戻します。環境変数を気にしない人はそのままで良いと思います。
「システムのプロパティ>詳細設定>環境変数>システム環境変数>Path」を選択して「編集」から、「C:\w32tex\bin;C:\Program Files (x86)\gs\gs9.05\bin;C:\Program Files (x86)\gs\gs9.05\lib;」の部分を削除して「OK」。
最後に、「ユーザ環境変数」にある「HOME:C:\Users\(ユーザ名)」を「削除」(値が違ったら他のソフトと衝突している可能性もあるので、これはそのままのほうがいいかも。
「OK」「OK」で環境変数の修復も完了です。
以上でTeXインストーラでインストールしたソフトウェア一式のアンインストールが完了しました。
スポンサーリンク
コメント(0)
新しいコメントを投稿
|HOME|
『TeXのはじめ方:インストールからPDF出力までの解説(2013年11月版)』 OLD >>
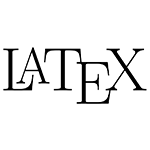
スポンサーリンク