スポンサーリンク
話題になっているYahoo! Axisのデスクトップ版を使ってみました。とはいうものの、スタンドアロン版はないので、ChromeとIEからアドオンとしての利用です。
実際に使ってみると、使い方がよくわからず戸惑ったので、レビューというほどではありませんが、いろいろとメモしておきます。
先にまとめをひと言書いてみると、デスクトップ版については
Axisは、「検索結果の一覧ページと、検索で出てきたページとを一つのタブに統合する巨大ツールバーである」
と感じました。詳細は以下のとおりです。もちろんこのこと以外の連携機能についても触れています。
目次
スポンサーリンク
インストール
インストール方法は「新WebブラウザらしいYahoo! Axisのデスクトップ版を使ってみよう→スタンドアロン版なんて無かった」に書いたとおりです。ポイントはスタンドアロン版はなく、対応ブラウザのプラグイン(拡張機能・アドオン・アドイン)としてインストールする必要があるということです。対応ブラウザはInternet Explorer、Chrome、Firefox、Safariです。
使い方(検索結果ブラウズ機能)
Axisを使うための起点となるのは、画面左下に表示される検索バーです。というか、Axisの実体はほぼこの左下のツールバーであると考えて良さそうです。とりあえずこれを表示させればAxisを使い始められます。
ツールバーの表示
Chromeの場合は、インストール後再起動すればどのタブにも表示されるようになります(再起動しなくても使えますが…)。
また、IEの場合は、「Alt>表示>ツールバー>Yahoo! Axis for IE」にチェックを入れてもう一度再起動すれば、すべてのタブに表示されるようになります(ちなみに、どちらの場合も「新しいタブ」や「空白のページ」では表示されえーないので注意)。
ツールバーから検索してみる
ツールバーから検索してみると、次のようにプレビューが表示されます(画像はクリックで拡大できます)。
今回「Windows Phone」で検索してみたところ、その検索結果のプレビューが表示されます。また今回の場合はその隣に、Yahoo! Shoppingの検索結果も表示されました。
しかし、「MacType インストール」で検索してみると、検索結果のプレビューは表示できず、プレビューのスペースに普段通りのテキストの検索結果が並びました。
実際、適当に思いついたキーワードで検索すると、プレビューが表示されないことが多かったです。
検索結果が表示されたページへ
プレビューをクリックすると、そのページへ飛びます。たとえば次のように表示されます。
すると、検索バーが健在なだけでなく、左右に矢印ボタンが追加されていることに気がつきます。
この左右のボタンを押すと、それぞれ前の検索結果ページと次の検索結果ページにジャンプすることができます。
この機能により、探していた検索結果を表示するために、いちいち検索結果ページ(タブ)との間を行ったり来たりしなくてよいというわけです。
また、もう一度検索バーにカーソルを合わせれば先ほどの検索結果に素早くアクセスできます。
したがって、このAxisはまさに検索結果の一覧ページと、検索で出てきたページを一つのページに統合してくれる巨大ツールバーであると考えることができそうです。
使い方(お気に入り機能など)
ホームページ
検索バーにある家のマークのボタンをクリックしてみます。すると、次のホームページが表示されます。
ここには「READ LATER(後で読む)」「MY FAVORITES(お気に入り)」「CONTINUE FROM DEVICE(他のデバイスで利用するためのリンク)」が表示されますが、ログインしていない現在の状態では機能していないようです。
実際に「☆」ボタンを押してブックマークの「Read Laterフォルダ」にページを追加してみます。
しかし、実際には登録されませんでした。そこで、ログインしてみます。ログインには、Yahoo.com(Yahoo! Japanではない)のアカウントが必要のようです。Flickrを使っている人なんかはこのアカウントを持っていると思います。
ログインしてみる
ツールバーの「Login」ボタンやホームページの「Sign in」ボタンからログインページに進むことができます(FacebookやGoogleアカウントからもログインできるかもしれません)。
ログインすると、
SIGN-IN CONSENT
By signing in, Axis will store browser details such as bookmarks and the last page visited so you can pick up where you left off across devices. Simply sign-out to stop sharing across devices.
が表示され、このアカウントにブックマークや履歴がひもづけられて、他のデバイスからも利用できるようになるとの旨を読み取ることができます。I agreeを押すと、次のようにログイン済みの場合のホームページが表示されます。
「☆」ボタンからお気に入りのRead Laterフォルダに追加してみると、次のようにホームページに追加されます。
今回はこのブログを追加してみたのですが、まだプレビューが表示されず「HANG TIGHT! IMAGE COMING FROM SPACE」と表示されてしまいました。
また、ホームページからでなくても、検索バーの一番右にある「しおり」型のボタンから、ブックマーク用ブラウザを開くことができます。
ブックマークの削除や並び替えは、鉛筆マークをクリックすることでできるようになります。
まとめ
こうやってちょっと試してみると、まず検索結果のブラウズを一つのタブに統合している点が印象的でした。
また、Yahoo.comのアカウントでログインすれば、デスクトップ版とiPhoneやiPadとの間でお気に入りが簡単に共有できそうです。特に、YahooとしてはRead Laterをはじめから用意しているところから、自宅のデスクトップでブックマークしておいたページを通勤通学・外出途中に読むという使い方をしてもらおうとしているようです。
もっと違う使い方としては、別のブラウザ間でブックマークを共有したり、WindowsとMacでお気に入りを共有するのにも使えそうです。ただ、このような機能自体はXmarksのようなサービスが既にあるので、やはり検索結果の一覧と検索結果に出てきたページとを一つのタブから一度に見ることができ、検索結果の一覧と、一覧からジャンプしたページとの間を往復せずに済むように設計しているところが重要そうです。
もちろんプレビュー表示も重要ですが、これはもっと既によく使われているものですし、それどころがプレビュー表示できないページが多すぎるので、ちょっとこれを重要機能であるとしてアピールするのは厳しそうです。
使ってみた感想
確かに便利かもしれないのですが、検索バーが常時表示されるのではなく、ショートカットキーで呼び出せるタイプに設定変更できればよいかんぁあ、と思いました。
ちなみに
そういえば、宣伝動画を見たところ、自分には「Axis」が「アクセス」くらいの発音に聞こえました。なんとなく「アクシズ」って聞こえるのかなーと思っていたのですが・・・って、辞書を確認してみたところ、発音記号が「ˈæksɪs」となっており、「アクシス」っぽいですね。「アクシズ」と呼んでしまうのはガンダムのせいなんでしょうか・・・
スポンサーリンク
コメント(0)
新しいコメントを投稿
|HOME|
『新しいウェブブラウザYahoo! Axisのデスクトップ版を使ってみよう→スタンドアロン版なんて無かった』 OLD >>
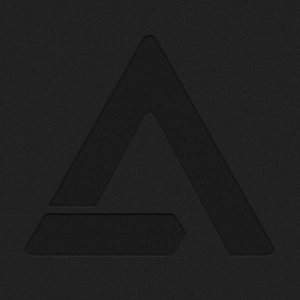
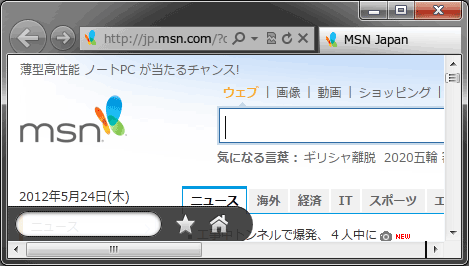
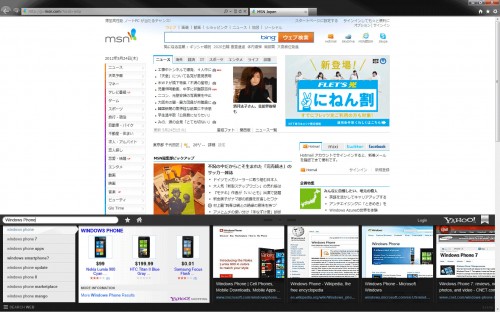
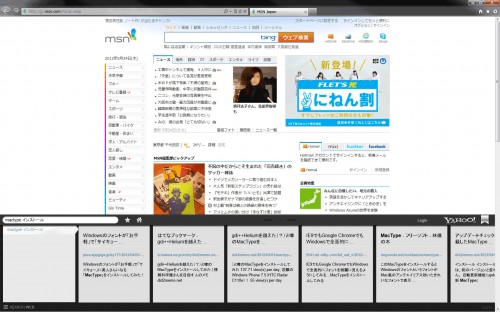
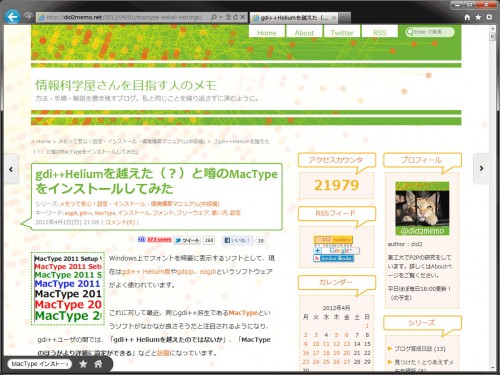
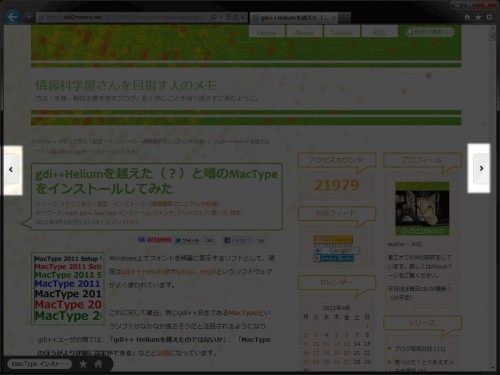
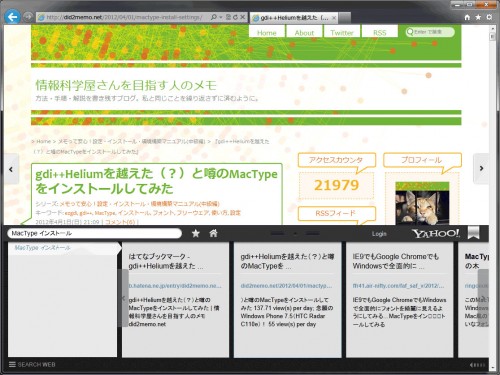
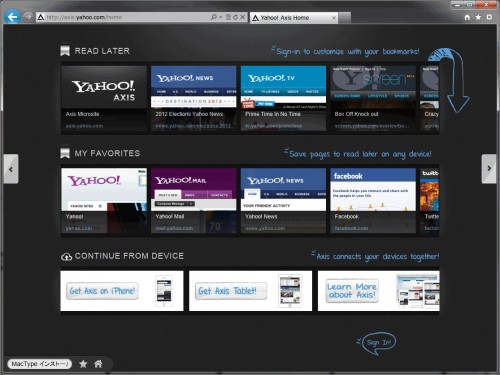
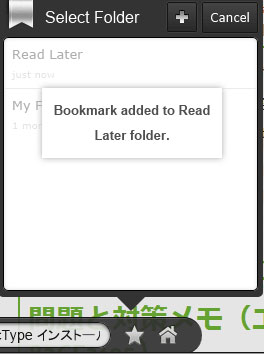
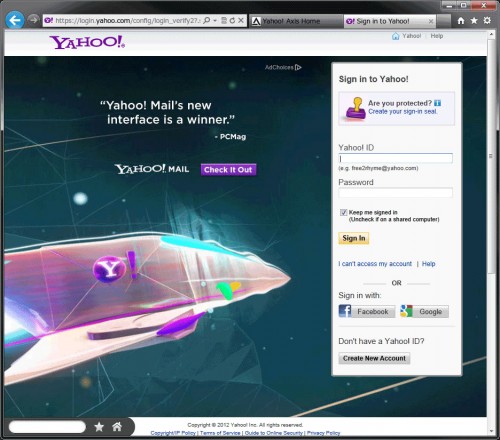
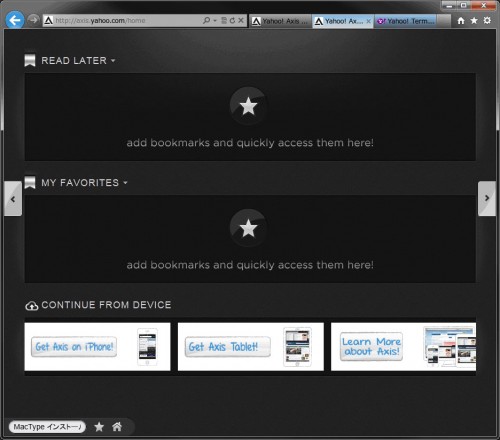
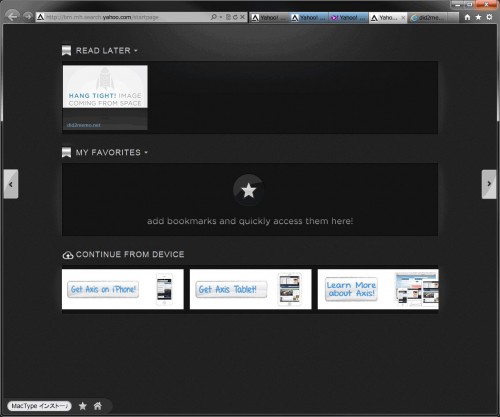
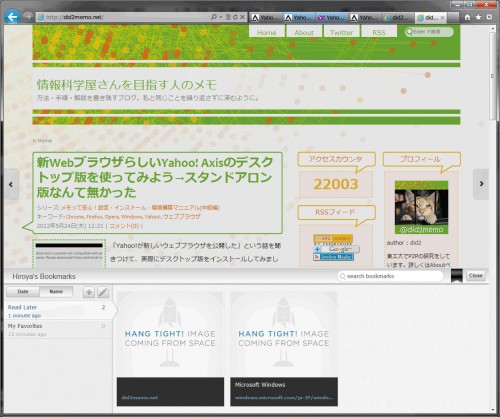
スポンサーリンク