スポンサーリンク
iPhone 6 Plusに、前のiPhoneからデータを移しました。そのときに行った初期設定内容を紹介します。初めてiPhoneを使う人は、もっと項目が多いはずで、前のiPhoneからデータを引き継ぐと、比較的少ない設定項目になります(設定が引き継がれるので不要)。
目次
スポンサーリンク
バックアップと復元手順
前まで使っていたiPhoneからの引き継ぎ手順は「新しいiPhoneに前のiPhoneのデータをコピーする手順メモ(iPhone 6 Plus+Windows+iTunes編)」で紹介しています。
「こんにちは」画面
iCloudパスワードの入力
iMessageとFaceTimeの設定
次に、私の嫌いな何でもかんでもバイパスしてしまうiMessageとFaceTimeの設定です。
iMessageと関連付ける電話番号やメールアドレスのON/OFFを選択できます。ただし、端末の電話番号(送信用に確保されている電話番号)はオフにできませんし、iMessage自体をこの画面でオフにすることはできないので、よくわからなければそのまま「次へ」をタップすればOKです。
Touch IDの設定
次が、Touch IDの設定、つまり指紋の登録です。指紋の設定は引き継がれないようなので、ここで再登録する必要があります。
ホームボタンに指を押し付けると、手順が進むので、そのまま説明に従って指紋を登録してください。ここでは、1本しか登録できませんが、あとから追加登録できます。
パスコードの作成
iCloudキーチェーンの認証
次は、iCloudキーチェーンを取り込むにあたって、もう一段階レベルの高い認証が入ります。
iCloudキーチェーン
このiPhoneにiCloudキーチェーンを設定するには、iCloudキーチェーンをシヨウシテイルホカノデバイスから承認するか、iCloudセキュリティコードを使用してください。
- ほかのデバイスから承認
- iCloudセキュリティコードを使用
- パスワードを復元しない
iCloudキーチェーンは、iCloudに保存されたパスワードであり、とても重要な情報です。なので、本当にあなたがiCloudのアカウントの持ち主なのかどうかを、しっかり確認しようとしてきます。
今回は「iCloudセキュリティコードを使用」を選択し、4ケタのiCloudセキュリティコードを入力しました。
さらにこの後、iCloudに設定していた電話番号宛に、確認コード(数字6ケタ)が配信されます。それを確認し、入力してください。
SMSは、次の形式で届きます(+44 7786205094から)。
Your iCloud Keychain verification code is: 123456
拡大表示の設定
初期設定終了
これが完了すると、iPhoneのホーム画面が表示されて、初期設定が終わりました。
スポンサーリンク
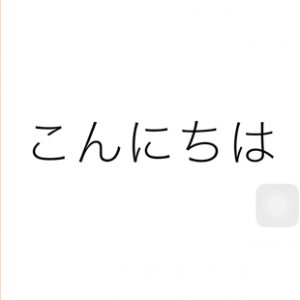
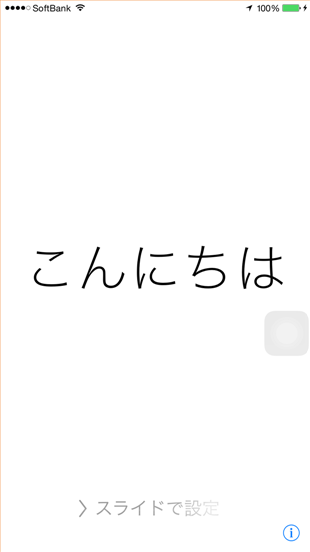
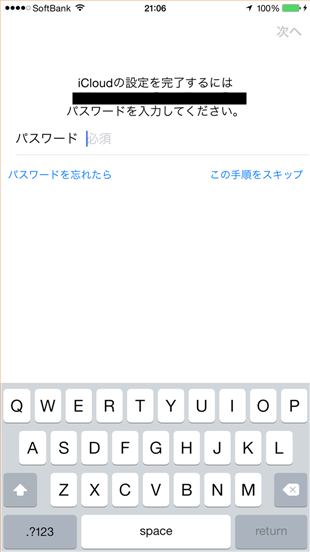
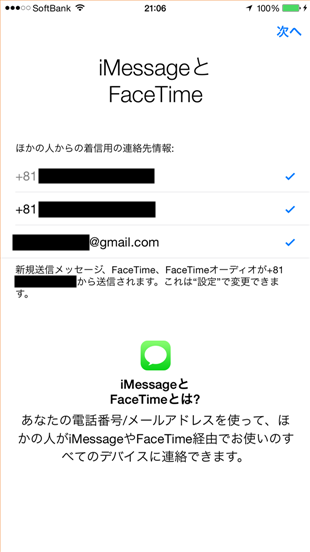
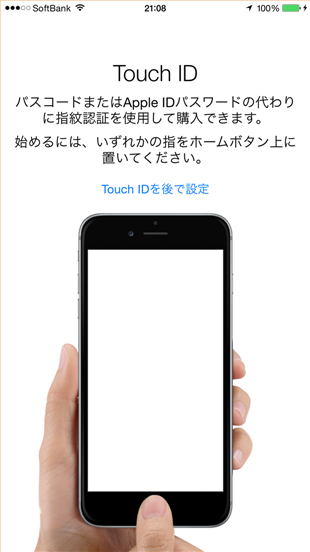
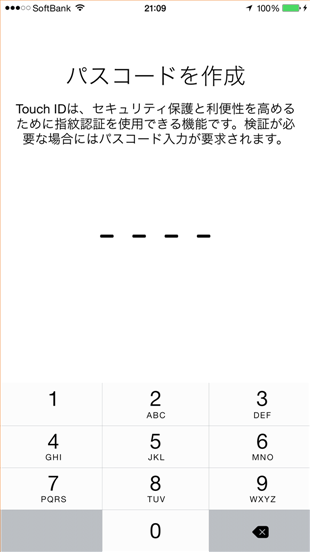
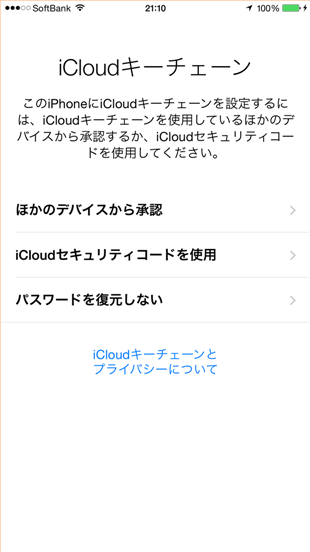
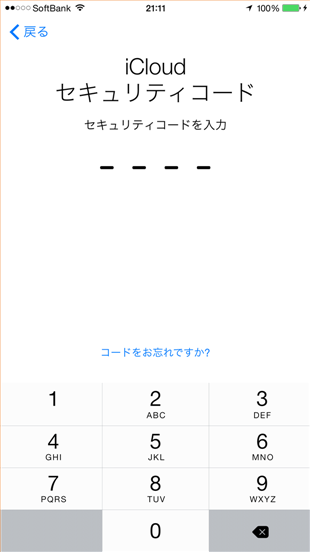
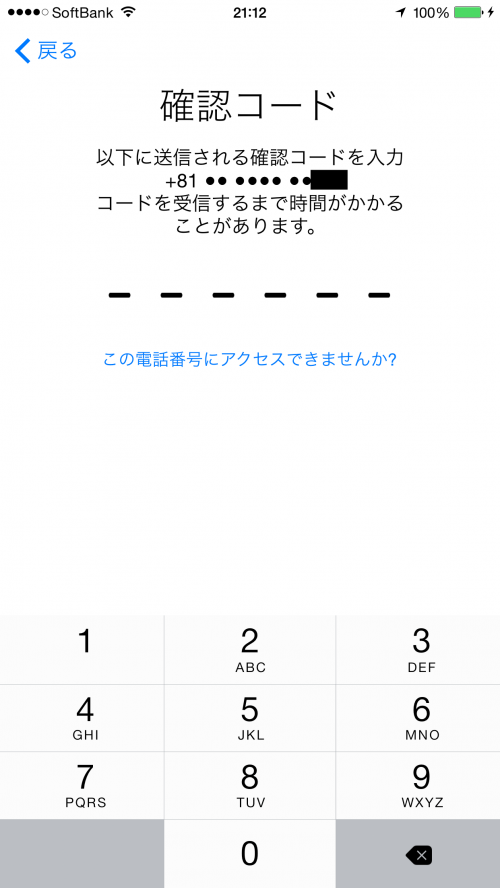
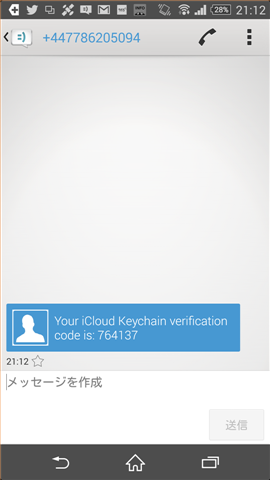

スポンサーリンク