スポンサーリンク
iPhone 5sからiPhone 6 Plusへデータを移行したので、そのときのデータ引越し手順を紹介します。無事成功しました。
目次
スポンサーリンク
機種変更内容
今回は、iPhone 5s (au) のデータを、WindowsパソコンのiTunesを使って一時バックアップし、そのデータを iPhone 6 Plus (SoftBank) に復元することで、データを引っ越します。
iCloudという方法もありますが、パソコンがある限りは、iTunesのほうがオススメです。
※SoftBankは新規契約で、契約的には全く別ですが、機種変更に変わりはありません。唯一違うといえば、両方にSIMカードが入っていて、Wi-Fi OFFだけでは、通信できてしまうことです。通信を遮断したいときは、データ通信もオフにします。
新iPhoneの重要事項を救出
なかなか紹介されず、忘れがちなのがこれです。
新しく契約したiPhoneに、契約に関するデータ(メールアドレス等)が「メッセージ(SMS)」として送信されている場合があります。
SMSは、前の端末の受信メッセージは引き継がれますが、既に新しい端末で受信してしまっていると、上書きされてしまうので、必要な情報はメモするなりして救出しておいてください。
iOSアップデート
事前に、旧iPhoneのiOSをアップデートしておきます。
「設定>ソフトウェアアップデート」から、iOSの最新版(iOS 8.0 )にします。
かなり時間がかかります。また、iTunesに接続して、「更新」ボタンでもアップデートできます。
これは、データ復元時の失敗を極力避けることを意図しています。
旧iPhoneのデータをパソコンにコピー(バックアップ)
Windows PC に、ケーブルで接続し、iTunesへの暗号化バックアップを行います。
iTunesのインストールからバックアップの詳細設定までの手順は、以下の記事で紹介しています。
※必ずiTunesは最新版を利用してください
バックアップが完了したら、旧iPhoneを、パソコンから取り外します。
機内モードにして誤動作防止・保険を確保
新iPhoneにアプリを引っ越したときに、LINEなどの一部のアプリが誤動作しないように、旧iPhoneを機内モードにしておきます。
新iPhoneでうまく引き継げていることが確認できたら、旧iPhoneからは、そのアプリをアンインストールしてしまいます。
うまく引き継げていなかった場合は、そのアプリが保険になります。
新iPhone 6 Plus にパソコンからデータをコピー
ここから、いよいよデータのコピーをはじめます。
新iPhoneをにつなぐ
まず、お店から返ってきたら、とりあえずiPhoneが使える状態になっていると思います。
初期化する必要はないので、そのままその新iPhoneをパソコンにつなぎます。
すると、「新しい iPhone へようこそ」画面が表示されます。
復元するデータを選択
「この iPhone を新しいiPhoneとして設定しますか?または前回のバックアップからすべての情報を復元しますか?」と聞かれるので、「このバックアップから復元」を選択して、「(旧iPhoneの名前)」を選択して「続ける」をクリックしてください。
パスワード入力
ちゃんと暗号化されていれば、「パスワードを入力」画面が表示されます(※もし表示されなかったら、暗号化バックアップの手順を確認して下さい)。
「iPhoneのバックアップのロックを解除するパスワードを入力します」と表示されるので、暗号化バックアップ時に使用したパスワードを入力します(※画面ロックのパスワードや、Apple IDのパスワードではありません、iTunesで設定したパスワードです)。
入力したら「OK」をクリックします。
バックアップからの復元を待つ
すると、いよいよ復元が始まります。ケーブルを抜いたり、本体を操作したりせず、待ちます。
ただ、これはこの後に比べるとそんなに時間がかからないはずです。
終了すると、一瞬次の画面が表示された後に、自動再起動がかかります。
お使いの iPhone 用の設定が復元されました。iPhoneのケーブルを接続したままお待ちください。再起動後に ITunes ウィンドウに表示されます。このメッセージは 10 秒後に消えます。
復元後:こんにちは画面で設定する前に
復元が完了すると、新iPhoneに「ようこそ画面」が表示されます。
ただ、iTunesの作業は完了しておらず、iTunesには、「Appを同期中」が表示されます。
つまり、復元作業には残りがあるのです。そのまま、iTunesの作業が全て終わるまで待ってみます。
かかる時間的には、こちらが本番です。
iTunesの表示が次のようなリンゴマークだけになったら終了です。
「こんにちは」画面
ここから、初期設定同様の手順が進みます。
初期設定の画像付き手順についてはこちらに書いておきました:「iPhone 6 Plus 初期設定手順メモ(データ引き継ぎ版)」
この初期設定が終わるとホーム画面が表示されます。
設定終了後と引っ越し状況
それぞれのアプリを使ってみました。
LINE
アカウントのログイン状態はもちろんのこと、友だちやトーク履歴など見たところすべてのデータが移行できています。
Dropbox
パスワードを入れなおすことなく、画像がアップロードされました。再設定不要です。
モンスト(モンスターストライク)
今回の引っ越し実験のためにわざわざインストールしてみたのですが、引き継ぎ手順(Google+を使う)を行わなくても、そのままゲームを続きから始められます。
将棋ウォーズ
こちらも問題なくゲームを再開できます。
あのLINEが成功するのだから、ってなわけで、当然のようにFacebookもそのままログイン情報が引き継がれ、引越し前と同様にアプリを起動するだけでOKでした。
Gmail
Gmailは、再ログインが必要でした。アカウントのログイン情報がバックアップされないように作られているようです。
Gmailはデータが全てクラウド上にあるので、データが無くなる、ということはなく、メールアドレスとパスワードを入力することで復旧出来ました。
ただ、バッジの数字(Gmailアイコンの赤い数字)が変わってしまっていて、アプリそのものの状態は失われてしまっていることが分かります。メールが消えていないので大した問題では無いですが、他があまりにスムーズに移行出来ているので、少し気になりました。
アプリのバージョンについて
バックアップ時に、しっかりとアプリバックアップの追加設定ができていたからか、アプリ本体も旧iPhoneのものがコピーされたようで、引越し前のバージョンのままでした。
アプリが再ダウンロードされて、最新版になる、ということはありませんでした。
Wi-Fiパスワードについて
当然引き継がれており、Wi-Fiパスワードの再入力は不要でした。
仕組み詳細
引き継ぎの仕組み詳細については、以前の記事にかなり詳しく書いているので参考にしてください。
こちらもどうぞ
- iTunesからのiPhoneデータ復元手順と復元結果メモ(2015年03月実施レポート)
スポンサーリンク
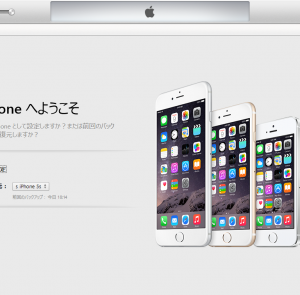
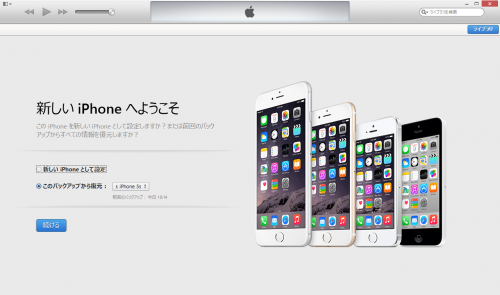
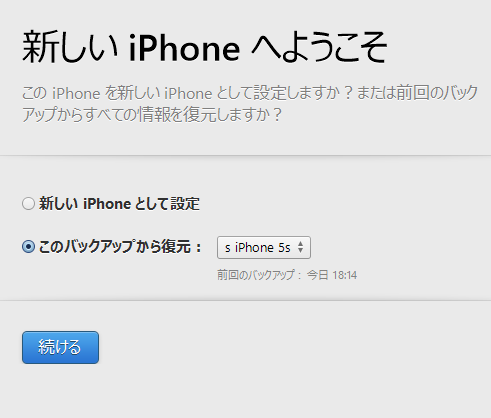

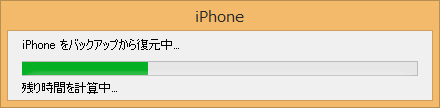
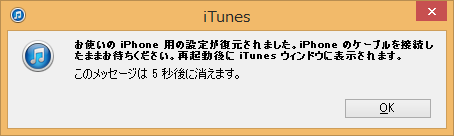


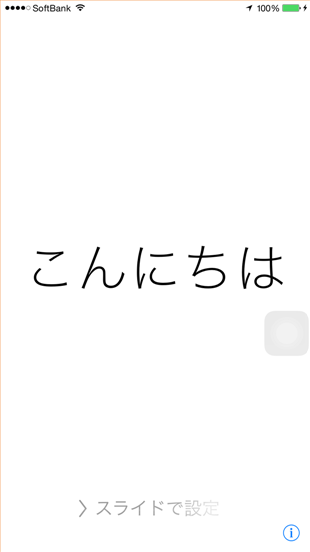
2016年4月22日(金) 15:56
こんな詳しい記事私は初めて見ます…ありがとうございます!大変勉強になりました!私はFonePaw iOS転送で写真をパソコンに転送します。