Android版ドコモメールアプリアップデートとメールデータバックアップ手順
スポンサーリンク
ドコモのメールアプリを使おうとしたところ、アップデートの指示が表示されました。その途中で、メールデータのバックアップをするように勧められたのですが、手順の途中に変なところがあったので、アップデートからのメールバックアップ手順までをメモしておきます。
目次
スポンサーリンク
ドコモメールアプリアップデートからのデータバックアップ
ドコモメールアプリを起動すると、次の画面が表示されました。
ドコモメールの新しいバージョンがあります
最新のアプリケーションにバージョンアップします。よろしいですか?
[バージョンアップしない] [OK]
アップデートが必要のようです。
ここで「OK」をタップすると、ドコモメールのアップデート画面が表示されるので、「アップデート」をタップします。
すると、次の確認画面が表示されます。
確認
ドコモメール
アップデートされる方へ
※端末のご利用状況により正常にドコモメールへのアップデートができない場合がございます。アップデートをする前に必ず端末の再起動を実施してください。
アップデートする前にメールデータをバックアップすることをおすすめします。メールデータのバックアップには「バックアップ」アプリをご利用ください。
[バックアップアプリ起動]
[スキップ] [同意する]
ここで「バックアップアプリ起動」をタップして、バックアップをすることにしました。
メールデータバックアップ手順
ここから、バックアップ作業を行います。
バックアップ方法の選択
「保存先の選択」画面が表示されるので、「microSDカードへ保存・復元」をタップしました。
docomo SO-03FにはmicroSDが付属していなかったので、現在別途購入したmicroSDカード(16GB)が挿してある状態です。
※バックアップ用に購入していたmicroSDカード→東芝 Toshiba microSDHC UHS-I 16GB EXCERIA超高速95MB/秒 日本製、パッケージ品 並行輸入品
※microSDカードが挿入されていなくても「microSDカードへ保存・復元」が表示されるので注意してください。
データ保管BOXへ保存・復元
以下のデータをデータ保管BOXへ簡単に保存・復元することができます。
通話履歴、音楽、ユーザ辞書、ブックマーク
※上記以外の項目については、ドコモクラウドに対応した各種サービスをご利用ください。microSDカードへ保存・復元
以下のデータをmicroSDカードへ簡単に保存・復元することができます。
電話帳、ドコモメール(ローカル)/spモードメール、メディアファイル、ブックマーク、通話履歴、ユーザ辞書、トルカ、スケジュール/メモ
SDカードバックアップ画面
「SDカードバックアップ」というメニュー画面になるので、「バックアップ」をタップします。
バックアップするデータを選択
次に、バックアップするデータを選択します。基本的に、「すべて選択」ボタンをタップして、「バックアップ開始」をタップすればOKです。画像の量が多くバックアップできない場合は動画ファイルを外すなどして対応してください。
バックアップするデータとして、以下の分類が表示されます。
- 電話帳
- ドコモメール(ローカル)/spモードメール
- 受信メール
- 送信メール
- 未送信メール
- メディアファイル
- 画像
- 動画
- 音楽
- ブックマーク
- 通話履歴
- 本体設定
- ユーザー辞書
- トルカ
- スケジュール/メモ
この画面で、「ドコモメールアプリアップデートのためにメールをバックアップしろと言われたのに、メールが0件になっていてバックアップできない」と思った人も多いと思います。私もその一人です。これは、ドコモメールの設定で、メールをクラウド(ドコモのサーバー)に保存するようにしているからです。つまり、ここに表示される一覧とは別に、「ドコモメール(クラウド)」が存在していて、それは本体だけでなく、ドコモ側に保存されているのでバックアップする必要がない、というわけです。
なので、ローカルにメールが存在しないことくらい教えてくれればいいのにと思います(というか、割とそういう目的もあってのクラウド移行だったはずなのに)。
とはいえ、良い機会なので、バックアップを続けてみましょう。
確認画面
確認画面が表示されたら「開始する」をタップしてください。
確認
選択したデータのバックアップを開始しますか?(ブックマークのフォルダ構成はバックアップされません。)
ドコモアプリパスワード
ここで最難関と思われる「ドコモアプリパスワード」が要求されます。
いろいろなパスワードがある中で、「ドコモアプリパスワード」はかなり特別な存在です。いろいろな他のパスワードとは別の存在で、Googleアカウントのパスワードでも、ネットワーク暗証番号(数字)でもありません。おそらく、以前の機種変時に店頭、もしくは初期設定ガイドブックを読みながら設定したはずです。もしかしたら、その初期設定冊子にパスワードをメモしてあるかもしれません。ドコモアプリパスワードを忘れた、思い出せないという人は、確認してみてください。
バックアップ実行・終了
ドコモアプリパスワードが合っていれば、「バックアップ実行中」という画面が表示されるので、終了までしばらく待ってください。
バックアップ実行結果が表示されたら成功です。そのままホームボタンでホーム画面に戻ってください。
再起動する
アップデート手順に、アップデート前に再起動することを勧められていたので、ここでしっかりと端末を再起動します。電源ボタン長押しから再起動してください。
※AndroidにしろiPhoneにしろ、アップデート時に端末の状態に問題があると(空きメインメモリが無い、データ容量に空きがない、過負荷状態など)、アップデートに失敗したり、成功したように見えても内部的に失敗してしまっていたり、ということが起こりえます。未然に防ぐためにも、簡単にできる対策はやっておきましょう。ただ、データ容量に空きがない、というのは再起動では通常全く解決されないので、別途対処が必要です。
アップデートを再び実行
この後、もう一度アップデート作業を進め、アップデート+バックアップの作業が完了しました(実質的に、ドコモメールでメールをクラウド保存している自分にとっては、あまり直接的な意味のないバックアップ作業になってしまったようですが)。
スポンサーリンク
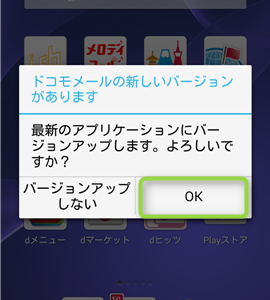
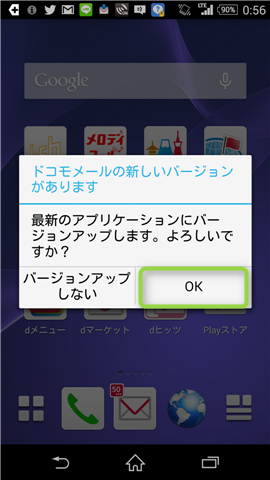
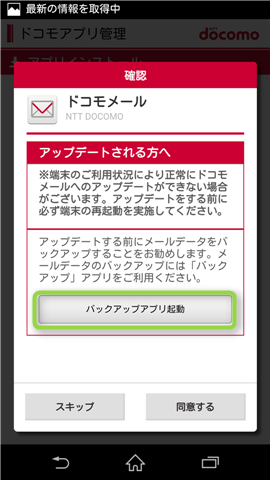
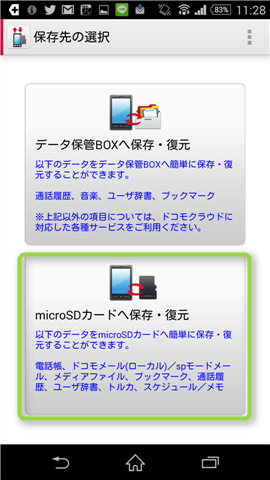
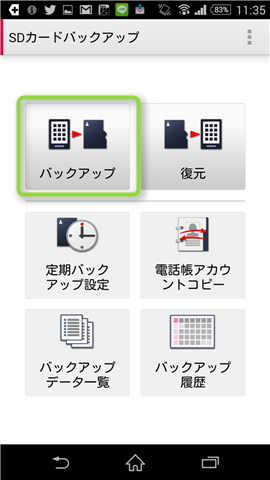
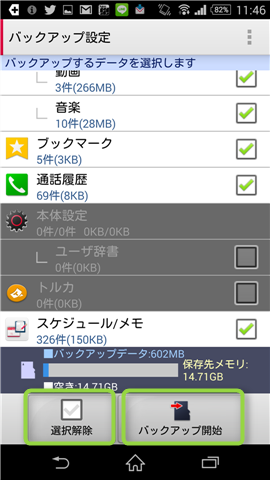
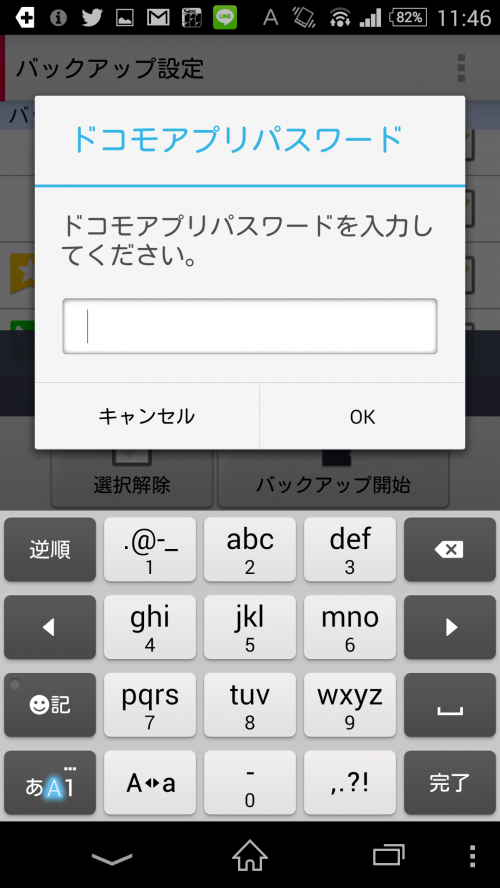
スポンサーリンク