スポンサーリンク
Ubuntu 14.04 LTS を VirtualBox 5.0.0上で利用を開始したところ、昔のUbuntuからタイムスリップしてきた自分にはアプリの起動ひとつとってもよくわからず、「端末」がドックに存在せず、デスクトップ右クリックからも端末が選択できず、困ってしまいました。
「端末さえ起動できれば…!」感がある人も多いかと思うので、その手順をメモしておきます。
スポンサーリンク
ショートカットキーで起動する(おすすめ)
最初におすすめを紹介して一発でとどめを刺すと、「Ctrl+Alt+T」です。
このショートカットキーを押すだけで、端末が開きます。
一度端末が開いたら、画面左のLauncher*に表示された端末アイコンを右クリックして、「Launcherに登録」をクリックします。
(*)アイコンが並んでいる、Macで言うところのDoc。Winのタスクバー的存在
これで、いつでもクリックで端末が起動できます。
「コンピュータとオンラインリソースを検索」から起動
もっと落ち着いた方法が、そのLauncherに最初からある、「Ubuntu ソフトウェアセンター」から起動する方法です。
Launcherにある「Ubuntu ソフトウェアセンター(「A」マーク)」を開いて、「インストール済み」を選択します。
「アクセサリー」カテゴリの中に「端末(gnome-terminal)」があるので、それを開いて「端末」もしくは、「ta」と検索ワード欄に入力します。
すると、検索結果の「アプリケーション」に「端末」が出てくるので、それをクリックしてください。
これで、端末が開きます。
基本的に、apt-get installなどでインストールしたソフト(アプリ)も、ここから探して見つける、という方法を試してみてください(※GUIがあるアプリ)。
参考
スポンサーリンク
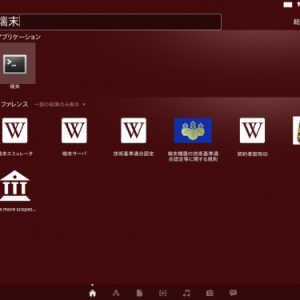
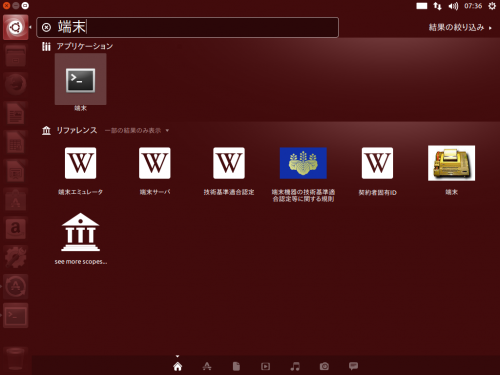
2017年1月21日(土) 16:49
はい、そうです、おなじく古い古い時代からタイムスリップしてきたものです。BIOSがカラフルで変(?)なのを乗り越えてインストールしたらxtermがない。顔が引きつってしまいました。助かりました