スポンサーリンク
ブラウザ版LINEが終了してからおよそ3年、 ついにChromeアプリという形式ではあるものの、LINEをブラウザ(Chrome)から使えるようになり、WindowsとMac以外のOS、すなわちLinuxからも利用できるようになりました。
Windows 8.1 + VirtualBox 5.0.0 + Ubuntu 14.0.4 LTS + Chrome 44 + LINE 1.0.1です(UbuntuへのChromeのインストール方法はこちら)。
スポンサーリンク
インストール
Ubuntu の Chrome (Chromiumではない)で、「Chrome版LINEアプリ」のページを開きます。
そして、「Chromeに追加」をクリックしてインストールします。
新しいアプリの確認
「LINE」を追加しますか?
次の権限にアクセス可能:
・アプリケーションで開いたファイルとフォルダに書き込む
・画面のコンテンツをキャプチャする
という権限確認の画面が出てくるので、「追加」をクリックします。
インストール完了
LINE を新しい Chrome アプリ ランチャーに追加しました
Chrome アプリ ランチャーを使用すると、お気に入りのアプリをデスクトップから直接起動できます。 パソコンで「Chrome アプリ ランチャー」を検索し、システムのランチャーやパネルに追加しておくと、アクセスするのに便利です。
と表示されたら、インストール完了です。
起動する
LINEログイン
次に、メールアドレスとパスワードを入力して、「ログイン」ボタンをクリックします。
すると、「本人確認」という画面に4桁の数字が表示されます。
この状態で、スマホのLINEを開くと、
本人確認
PC版、iPad版LINE、またはその他LINEサービスのログイン画面に表示された認証番号を入力し、本人確認ボタンを押してください。
ログインをしない場合は、「バックボタン」を押してください。認証番号を入力してください
[本人確認]
と表示されるので、先ほどUbuntu上で表示された4桁の数字を入力して「本人確認」をクリックします。
すると、ログインに成功します。
※このとき、スマホ側には次の確認メッセージが届きます。
CHROMEでLINEにログインしました。
ログイン中の端末: Chrome
心当りがない場合は下記のリンクからログアウトしてください。 line://nv/connectedDevices/
この作業の結果送られてくるものなので、自分が作業した時に届く分には問題がありません。誰かが勝手にこの作業をやって乗っ取ろうとしている時には、気をつける必要がありますが。
使ってみた感想
最初に開いたトークが「表示できないメッセージ形式です。 スマートフォンで確認してください!」連発だったのがだいぶマイナスな印象ですが、当然基本的なトークは利用可能なので、利用可能なプラットフォームが拡大したのはとても良いことだと思います。
その「表示できないメッセージ形式」は、グループのアルバムへの投稿メッセージでした。音声・ビデオ通話機能・タイムライン機能に非対応という話は聞いていましたが、だいぶ他にも対応していない機能が多そうです。
スポンサーリンク
コメント(0)
新しいコメントを投稿
|HOME|
『Ubuntu に Chrome をインストールする』 OLD >>
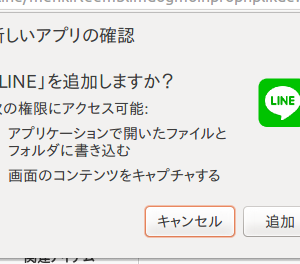
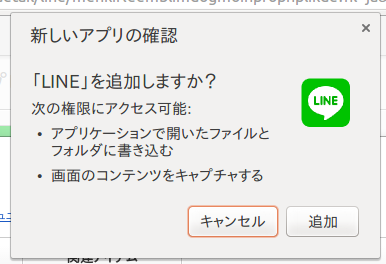
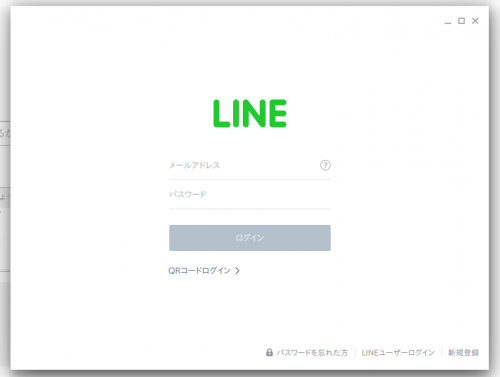
スポンサーリンク