スポンサーリンク
Xperia Z2 から Xperia Z5 (docomo)に機種変したので、モバイルSuicaのデータ(とチャージ金額)の引き継ぎを行いました。その手順を書き残しておきます。おサイフケータイ対応端末でなければ、引き継ぎはできないので注意してください。
目次
スポンサーリンク
モバイルSuicaの引き継ぎ手順
今回は、Xperia Z2からXperia Z5への機種変更を題材に、手順を紹介します。
機種変前のスマホでモバイルSuicaの機種変更手続きを行う
まず、機種変前のスマホ(Xperia Z2)で、データをサーバー側に預ける処理を行います。
ログイン
モバイルSuicaアプリを起動して、「会員メニュー」を開きます。
次に、「パスワードを入力してください」というログイン画面が表示されるので、「モバイルSuicaログイン」もしくは「My JR-EASTログイン」をしてください。
ログインできたら、「携帯情報端末の機種変更」をタップします。
機種変更手続き開始
すると、以下が表示されます。
機種変更確認
携帯情報端末の機種変更を行うと、この携帯情報端末のSuica機能は利用できなくなります。
なお、このモバイルSuicaで改札入場後は機種変更はできません。機種変更に関する操作は改札の外で行ってください。
[機種変更のご案内]
この操作を実施する前に、機種変更先となる新しい携帯情報端末の機種が、モバイルSuica対応として利用できることを必ず確認してください。
[バス定期券・バス特典サービスのご利用について
(次の画面で「指定されたソフトを起動しますか」と表示された場合は、メッセージに従いソフトを起動してください。)
[機種変更する]
一応、「機種変更する」をタップする前に、「機種変更のご案内」をタップして読んでおきます。
この携帯情報端末を機種変更する場合は、下記の手順でモバイルSuicaを新しい携帯情報端末に移行することができます。
◇Step1
モバイルSuicaを新しくご利用になる携帯情報端末に移行するため、この携帯情報端末から機種変更手続きを行ってください。
※機種の変更後はこの携帯情報端末からモバイルSuicaの移行が出来なくなりますので、かならず機種を変更する前に、この携帯情報端末から機種変更手続きを行ってください。
◇Step2
新しくご利用になる携帯情報端末からアプリをダウンロードし、セットアップを行ってください。セットアップ後、モバイルSuicaアプリを立ち上げ、登録した携帯情報端末のメールアドレス・Suicaパスワードでログインし、初期設定を行いモバイルSuicaを移行するとサービスがご利用いただけます。
※登録した携帯情報端末のメールアドレスと機種変更後の携帯情報端末のメールアドレスが異なる場合、「Step2」で登録した携帯情報端末のメールアドレス・Suicaパスワードでログイン後、「会員登録内容確認」画面で「携帯情報端末の情報変更」を選択肢、携帯情報端末のメールアドレスを変更してから初期設定を行ってください。
※新しくご利用になる携帯情報端末がモバイルSuica対応機種で無い場合、移行することができませんのでご注意ください。
※モバイルSuicaは、カードタイプのSuicaに移行することができませんのでご注意ください。
[戻る]
[メニュー]
「戻る」をタップして一つ前の画面に戻り、「機種変更する」をタップします。
機種変更受付完了
携帯情報端末の機種変更を受付ました。
この携帯情報端末でモバイルSuicaの機能はご利用頂けなくなりました。新しい携帯情報端末をセットアップしログイン後、手続きを実行してください。
[終了する]
「終了する」をタップして、機種変前のスマホで行う作業は終了です。
機種変後のスマホでログインする
機種変前のスマホで準備が出来たので、機種変後の端末での作業に移ります。
インストール
まず、モバイルSuicaアプリをインストールしてください(ダウンロードページ)。
そして、モバイルSuicaアプリを開きます。
確認事項表示
ここで、確認事項画面が表示される場合があります。
確認事項
このアプリケーションは下記にアクセスします。
・FeliCaアクセス
・ネットワーク通信
・電話番号発信
・携帯情報の読み取り(ID他)
・ストレージ
よろしいですか?
[同意する]
[同意する(移行確認なし)]
[同意しない]
ここでは、「同意する」をタップして先に進みます。
おサイフケータイの初期設定
まず、初期設定が表示されます。
初期設定
おサイフケータイをご利用頂くにはICカードの設定が必要です。必ずご利用規則を確認してください(戻るキーで本画面に戻ります)。
ご利用規則に同意の上、ICカードを設定しますか?
(お客様が未成年者の場合は、親権者の同意が必要です。)
なお、このアプリケーションは通信を行います。
[ ]ご利用規則に同意する
[はい] [いいえ]
利用規則を読んで、「ご利用規則に同意する」にチェックを入れて「はい」をタップします。
「初期化中」の表示が終わると「初期設定完了。おサイフケータイの設定が完了しました」と表示されるので、「閉じる」をタップします。
アプリ初期設定
続いて、
アプリ初期設定
初期化を行いますか?
[はい] [いいえ]
と表示されるので、「はい」をタップします。
アプリ初期化完了
初期化が完了しました。
[次へ]
と表示されるので、「次へ」をタップしてください。
モバイルSuica初期設定
モバイルSuica初期設定
モバイルSuicaの初期設定を行います。
初期設定は改札の外で行ってください。
※メール受信設定について
会員登録が完了すると携帯情報端末のメールにお知らせいたします。事前にinfo@mobilesuica.comからのメールが受信可能な設定にしてください。
スマートフォンをご利用のお客様で、GmailにてモバイルSuicaへ御登録された場合、お送りするメールの一部が正しく表示されない可能性がありますのでご注意ください。
[詳しくはこちら]
小学生以下の方(こども)は会員登録できません。
初めてご利用の方
[会員登録へ]
再発行・機種変更・仮会員登録済みの方
[ログインへ]
今回は機種変更なので、「ログインへ」をタップします。
ログイン
ログイン画面が表示されるので、「モバイルSuica会員」アカウントによるログインか、「My JR-EAST ID」によるログインかのどちらかを行ってください。
ちなみに自分は、モバイルSuica会員のログイン譲歩でログインを行いました。
会員登録時に登録したメールアドレスと、Suicaパスワードが必要です。
会員登録内容確認
ログインに成功すると、次が表示されます。
会員登録内容確認
入力した携帯情報端末のメールアドレス、Suicaパスワードで初期設定を行いますか。
[初期設定する]
[携帯情報端末の情報変更]
[Suicaパスワード情報変更]
特に登録情報を変更する必要がなければ、「初期設定する」をタップします。
機種変更手続き
すると、機種変更の受け入れて続きの確認画面が表示されます。
携帯情報端末機種変更
こちらの携帯情報端末に機種変更手続きを実行しますか。
(次の画面で「指定されたソフトを起動しますか」と表示された場合は、メッセージに従いソフトを起動してください。)
[実行する]
「実行する」をタップします。
機種変更作業終了
すると、機種変更に成功し、次の情報が表示されます。
携帯情報端末機種変更完了
[SF(電子マネー)残額]
7,232円
[定期券]
○○⇔○○
...
[Suicaグリーン券]
東京⇒熱海
...
[バス関連]
バス利用に関する詳細は、バス事業者にお問い合わせください。
[エクスプレス予約]
JR東海のEX-ICサービスをモバイルSuicaで利用登録されている場合は、登録変更が必要です。JR東海のエクスプレス予約サイトに接続しますか?
[エクスプレス予約サイトへ]
引き継ぎ終わり
エクスプレス予約が関係のない人は、ここで作業終了です!
おまけ:エクスプレス予約の設定変更(途中まで)
続きがある人は、「エクスプレス予約サイトへ」をタップします。
すると、ブラウザで「https://ex.mobilesuica.com/...」が開きます。
接続確認
・モバイルSuicaでJR東海のEX-ICサービスのご利用を希望される場合、この画面からJR東海のエクスプレス予約サイトへ接続し、利用登録を行ってください。
・ビューカードでエクスプレス予約をご利用のお客様は事前にアプリメニューの「会員メニュー」からビュー・エクスプレス特約申込が必要となります。
はじめてご利用になる方は、下記の「モバイルSuicaによるEX-ICサービス利用に関する特約」をお読みください。
[>> モバイルSuicaによるEX-ICサービス利用に関する特約]
また、ご利用にあたっては、EX-ICサービスのご利用環境をご確認ください。
[>> エクスプレス予約 ご利用環境]
ご同意いただける方は「同意する」を選択してください。
[同意する(接続)]
[同意しない]
「同意する」をタップしました。
すると、「エクスプレス予約」画面が開き、パスワードを要求されます。
エクスプレス予約
パスワード [半角数字4-8桁]
パスワードをお忘れの方
[ログイン⇒]
[モバイルSuicaから初めてエクスプレス予約にアクセスされた方はこちら]
「モバイルSuicaから初めてエクスプレス予約にアクセスされた方はこちら」というボタンをタップしました。
エクスプレス予約について
■エクスプレス予約は、スマートフォン、携帯電話等から、東海道・山陽新幹線のきっぷをいつでもお得にご予約いただけるサービスです。
■モバイルSuicaを自動改札機にタッチするだけで新幹線にご乗車いただける「EX-ICサービス」もご利用になれます。
モバイルSuicaでのご利用方法
■以下のクレジットカードをご用意のうえ、利用手続きを行ってください。
(利用可能なカード)
JR東海エクスプレスカード
ビューカード (※)
(※)ビューカードで利用される場合は、事前にモバイルSuicaアプリの「会員メニュー」でビュー・エクスプレス特約に申し込み、会員証が郵送されてから利用手続きをしてください。
このあたりで、何か別のサービスと勘違いしていることに気が付き、終了しました。。。
スポンサーリンク
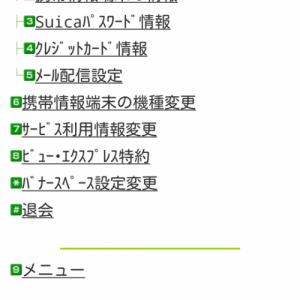
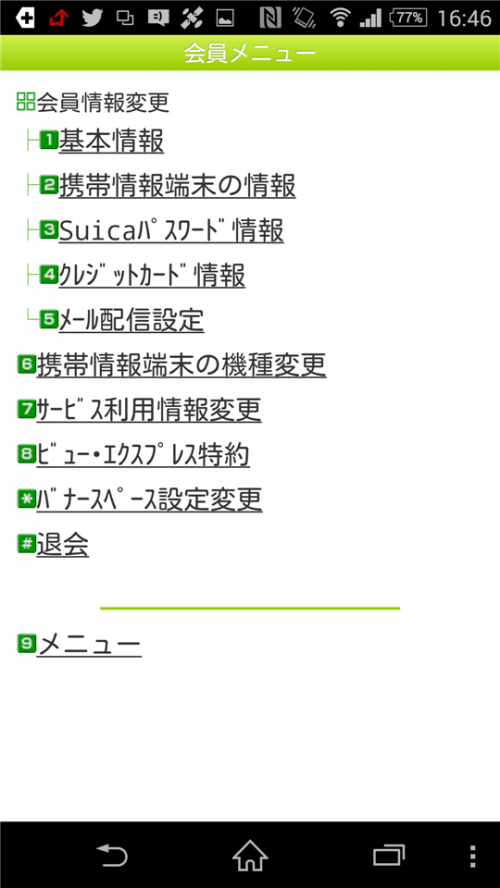
スポンサーリンク