スポンサーリンク
結婚式の2次会に流す動画の制作するために、ゼロからAdobe Premiereの使い方を勉強しました。締め切りまで、あまりに時間が無かったため、必要な機能を必要なだけ調べて覚える、を繰り返しました。こうして、実際に動画作成時に使ったPremiereの機能がまとまったので、ここにそのときのメモを共有しておきます。
Adobe Premiereはとてもメジャーなソフトなので、操作手順が動画で公開されているケースも多いので、そのあたりは助かりました。ちなみに、使い方を調べる場合は、英語でも検索する事をおすすめします。
目次
スポンサーリンク
タイムラインに動画を配置する
一番の基本中の基本の、素材となる動画を、タイムライン上に配置するのは、もうこれを使わないで何をするの?という基本機能なので、公式チュートリアルをやるか、次の動画を見るか、とりあえずエクスプローラから動画ファイルをPremiereの右下の領域にドラッグアンドドロップするかして、身に付けてください。やれば分かる間強めです。
複数の動画をひとつの画面に並べる方法
複数の動画をひとつの画面に配置する方法は、次が参考になります。
この動画のように、Adobe Premiereでも動画を画面いっぱいに、たくさん敷き詰める事ができます(動画では2x2)。
ただ、確かににできるのですが、3x3やら5x5やらにいろいろなサイズの大量の動画を規則正しくタイル状に並べたい場合は、PowerDirector が簡単で使いやすかったので、そちらで動画を作ってから、Premiere上で配置しました。おすすめ。
Premiereで頑張ってやろうとすると、スケール(%)や位置を、直接数値入力したくなります(ドラッグで動かすと、ばらばらなサイズになりかねない)。一方、PowerDirectorであれば、映像の位置を動かしたりサイズを変更した際に、グリッド線(マス目)にスナップ(吸い付く)してくれるので、とても簡単です。
素材動画を加工する
素材動画に対する変更や加工は、「エフェクト」タブから、適用したい効果を選択して、それをタイムラインに配置した素材動画へドラッグアンドドロップすることで、適用できます。
エフェクトのパラメータは、タイムライン上でその素材動画を選択して、エフェクトコントロールで、細かく調節可能です。
ストップウォッチアイコンをクリックすることで、時間変化させることもできます。
動画の黒背景を白背景にする(背景色変更)
「ファイル>新規>カラーマット...」で、配置。
ソースの音量を変更する
参考:「Adobe Premiere Pro ヘルプ | ボリュームレベルの調整」
「クリップ/オーディオオプション/オーディオゲイン」でできます。
素材動画の音を消す
動画をフェードアウト・フェードインする
素材動画の一部だけを使う
素材となる動画(クリップ)の一部だけを切り出す事を、トリミング、と呼びます。
タイムラインに配置したクリップをダブルクリックでそースタブ上に開いて、再生位置を開始位置に合わせて「i」キーを押すと「イン」の位置が指定でき、「o」キーを押すと、「アウト」の位置が指定できます。
すると、タイムライン上で、そのクリップが「イン」から「アウト」までしか表示されなくなります。
これで、動画の余分な前後部分を切り捨てる事ができます。
素材動画をループさせる
回転する絵や文字のよううな、ずっと素材動画をループさせておきたい、というときには、前述の方法で、素材動画がちょうどループする(冒頭と末尾がつながる)ようにトリミングした上で、タイムライン上でコピー(複製)して、必要な個数だけ並べる、というのが簡単でした。
動画を必要な時間に引き延ばしたり縮めたりする
素材動画が5秒なのだけれど、これを少しスローモーションにして、6秒にしたい、というケースがありました。
これは、「レート調整ツール」を使用する事で、タイムライン上で、簡単に実現できます。
このあたりのツール、ローリングツールだったり、リップルツールだったり、レーザーツールだったり、名前が分かりにくいのですが、とりあえず一番必要だったのは、レート調整ツールでした。
ドラッグで引き延ばしたり縮めた時間に合わせて、速度(レート)を早くしたり、遅くしたりして、合わせてくれる、というツール、というわけです。
文字を入れる方法(結果使っていない)
字幕やタイトルなどを簡単に入れることは、「テロップを作成する方法 (Premiere Pro CS5.5)」でできます。
ただ、少し工夫した、動く文字や、特殊な効果とともに現れるような文字を作成したい場合は、PowerPointのアニメーション機能で文字を作り、それを動画形式(.wmv)を書きだしたほうが、気軽だと思います。
PowerPointを使ったことのあるひとはかなり多いはずで、手伝ってもらいやすくもなります。
文字を動かす方法(結果使っていない)
文字の編集画面を開いて、「ロール・クロールオプション」を表示すると、指定できます。
ただこれも、結局PowerPointのアニメーションでやるのが簡単お手軽でした。エンドロール(協力者一覧)も、アニメーションで作りました。
スポンサーリンク
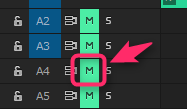

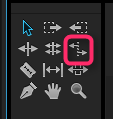
スポンサーリンク