スポンサーリンク
Adobe Premiere Pro で作成した動画から、DVDプレイヤーで再生することを意識した、ファイナライズ済みのDVDを作成した際の手順を掲載しておきます。Adobe Premiere Pro → Adobe Encore → ImgBurn の流れで、DVD-Rを焼きます。Windows 10を使用。
工程が長いように見えますが、誤解や間違いが起こらないように、細かく書いただけで、作業的にはそれほど複雑ではありません(Encoreのプロパティ設定の表示切り替えがちょっと難しいかも?)。ただまぁ、決まった作業なので、慣れればスルスル素早くできるはずです。
目次
スポンサーリンク
必要なソフトのインストール
Adobe Premiere から DVD-R を作成するために、Adobe Encore と ImgBurn をインストールしました。
ImgBurnは「http://www.imgburn.com/」の、ダウンロードページにある、「Mirror 7 - Provided by ImgBurn」をクリックすれば、「SetupImgBurn_2.5.8.0.exe」のようなファイルがダウンロードされるので、それを実行してください。
Adobe Encoreは、最新版のAdobe Premiere には同梱されていないため、こちらも別途インストールが必要です。別掲記事を用意しました。そちらを読んでみてください。
Adobe Encoreから直接DVDを焼くこともできるのですが、EncoreではファイナライズされたDVDが作れない(らしい)ことに加え、.isoファイルを作っておくと、いざというとき、別の人にDVDを焼くことを頼んだり、遠方にDVDを郵送する代わりに、データで送る、なんてこともできますし、その他いろいろ便利なので、.isoファイルを経由した、DVD製作をおすすめします!!!!
流れ
Adobe Premiereで編集した動画を、DVD-Rに焼くまでの流れの概要は次の通りです。
- 1.Adobe Premiere + Adobe Media Encoder から DVD用に MPEG-2 形式で書き出す
- 2.Adobe Encore で .m2v+.mpa を読み込んで、.iso形式で書き出す
- 3.ImgBurn で、 .isoを、DVD-Rに焼く
Adobe Premiere から書き出す
まず、Adobe Premiereで、「ファイル>書き出し>メディア」を開きます(クリックできない場合は、タイムラインをクリックしてもう一度)。
書き出し設定
すると書き出し設定が表示されるので、書き出し設定の「形式」で「MPEG2-DVD」を選択します。
私が利用した設定を、ここに載せておきます。といっても、「MPEG2-DVD」を選択して、「オーディオ」を「MPEG」にしたくらいです。
- 書き出し設定
- 形式: MPEG2-DVD
- カスタム(ベースはNTSC DV Wide)
- ビデオを書きだし: ON
- オーディオを書きだし: ON
- 出力: ○○.m2v NTSC, 720x480, 29.97 fps, 偶数, 品質 75, 00:05:46;04 VBR、1 パス, 最小 2.80, ター別途 5.00, 最大 7.00 Mbps MPEG オーディオ, 224 Kbps, 48 kHz, ステレオ, 16 ビット
- ソース: シーケンス, si-kennsu 01 720 x 480 (1.2121), 29.97 fps, 下部, 00;05;46;04 48000 Hz, ステレオ
- エフェクト
- Lumitri Look / LUT: オフ
- 画像オーバーレイ: オフ
- 名前オーバーレイ: オフ
- タイムコードオーバーレイ: オフ
- タイムチューナー: オフ
- ビデオ
- 品質: 75
- 幅: 720(固定)
- 高さ: 480
- フレームレート: 29.97
- フィールドオーダー: 偶数から
- 縦横比: ワイドスクリーン
- テレビ方式: NTSC
- 最大深度に合わせてレンダリング: オフ
- ビットレートエンコーディング: VBR、1パス
- 最小ビットレート(Mbps): 2.8
- ターゲットビットレート(Mbps): 5
- 最大ビットレート(Mbps): 7
- GOP設定(Mフレーム): 3
- GOP設定(Nフレーム): 15
- オーディオ
- オーディオ形式: MPEG
- オーディオコーデック: MPEGオーディオ
- サンプルレート: 48000 Hz
- サンプルサイズ: 16 ビット
- オーディオプレイヤー: MPEG1 レイヤー II オーディオ
- オーディオモード: ステレオ
- ビットレート (Kbps): 224
- サイコアコースティックモデル: モデル2
- デエンファシス: エンファシスなし(固定)
- CRC を有効にする: オン(固定)
- プライベートビットを設定: オフ(固定)
- コピーライトビットを設定: オフ
- オリジナルビットを設定: オフ
- マルチプレクサー
- マルチプレクス: なし
- キャプション
- 書き出しオプション: なし
- ファイル形式: Scenarist クローズドキャプションファイル (.scc)
- フレームレート: 29.97 fps ドロップフレーム
- 最高レンダリング品質を使用: オフ
- プレビューを使用: オフ
- フレーム合成を使用: オフ
- プロジェクトに読み込む: オフ
- 開始タイムコードを設定: オフ
- 予測ファイルサイズ: 215 MB
※今回、作成したのは、ワイド(16:9)の動画ですが、DVDはどちらにせよ、出力解像度としては、720x480固定です。
「キュー」をクリックすると、Adobe Media Encoderに、エンコードタスクが登録されます。
そうしたら、Media Encoder上で、再生(キューを開始)ボタンをクリックしてください。
これで、設定画面に表示されていたフォルダに、.m2v形式の映像ファイルと、.mpa形式のオーディオファイルが出力されます。
※動画と音声が別ファイルになっていることに注意!.m2vだけでは、音が出ません!
Adobe Encore で .iso 形式ファイルを作る
続いて、Adobe Encore を起動します。
プロジェクトの作成
「新規プロジェクト」をクリックして、新規プロジェクトの作成を開始します。
設定が表示されるので、「名前」と「場所」を入力して、「オーダリングモード」に「DVD」、「テレビ方式」に「NTSC」を選択します。
※この時点で初期設定のAdobe Encoreでは、トランスコード設定が「コーデック: MPEG-2; 寸法: 720 x 480; フレームレート: 29.97; フィールド: 偶数フィールドから、オーディオトランスコード設定: Dolby Digital、オーディオ / ビデオの最大ビットレート: 8.0 Mbps」になっていました
動画とオーディオを読み込む
続いて、Premiere+Media Encoderを使って書き出した動画・音声ファイルを読み込みます。
※Adobe Dynamic Link で Premiere から直接読み込みたいのですが、プログレスバーが途中で止まってしまい、進まないので(バージョンの違い?)
メニューから、「ファイル>読み込み>タイムライン」を開いて、先ほど出力された、2つのファイル(.m2vと.mpa)を選択して(Ctrlを押しながらクリックで複数選択)、「開く」をクリックします(※オーディオファイルの形式「.mpa」は、設定によっては「.wav」など、別になる場合があります)。
すると、タイムラインに、「ビデオ」と「オーディオ」が、タイムラインに表示されます。
エンドアクションの設定
この時点で、「プロジェクト」タブに、以下の3つが登録されているはずです。
- シーケンス(シーケンス 01)
- 動画ファイル(シーケンス 01.m2v)
- オーディオファイル(シーケンス 01.mpa)
ここで、どちらのファイルでもない、シーケンスをクリックして選択します。
その状態で、プロパティタブから、「エンドアクション」を「設定なし」から「停止」に変更します。
タイトルボタンの設定
また、同じように「ビルド」タブをクリックして選択した状態で、プロパティタブにある「タイトルボタン」を「設定なし」から「停止」に変更します。
※この「エンドアクション」と「タイトルボタン」の2つはどちらも、「設定なし」からそれ以外に変更すれば良いのですが、特に希望が無ければ「停止」でOK、という感じです。迷ったら「停止」で。
ビルド設定
そうしたら、もう一度ビルドタブに目を向けて、「形式」で「DVD」、「出力」で「DVDイメージ」を選択してください。
また、「保存先」の「場所」の「参照」ボタンをクリックして、保存場所と、保存ファイル名(.iso)を設定してください。
プロジェクトをチェック
そこまでしたら、ビルドタブ右上の「プロジェクトをチェック」をクリックしてから「開始」をクリックして、「該当項目はありませんでした」と表示され、問題がないことを確認してください。
ビルド開始
ここまでで、Adobe Encoreでの設定は完了なので、isoファイルへの書き出しを実行するために、「ビルド」タブの「ビルド」ボタンをクリックしてください。
しばらく待つと、ファイルの書き込みが完了し、「DVDイメージへの書き込み完了」と表示されるので、「OK」で閉じてください。
ここまでで、.isoイメージファイルの完成です。
ImgBurnで.isoファイルをDVDへ焼く
後は簡単です、DVDドライブに、新品のDVD-Rを挿入して、ImgBurnを起動して、最初の画面で「Write image file to disc」をクリックしてください。
特に設定は必要ないので(デフォルトでファイナライズされる設定が選択されているため)、まず、Sourceのところにあるフォルダアイコンをクリックして、先ほど作成した、.isoファイルを選択してください。
そうしたら後は、左下にあるアイコンをクリックすると、DVDへの書き込みが開始されます。
DVD完成
完全に終了すると、書き込み終了の音楽が鳴るので、DVDを取り出して、完成です。
再生テストを必ずしよう
これでDVDは一応作成完了です。
ただし、重要なイベントで使うDVDであれば、まず家にあるDVDプレイヤー(パソコン以外!)で確認しつつ、実際に再生する会場でも、リハーサルしましょう。
DVDの互換性にまつわるトラブルをさけるために、リハーサルは大切です。また、縦横比の問題や、明るさの問題、画質の問題などは、実際の会場で確かめるのがベストです。
ではでは、無事再生できますように。
スポンサーリンク
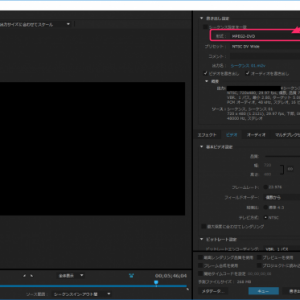
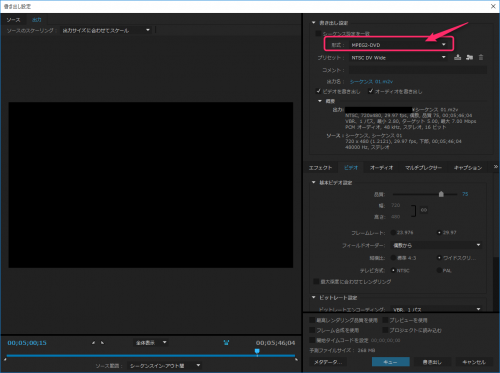
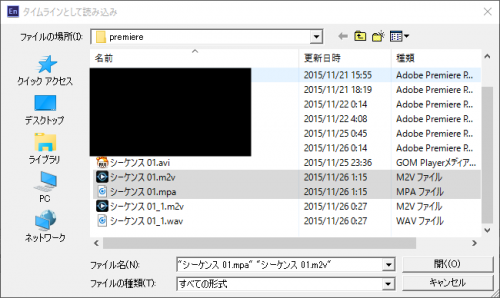
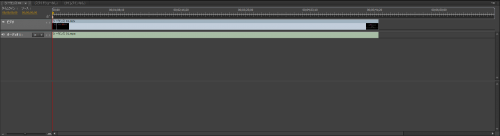

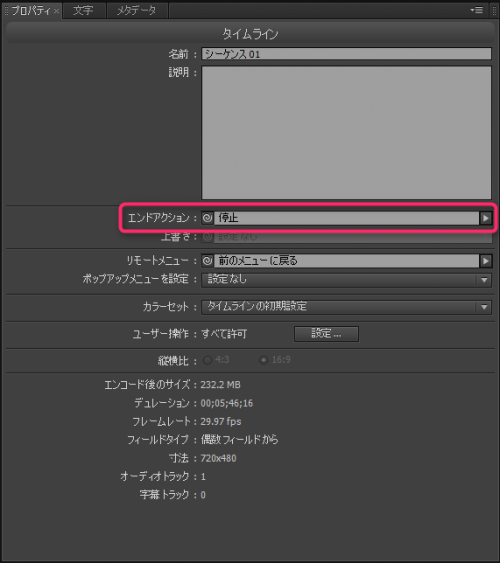
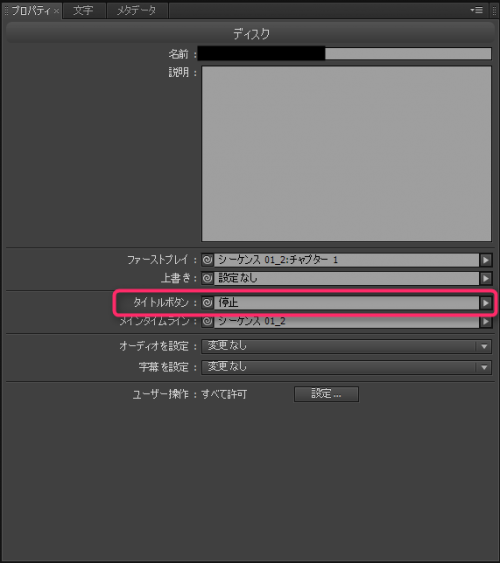

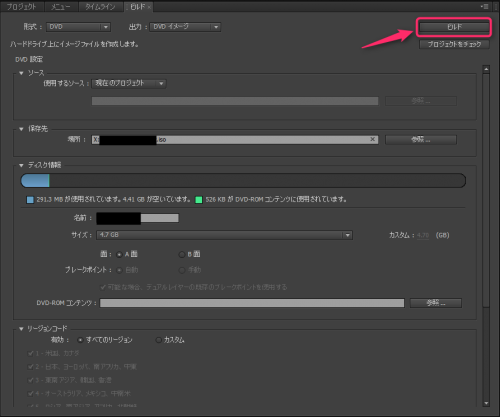
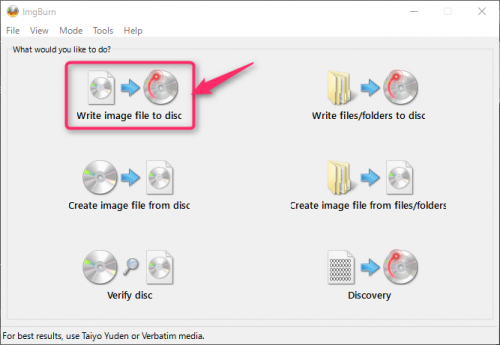
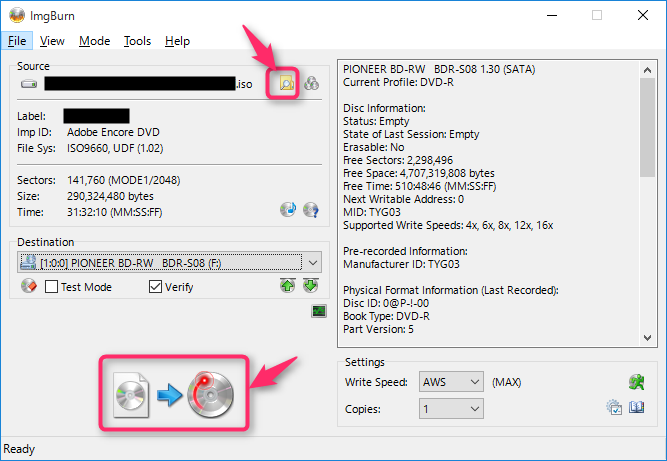
スポンサーリンク