スポンサーリンク
OneNote 2016 を初回起動した際、MicrosoftアカウントでログインしているWindows 10 PCではすんなり終わり、ログイン不要でした。しかし、MicrosoftアカウントでログインしていないPCでは、ちょっと様子が違ってログインが必要になったので、メモしておきます。
初回起動直後
クラウドに接続する
ノートと設定を携帯電話、PC、Web に同期する。
[サインイン]
「サインイン」をクリックすると、次の画面が表示されます。
そこで、「Microsoftアカウントのメールアドレス」と「パスワード」を入力して「サインイン」をクリックしました。
ログインに成功すると、
Microsoft OneNote は現在 OneNote ハイパーリンクの既定のプログラムではありません。
現在の関連付けを変更しますか?
[はい] [いいえ]
が表示されるので、「はい」をクリックします。
すると、
既定のアプリを変更するには、[設定] > [システム] > [既定のアプリ] に移動してください。
と表示されるので、指示に従って設定したいところなのですが、どのプロトコルに設定しろという具体的な部分が分からないので、ここはひとまず何もせずにスルーしました。
続いて、次の画面が表示されます。
最初に行う設定です。
この製品には Office 自動更新機能が付いています。
[詳細を表示]
[同意する] をクリックすると、Microsoft office の使用許諾契約書を承諾したことになります。使用許諾契約書を読む
[同意する]
※自動更新の詳細は「この Office 製品の更新処理が既定で有効になっており、更新プログラムがインターネット接続を介して自動的にダウンロードされてからインストールされます。更新状況を確認したり、更新処理のオン/オフを切り替えたりするには、[ファイル] タブをクリックし、[アカウント] をクリックします。Office 更新プログラムで、現在の更新状況を確認したり、自動更新処理のオン/オフを切り替えたりすることができます。」です
ここで、「同意する」をタップします。
これで終了です。
スポンサーリンク
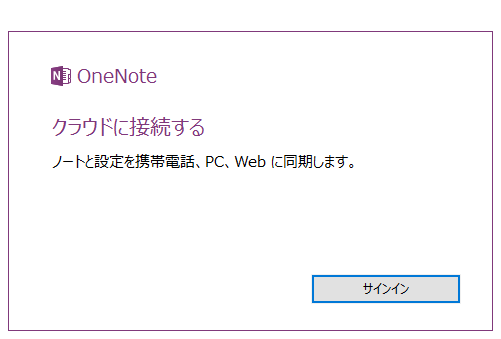
スポンサーリンク