スポンサーリンク
利用中のInternet Explorerが32bit版か64bit版かを見分ける方法や、32bit版と64bit版の挙動の違いについて紹介します。
「これで見分けられるだろう」という方法が軒並み難しかったり、以前のバージョンとは条件が変わっていたりなど、いろいろ実験して回る羽目になりました。
以前に比べて、32bitか64bitかが見分けにくくなってしまっています。
マイナポータルの一件で「32bit版IE」が話題ですが、詳細設定でわざわざ64bit版IEにしていない限り、通常32bit版IEが利用されている点は要注意です。
目次
スポンサーリンク
自動で見分ける
Internet Explorer 11でこのページにアクセスしていれば、以下に「64bit版」か「32bit版」かが表示されます:
(JavaScriptが実行されていない場合にこれが表示されます)
※Windows 10 + IE11 で試しただけですが、他のブラウザでもある程度表示されるようです。
ポイント
ポイントは、Windows 10 の場合、「C:\Program Files (x86)\Internet Explorer\iexplorer.exe」から起動しようが、「C:\Program Files\Internet Explorer\iexplorer.exe」から起動しようが、結局の所、64bit版と32bit版のどちらが起動するかは「インターネットオプション」にある設定次第で変わってしまうこと、です。
また、64bit版Windowsを使っていても、初期設定では32bit版となっているはずです。こちらもポイントです。
(1)Windowsが32bit版か64bit版かを調べる
以下、ステップ(1)とステップ(2)に分けて、手動で32bit版か64bit版かを確認する方法を紹介します。
まず最初にステップ(1)として、利用中のWindows自体が32bit版か、64bit版かを調べます。
Windowsが32bit版であれば、Internet Explorerも32bit版に確定します。
Windowsが64bit版の場合だけ、Internet Explorer 32bit / 64bit 両方の可能性があります。
Windows が 32bit版であるかどうかを調べるには、「Windowsボタンを右クリック」→「システム」を開きます。
「システムの種類」の部分に「32 ビット」と書いてあれば、32bit版Windowsで、Internet Explorer 32bit 版を利用中であることが分かります。画像のように「64 ビット」と書いてある場合は、次の手順に進みます。
(2)設定を確認する
Windows 64bit版を使っていることが分かったら、「確認くん」にアクセスしてみて、「現在のブラウザー」のところを確認してみてください。
32bit版の場合
Windows 10 64bit版から、Internet Explorer 11「32bit版」でアクセスした場合は、
Mozilla/5.0 (Windows NT 10.0; WOW64; Trident/7.0; rv:11.0) like Gecko
と表示されます。
64bit版の場合
一方で、Windows 10 64bit版のInternet Explorer 11「64bit版」からアクセスした場合は
Mozilla/5.0 (Windows NT 10.0; Win64; x64; Trident/7.0; rv:11.0) like Gecko
と表示されます。
このどちらが表示されているかを使って、見分けてみてください
※微妙に他のものが表示される、なんていう場合は、「Win64」や「x64」が表示されているか、に注目して見分けてみてください。表示されていれば、64bit、表示されていなかったり、「WOW64」があれば32bit、と考えてみてください。
補足
以上は、Windows 64bit版での話です。32bit版の場合は、
Mozilla/5.0 (Windows NT 10.0; Trident/7.0; rv:11.0) like Gecko
と、「WOW64」も「Win64; x64;」のどちらも表示されません。というわけで、それを合わせれば、「Win64」や「x64」が存在すれば、64bit版、そうでなければ32bit版、として、Windows 64bit版かどうかの確認作業を省くこともできるのですが、手元にWindows 10 32bit版がないですし、事前に調べておいた方が見通しがよいので、とりあえず手順(1)にしています。
以前の見分け方・その他の見分け方について
以前は利用できた見分け方が利用できなくなっていたり、「これで見分けられそう」と思いがちな方法だとうまく行かなかったり等がありました。そちらについて、メモしておきます。
前提:だいたい基本的に「32bit」版
ひとつ前提ですが、わざわざ64bit版を利用する設定していなければ、Windows 10 64bitを利用していても、通常利用されるInternet Explorerは、32bit版になるようです。この点、注意してください。
64bitのWindows 10を使っているのだから、普通64bit版のIEなんでしょ、と思っていると、誤解してしまいます。
Chromeに至っては、そもそも64bit版Chromeを(標準的には)提供しません。普通にChromeを使っている分には、32bitです。
実行中の「iexplorer.exeの場所」を調べる方法
タスクマネージャを使って、Internet Explorerのプロセスが(*32)のような表示となっていれば32bit、みたいな見分け方は、Windows 10 ではできません(32bitプロセスを強調表示してくれない)。
また、タスクマネージャでイメージパスを表示すると、iexplorer.exeが「Program Files (x86)」にあるか「Program Files 」にあるかで、プロセス自体は調べられるのですが、実は32bit版を実行していると、それぞれが1プロセスずつ表示されてしまうので、分かりにくいです。
ただ逆に言うと、この現象さえ知っていれば、「32bit版のプロセスと64bit版のプロセスが1つずつ」の場合は、Internet Explorer 32bit版を利用中、「64bit版のプロセスが2つ」の場合は、Internet Explorer 64bit版を利用中、ということが分かります。
Internet Explorerの「バージョン情報」を確認する方法
古いInternet Explorerでは利用できた、「バージョン情報」を使って確認する方法ですが、現在は64bit版を利用していても、バージョン番号に「64-bit Edition」のような表示は付きません。なので、この方法で確認すると、64bit版を32bit版であると誤解してしまう可能性があります。
32bit版のInternet Explorerを利用する方法
32bit版のInternet Explorerに切り替えて利用する方法については「Internet Explorer 11の 32bit版を利用する手順(Windows 10)」を参考にしてください。
スポンサーリンク

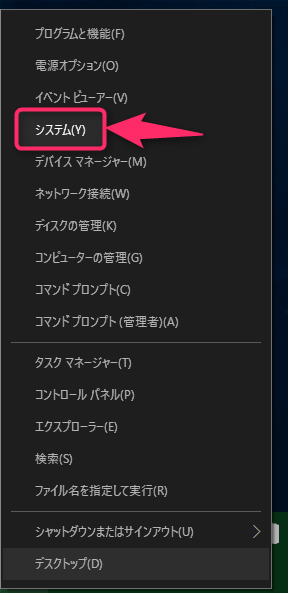

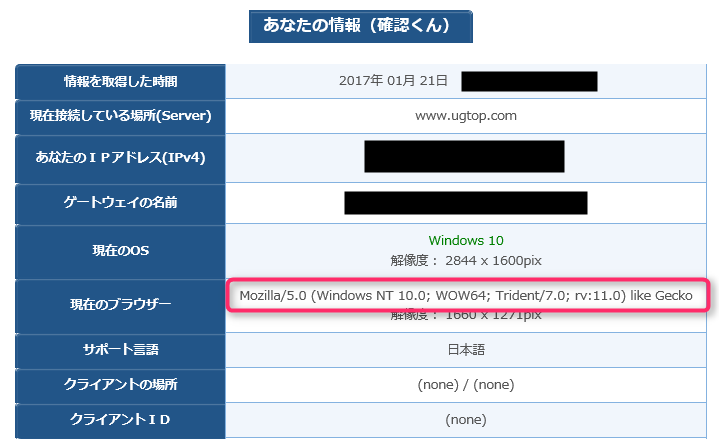
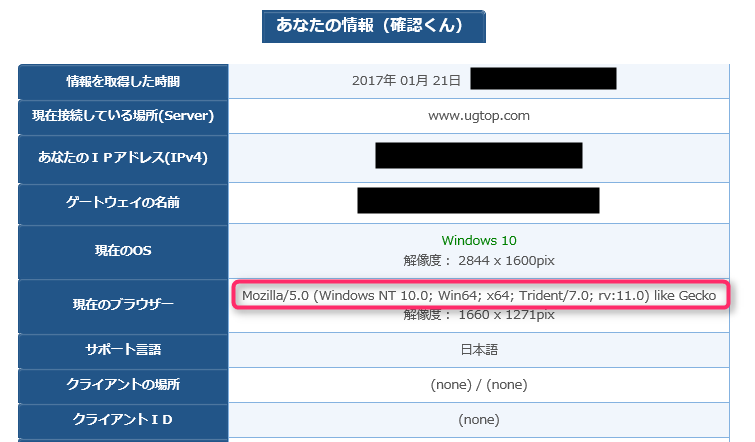
スポンサーリンク