スポンサーリンク
iPhone版Gmailアプリから、全く新しいGmailのメールアドレスを作成&追加した時の手順メモ。
スポンサーリンク
Gmailアプリからアカウントを追加する
利用中のGmailアプリの左上にある「メニュー(三本線)」をタップします。
そして次がポイントなのですが、ここでは「設定」ではなく、自分のメールアドレス表示の部分をタップします。
そして、「アカウントを管理」をタップします。
するとGmailアプリで利用するアカウントを管理できる画面が表示されるので、「アカウントを追加」をタップして、Gmailアカウント(Googleアカウント)の追加画面に進みます。
新規作成へ進む
すると「ログイン」画面が表示され、「新規作成」や「新規登録」というボタンは表示されません。
新規作成をするには「その他の設定」をタップします。
ログイン
Googleアカウントを使用します。アプリとSafariでもGoogleサービスにログインします。
[メールアドレスまたは電話番号]
[メールアドレスを忘れた場合]
[その他の設定] [次へ]
するとその他の設定として「アカウントを作成」が表示されるので、それをタップします。
新規作成
すると、Googleアカウントの作成が開始されます。
まず名前を入力して「次へ」をタップします。
次に、「基本情報」として、生年月日と性別を入力して「次へ」をタップします。
次に表示される「ログイン方法」という画面で、新しいGmailアドレスの「@gmail.com」より前の部分(=ユーザー名)を決めます。
入力して、「次へ」をタップします。
ログイン方法
Googleアカウントへのログインに使用するGmailアドレスを作成します
[ユーザー名] @gmail.com
[次へ]
「強力なパスワードの作成」画面が表示されるので、そこでパスワードを設定して、「次へ」をタップします。
強力なパスワードの作成
文字、数字、記号の組合せで強力なパスワードを作成します
[パスワードを作成]
8文字以上で指定してください
[パスワードの確認]
[次へ]
最後の設定として、「電話番号の追加」が表示されますが、今回は「スキップ」を選択して、未設定のまま先に進みました。
利用規約
最後に表示される利用規約に対して「同意する」をタップして、アカウントの作成完了です。
Googleアカウントの作成完了
「○○さん、ありがとうございました」と表示されたら、新しいGmailアカウント(Googleアカウント)の作成完了です。
「次へ」をタップします。
○○さん、ありがとうございました
メール
[○○@gmail.com]
パスワード
[●●●●]
作成したアカウントにはGmailアドレス○○@gmail.comが付属しており、アプリや動画などの利用に使用できます
[次へ]
すると、アカウント一覧が表示され、新しく作成したアカウントが追加されていることが分かります。ここで「完了」をタップすると、Gmailアプリに戻ります。
Gmailアプリ
アカウントの切り替え(元に戻す)
最初にアカウントの管理を開いた手順と同様に、「メニュー」→「○○@gmail.com」の順にタップすることで、元のアカウントに切り替えて(戻して)使うことができます。Gmailアプリで複数のアカウントを同時に使うと、このように1つのアプリの中でアカウント全体を切り替えて使い分けるようになります。
スポンサーリンク
コメント(0)
新しいコメントを投稿
|HOME|
『【Android】「Gmail」アプリが「ログインできませんでした」エラーでメールを読み込めない問題と対策』 OLD >>

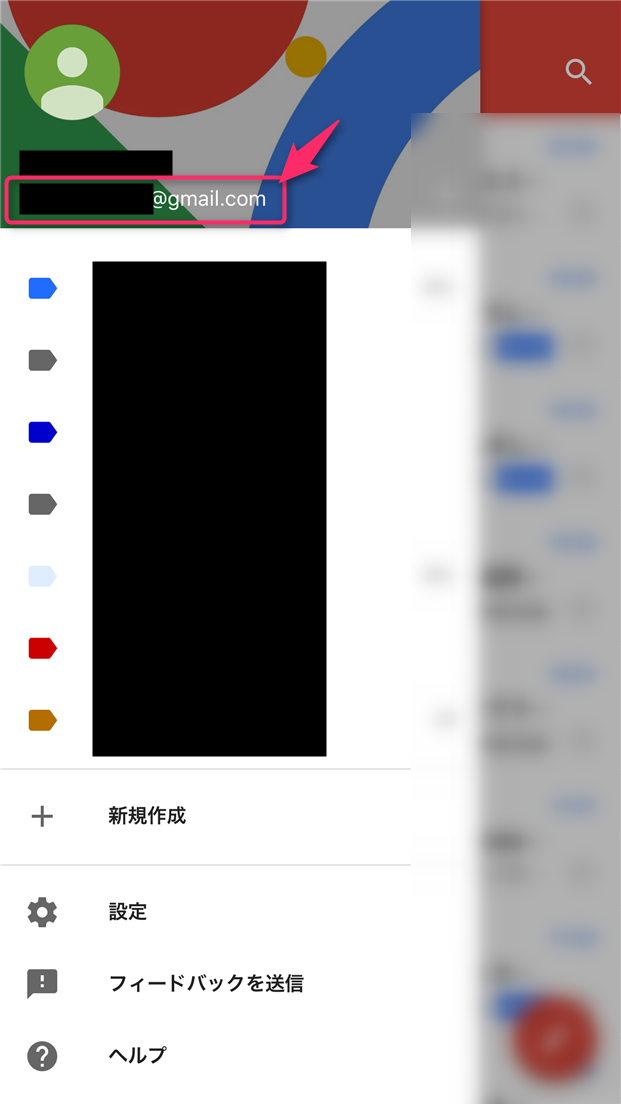
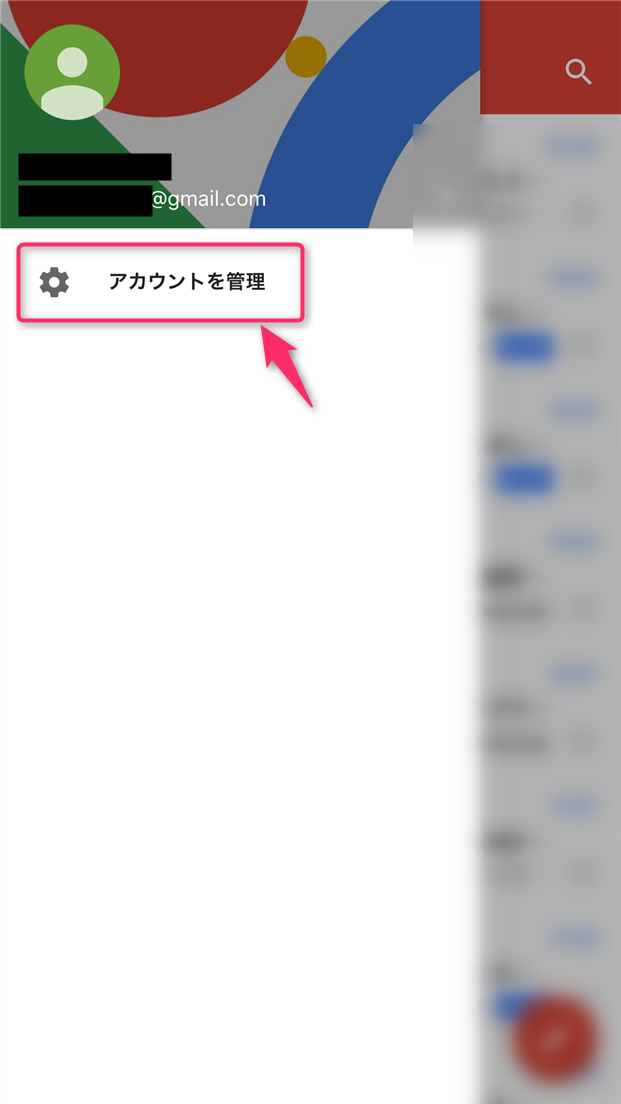
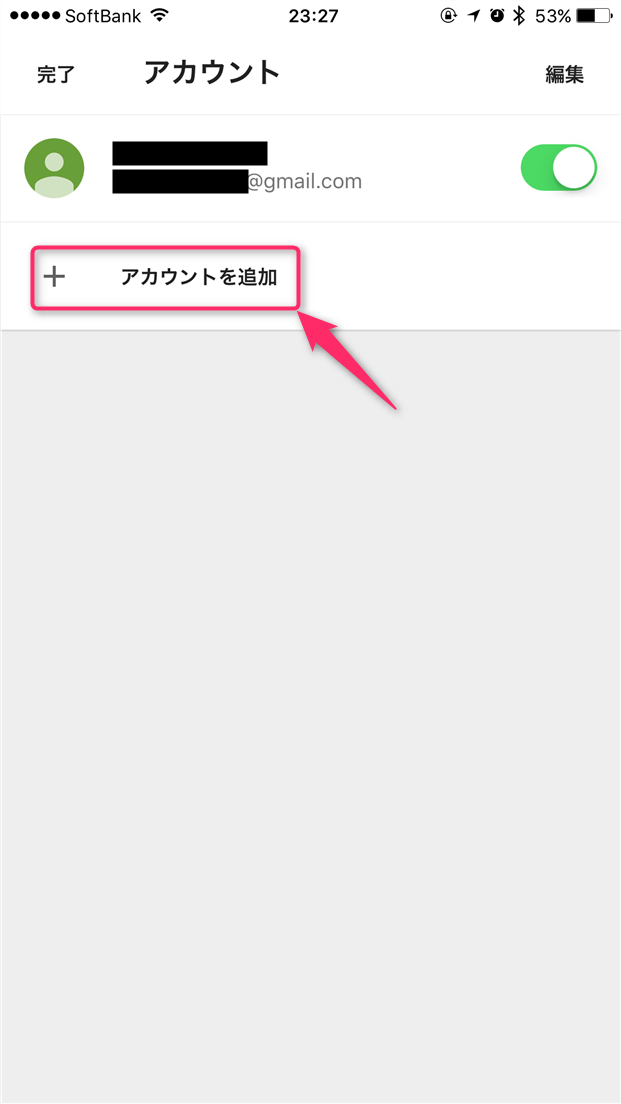
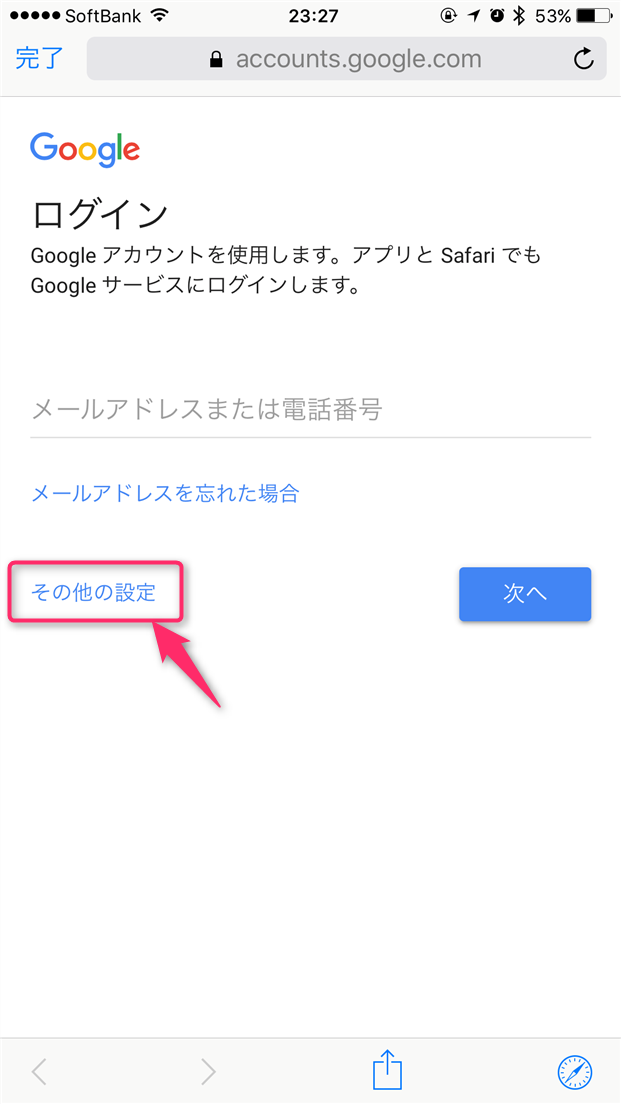
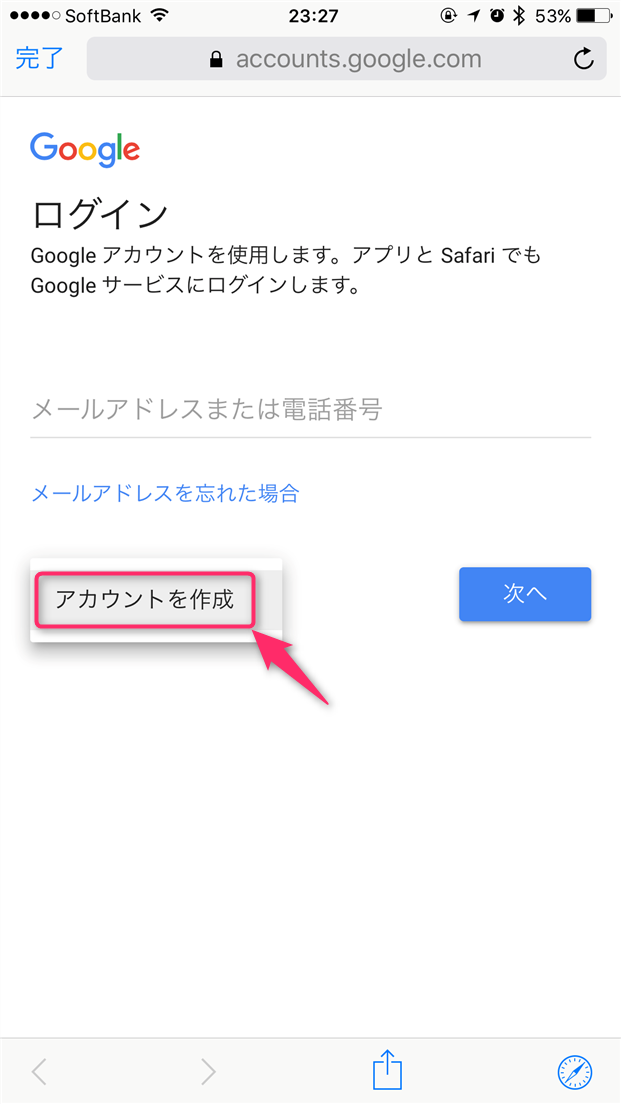
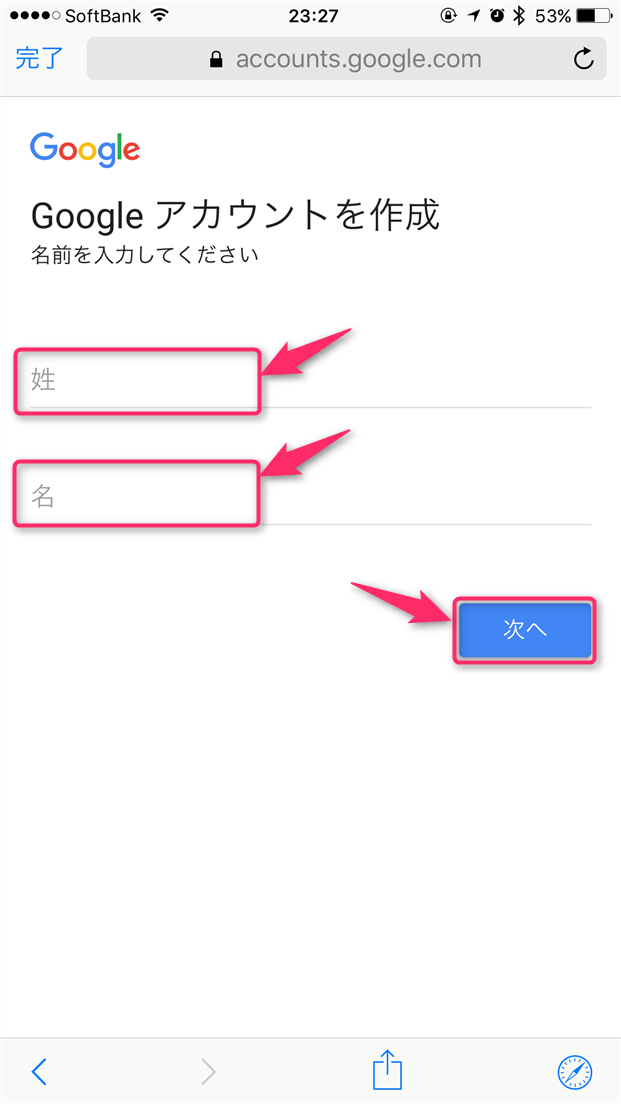
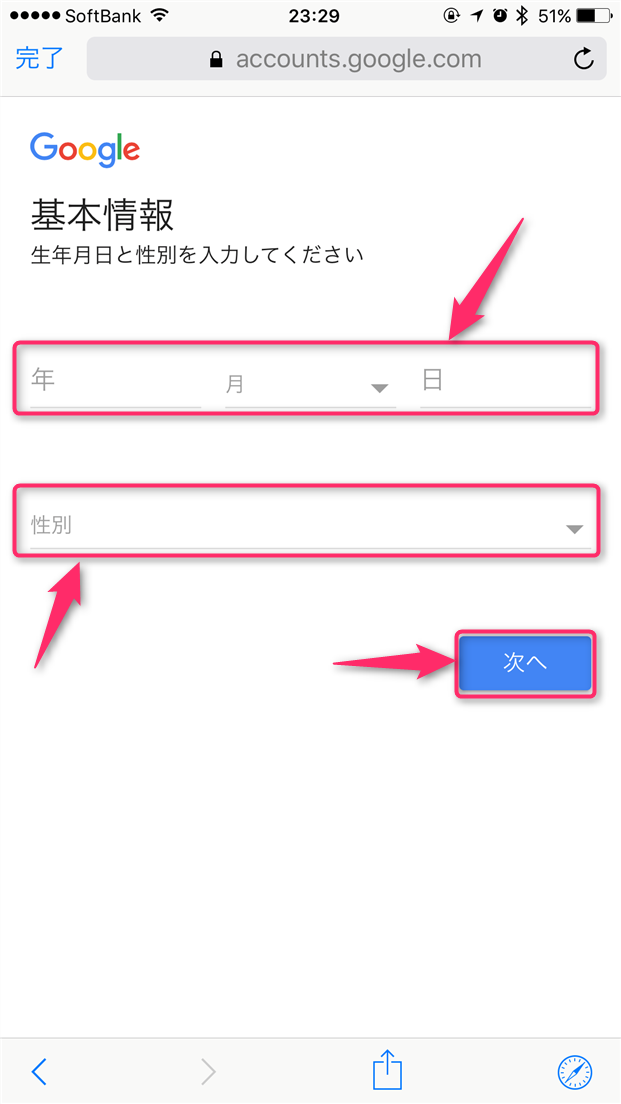
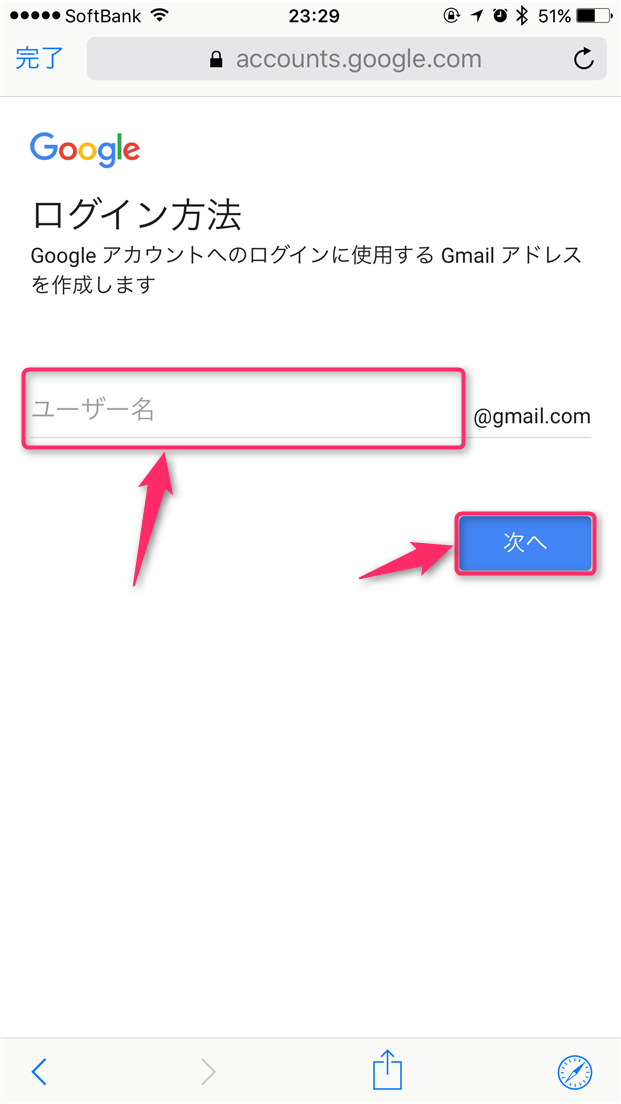

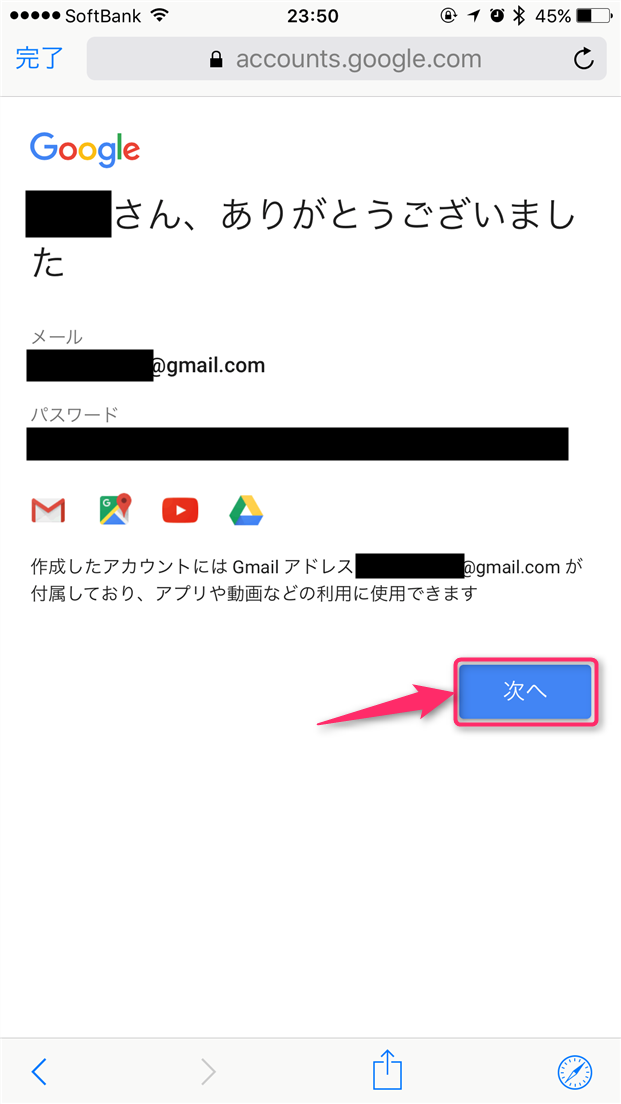
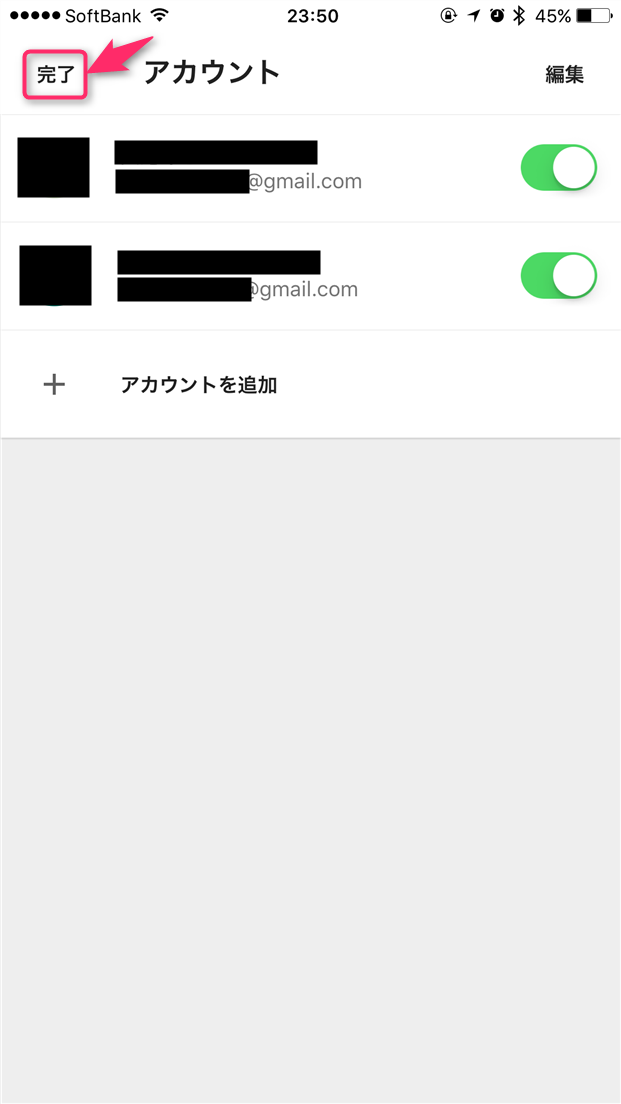
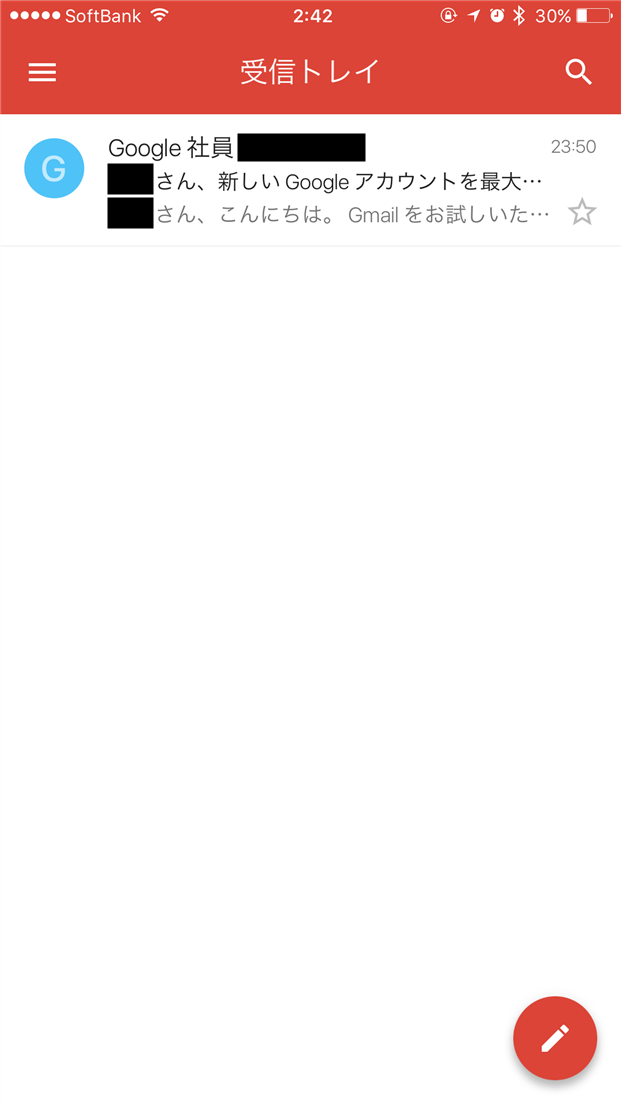
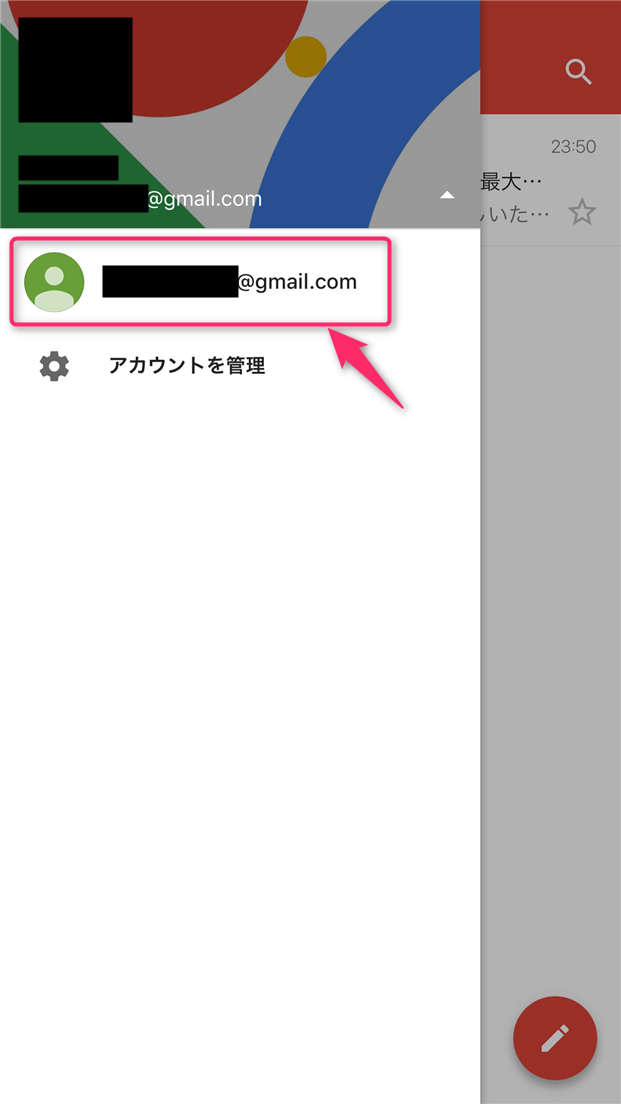
スポンサーリンク