スポンサーリンク
Androidスマートフォンの「Chrome」のキャッシュを削除(クリア)する方法を紹介します。
何か説明を読んでいて、手順の途中に「ChromeのCookieを削除してください」であったり、「Chromeのキャッシュを削除してください」と書いてあったとき、参考にしてください。
スポンサーリンク
2種類のキャッシュ削除
AndroidスマートフォンでChromeのキャッシュをクリアする場合、大きく分けて二つの方法があります。
1つ目の方法は、Chromeの「キャッシュ削除機能」を使って削除する方法です。
「Cookieの削除」と言われたらこの方法です。
2つ目の方法は、Androidスマホ本体の「キャッシュ削除機能」を使って削除する方法です。
こちらは、Chromeアプリに限らず、Androidスマホのすべてのアプリで利用できるキャッシュ削除機能です。
それぞれのキャッシュ削除手順を紹介していきます。
Chromeの設定からのキャッシュ削除を行うには、まずChromeの画面右上の「メニュー(3点)」ボタンをタップします。
次に、「設定」を開きます。
続けて、「プライバシー」をタップします。
さらにその中から、「閲覧履歴データを消去する(履歴、Cookie、サイトデータ、キャッシュを消去...)」を開きます。
すると、削除したいデータを選択できるので、ここで「Cookieとサイトデータ(Cookieを削除して、と言われていた場合)」や「キャッシュされた画像とファイル(キャッシュを削除して、とざっくり言われた場合)」など、削除したいデータを選び、「データを消去」をタップします。
しばらく待って「閲覧データの消去」の表示が消えれば、削除完了です。終わったら現在開いているタブをすべて閉じてChromeもしくはAndroidスマホ全体を再起動しておくとより確実です(キャッシュを削除しても、開いているタブが残る等があるので)。
2.「Androidスマホ本体のキャッシュ削除機能」を使う
Android本体の機能を使って、アプリのキャッシュを削除するには、まずAndroidの設定を開いて「アプリ」へ進みます。
そうしたら、アプリの一覧から「Chrome」を開きます。
そうしたら、アプリ情報の中にある「ストレージ」をタップします。
続いて「キャッシュを削除」をタップします。
すると、キャッシュがクリアされていることが確認できます:
関連
スポンサーリンク
コメント(0)
新しいコメントを投稿
|HOME|
『Androidスマホの「ソフトウェアアップデート」を確認する方法』 OLD >>
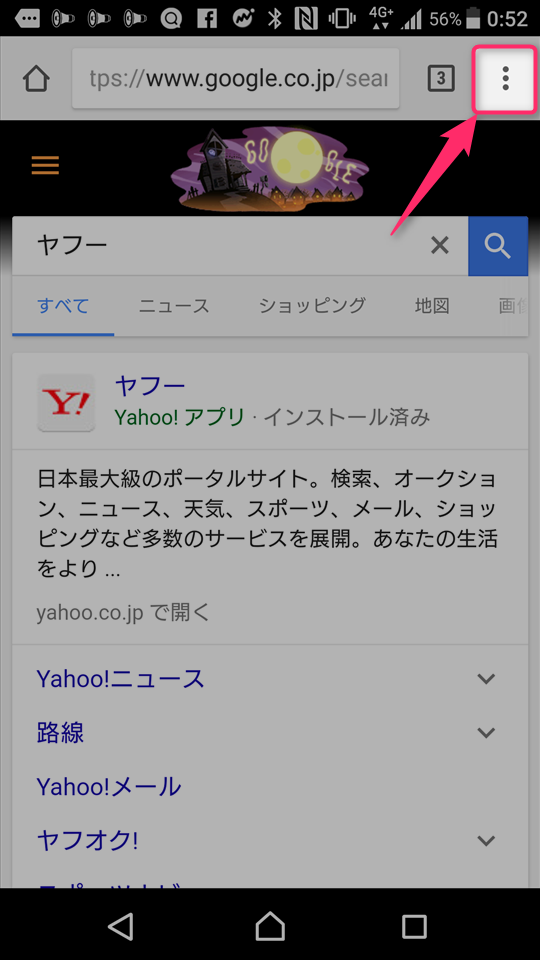
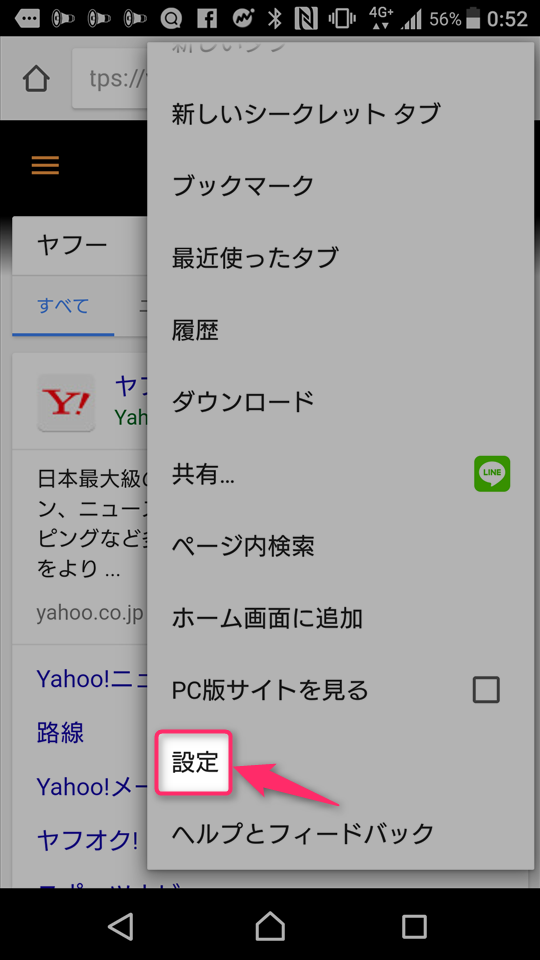

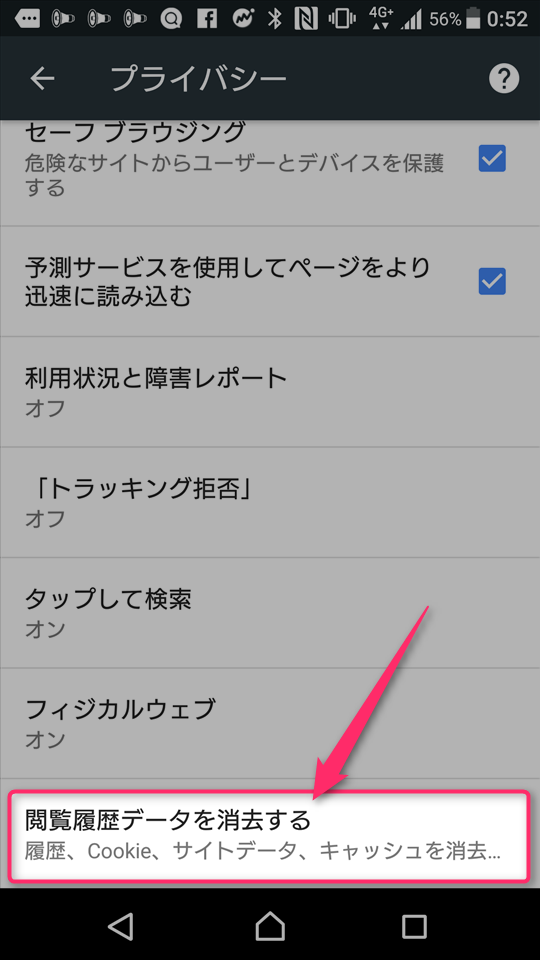
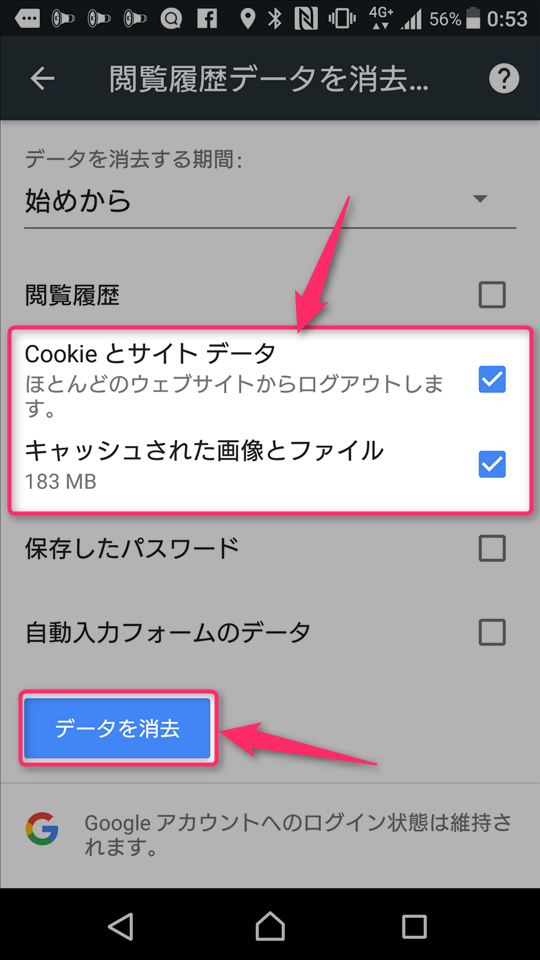


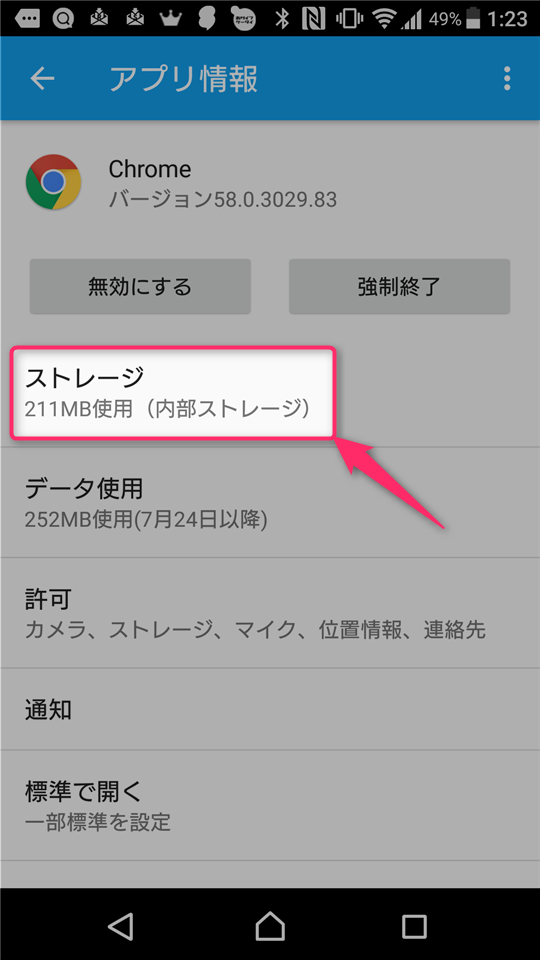
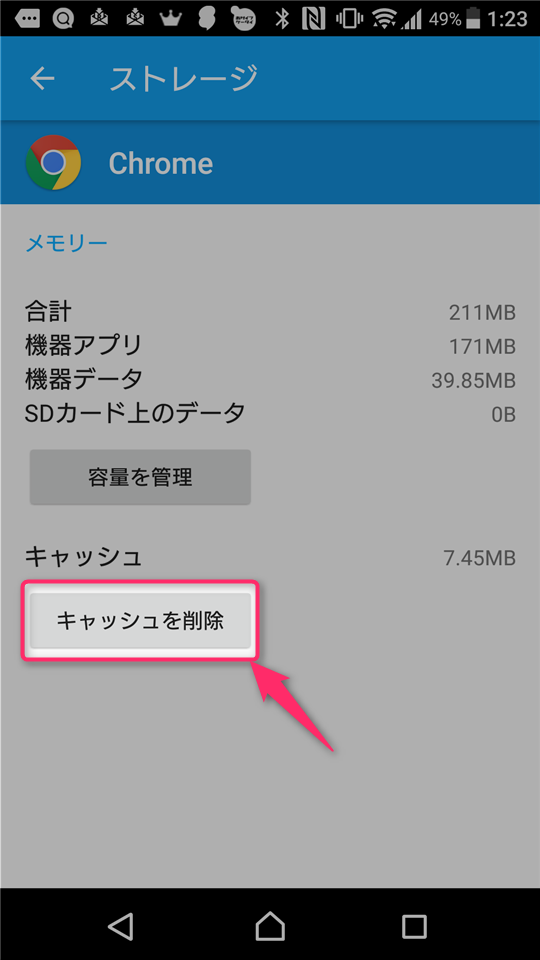
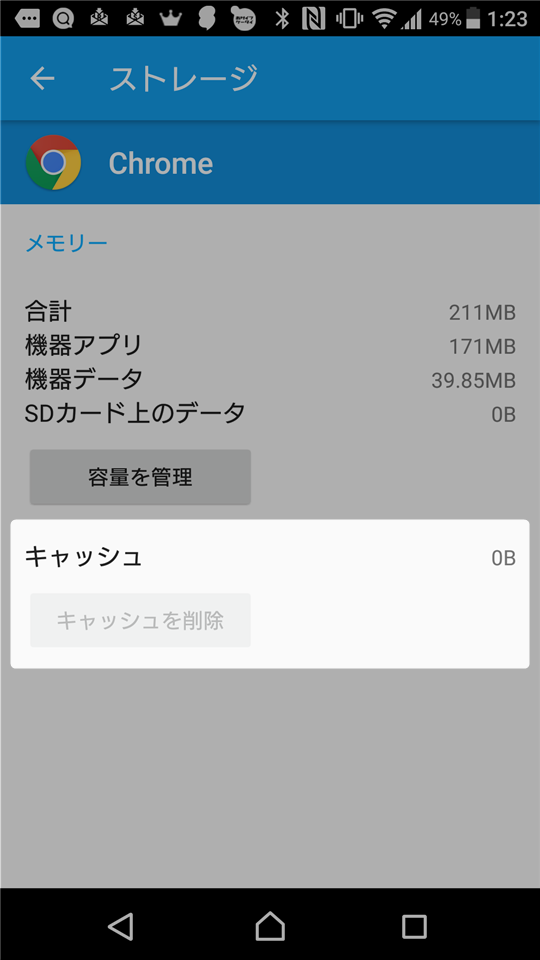
スポンサーリンク