スポンサーリンク
ソニーのBluetooth接続のイヤホン「WF-1000X」を利用していて、充電状態からいざ接続して使おうとした際に自動的な接続に失敗し、手動で「接続」を押して接続しようとしても、設定画面上に「失敗しました」エラーが出てしまうようになりました。
このエラーが出たときの対策について。
スポンサーリンク
Bluetooth接続が「失敗しました」エラーになる
BluetoothイヤホンがWindows 10マシンに接続できず、Windows側の「設定>デバイス>Bluetoothとその他のデバイス」を開いて該当するイヤホンの「接続」ボタンをクリックしてみても、接続中が続いた後、結局次のエラーになってしまうことがあります。
WF-1000X
失敗しました。お使いのBluetoothデバイスが検出可能であることを確認してから、やり直してください。
[無視] [デバイスの削除]
何度再接続を試みても成功せず、イヤホン側の電源を入れ直すなどしても、改善しませんでした。
対策1:再ペアリング
そこでまず試みたのが、イヤホンの説明書にも書いてあったペアリングを一度解除してから、再度ペアリングし直す方法です。
先ほどのエラー表示の右下に表示されている「デバイスの削除」をクリックして、一度ペアリング状態を解除してから、もう一度ペアリング作業をやり直しました。
これを行うと、ペアリング直後の自動接続でちゃんと接続されて、イヤホンとして正常動作するようになりました。
対策2:Bluetoothをオン・オフする
ただ、この「接続できなくなる」問題が繰り返し発生するようになって、この再ペアリングがかなり面倒に感じました。
そこで他の対策はないかと試してみて成功したのが、Bluetoothを一度オフにしてからオンに戻す、という方法です。
Windowsの「設定>デバイス>Bluetoothとその他のデバイス」を開いて、「Bluetooth オン」のところを使って、Bluetoothを一度オフにしてからもう一度オンにする、という作業を行います。
こちらも効果があり、こちらの方が遙かに手軽であるため、おすすめです。
関連
スポンサーリンク
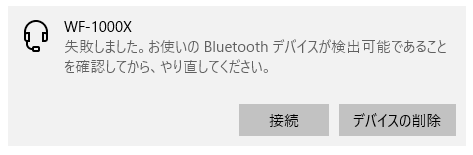

スポンサーリンク