スポンサーリンク
NHK「おはよう日本」で紹介された影響で、AppStore無料総合ランキング1位になっている自動翻訳アプリ「VoiceTra(ボイストラ)」の使い方を紹介します。
ボイストラを使うと、「日本語で喋った声を英語で再生」してくれたり、「英語で話す声を日本語で再生」してくれるため、「通訳の代わり」のように利用することができます。
目次
スポンサーリンク
「VoiceTra(ボイストラ)」のダウンロード・インストール
NICTが開発している「VoiceTra(ボイストラ)」のアプリは、以下から無料でダウンロードすることができます:
- iPhone・iPad:VoiceTra(音声翻訳)(App Store)
- Androidスマートフォン・タブレット:VoiceTra(音声翻訳)(Google Play Store)
設定をする
ユーザー登録などは不要ですが、最初に利用規約への同意や利用言語の選択などの初期設定があります。
読み込み中画面(「Loading...」)が終わると最初に「あなたが使う言語を選択してください」が表示されるので、自分が話す言語を選択します。今回は初期設定の「日本語」を選択したまま、「OK」をタップします。
次に、利用規約が表示されるので、内容を全て確認します。
一番下までスクロールすると、「同意する」ボタンが押せるようになるので、「同意する」をタップして次へ進みます。
利用するには「マイク」へのアクセスが必要なので、次のポップアップが表示されたら「OK」を選択します。
“VoiceTra”がマイクへのアクセスを求めています
音声認識のためにマイクを使用します。
[許可しない] [OK]
説明を読む
すると、ボイストラの基本的な使い方が表示されるので、「次へ」をタップして続きを読み、最後に「完了」をタップします。
位置情報の利用許可
次に、位置情報の利用許可が表示されるので、「許可」をタップします(「許可しない」を選択しても利用することは可能です)。
“VoideTra”の使用中に位置情報の利用を許可しますか?
ご利用場所の統計のために位置情報を使用します。
[許可しない] [許可]
通訳として使う(日本語→英語)
すると、ボイストラのメイン画面が表示されるので、「マイク」ボタンをタップします(長押しする必要はありません)。
すると録音状態になるので、英語に翻訳して欲しい言葉を、日本語で話しかけてから、終わったらまた「マイク」ボタンをタップして録音を終了します。
すると、翻訳結果が自動的に再生されます。
聞いて欲しい相手に聞こえないと意味がないので、音量を上げておいたり、自分が話し終わったら相手に渡すなどすると良いかと思います(英文も表示されるので、結構それで事足りるような。電話口やタクシーなどで使いやすい?)。
もう一度英語を読み上げて欲しい場合は、右上のスピーカーボタンをタップします。
通訳として使う(英語→日本語)
左下の「English(英語)」の部分をタップ(長押しではないので注意)すると、英語を録音して、日本語への翻訳結果を再生する逆翻訳モードに切り替えることができます。
その後の使い方は同じです。マイクをタップすると、英語を録音できます(切り替え後の画面は、「相手用の画面(相手が使うことを前提とした画面)」として表示されています)。
もとの「日本語→英語」モードに戻すには、「日本語」をタップしてください。
文字を入力して翻訳する
またVoiceTraでは、マイクでの聴き取りがうまく行かなかったときのために、文字を入力して通訳して貰うこともできます。
文字入力モードに切り替えるには、「日本語→英語」翻訳モードのときは「日本語」の部分をタップしてください(「英語→日本語」翻訳モードのときは「英語」のほうをタップ)。
そして文字を入力して、キーボードの「完了」をタップします。
少し砕け気味の日本語ですがこの通り、うまく翻訳してくれます:
スポンサーリンク
コメント(0)
新しいコメントを投稿
|HOME|
『お題箱が「サーバーエラー」で利用できない障害発生中(2018年1月6日発生)』 OLD >>
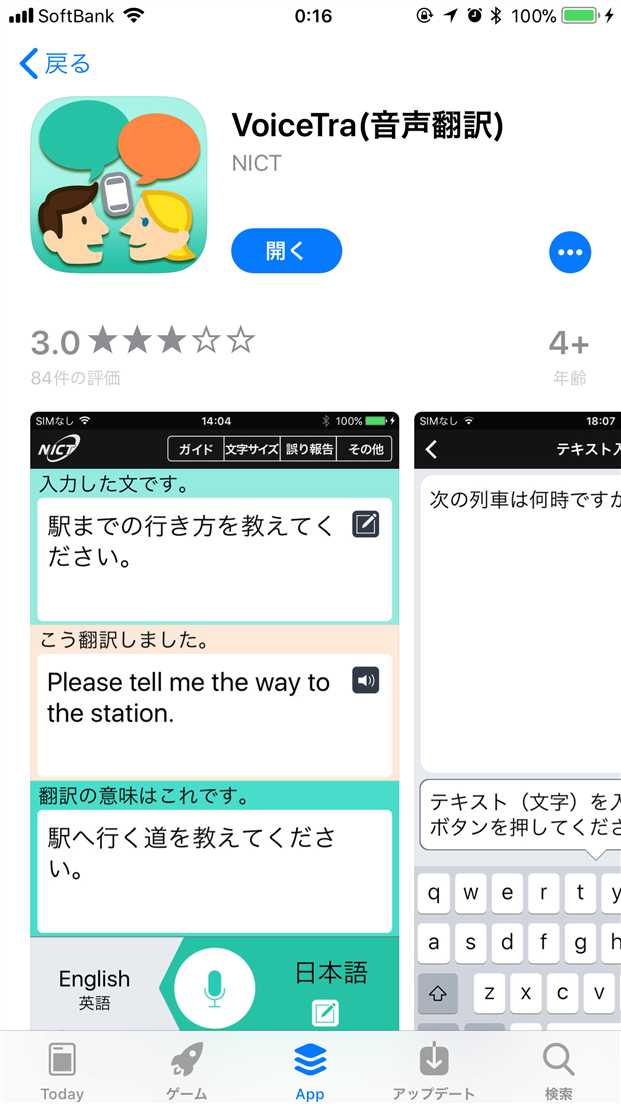
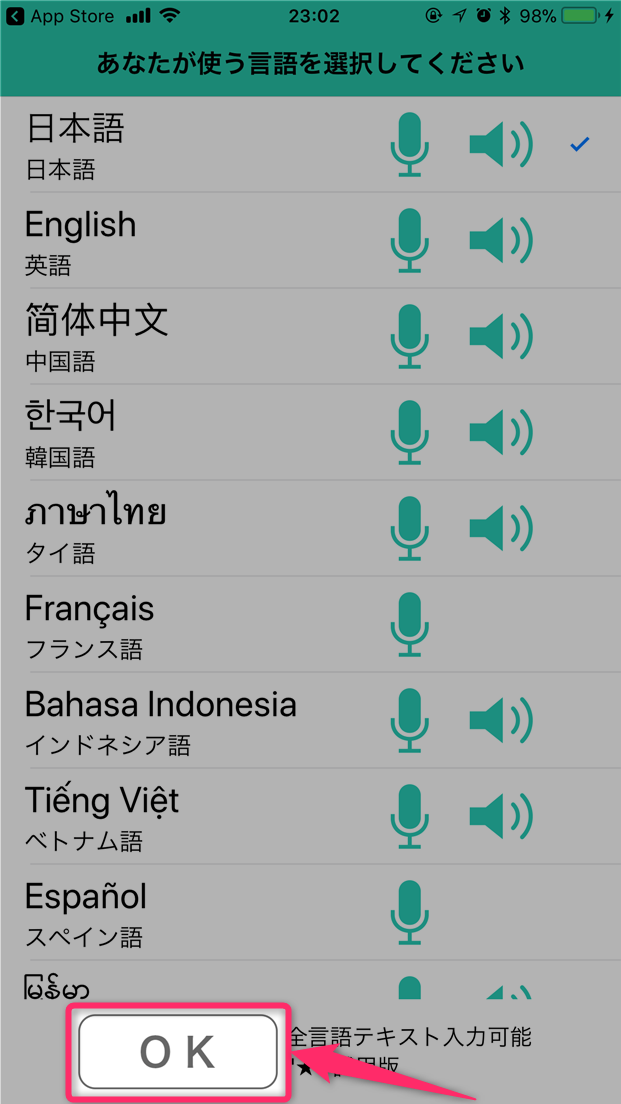
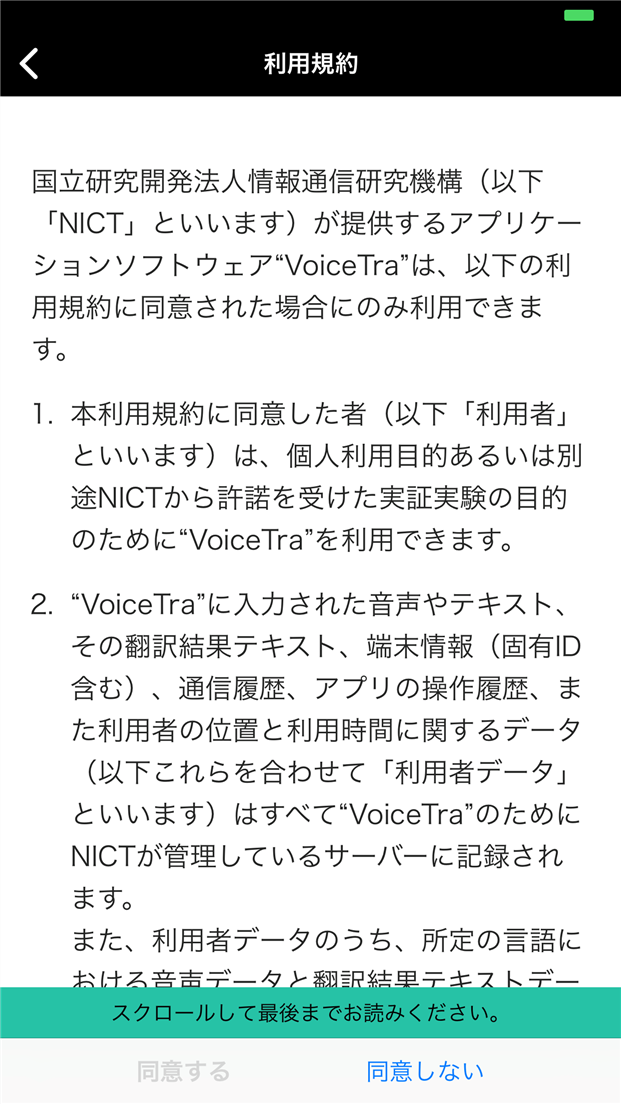
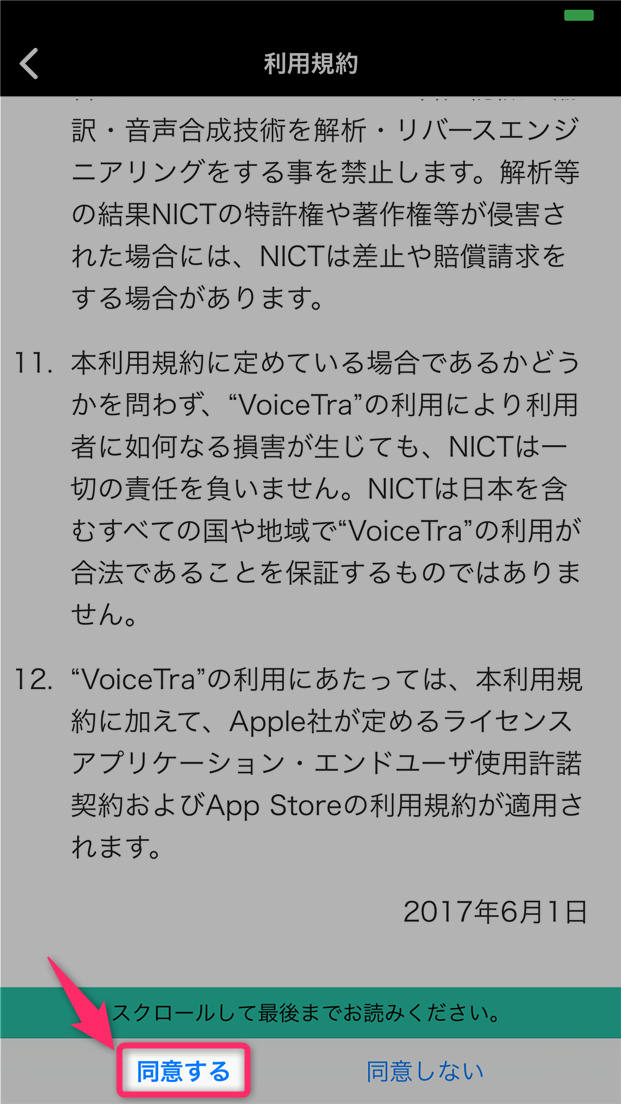
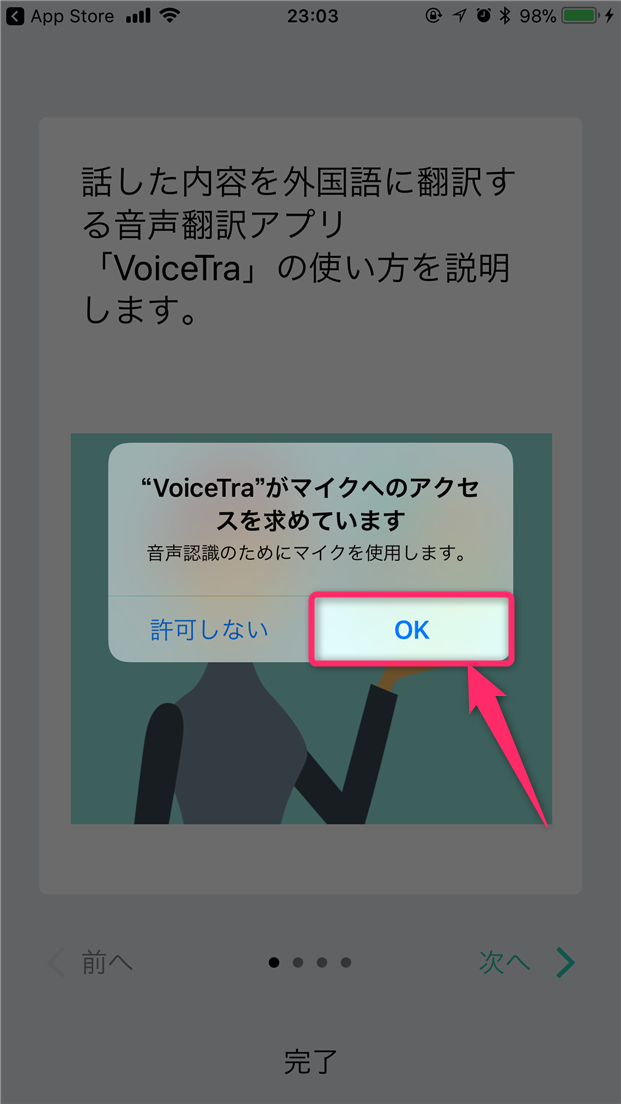
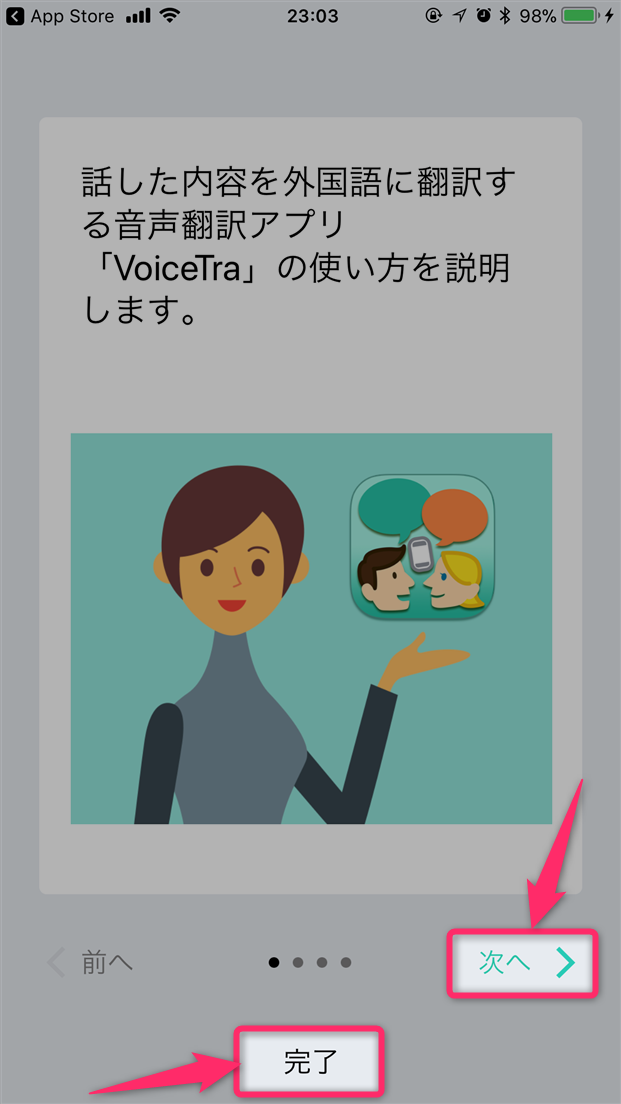
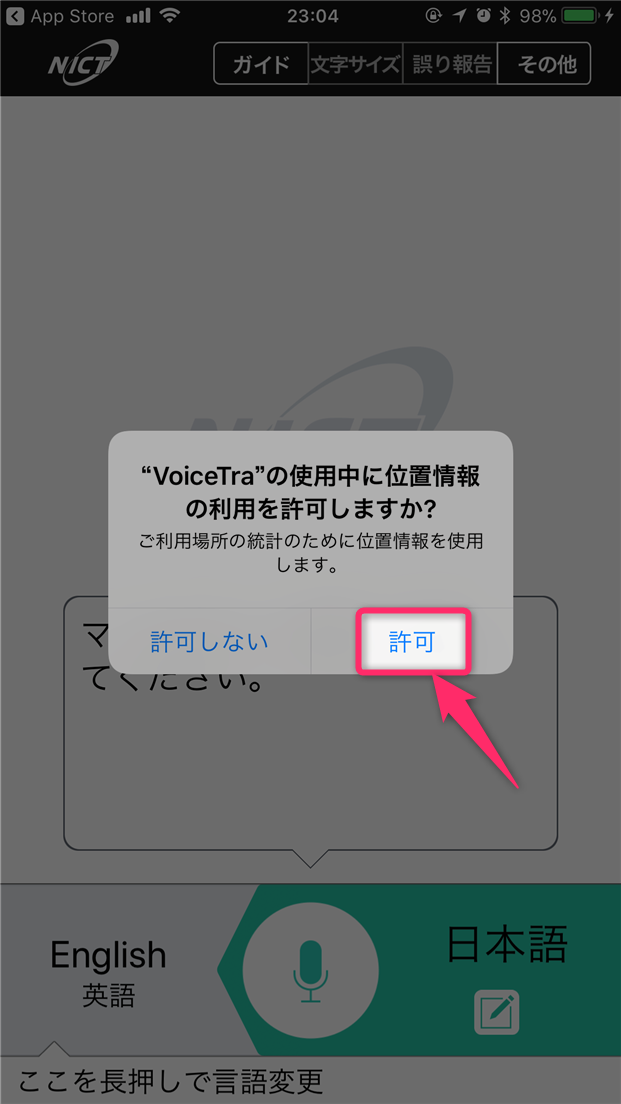


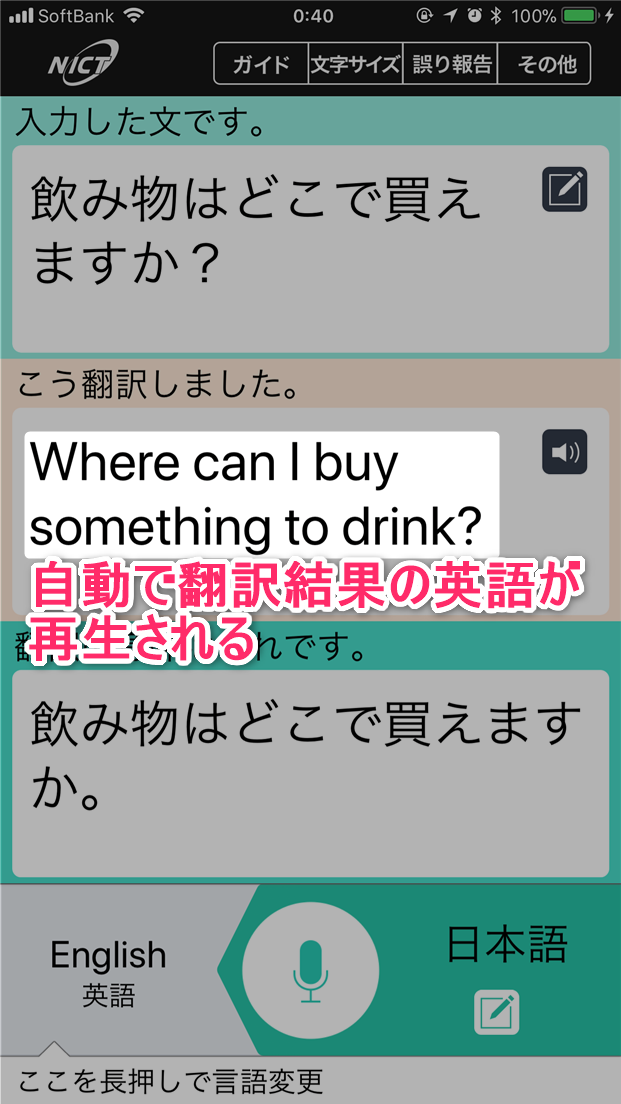
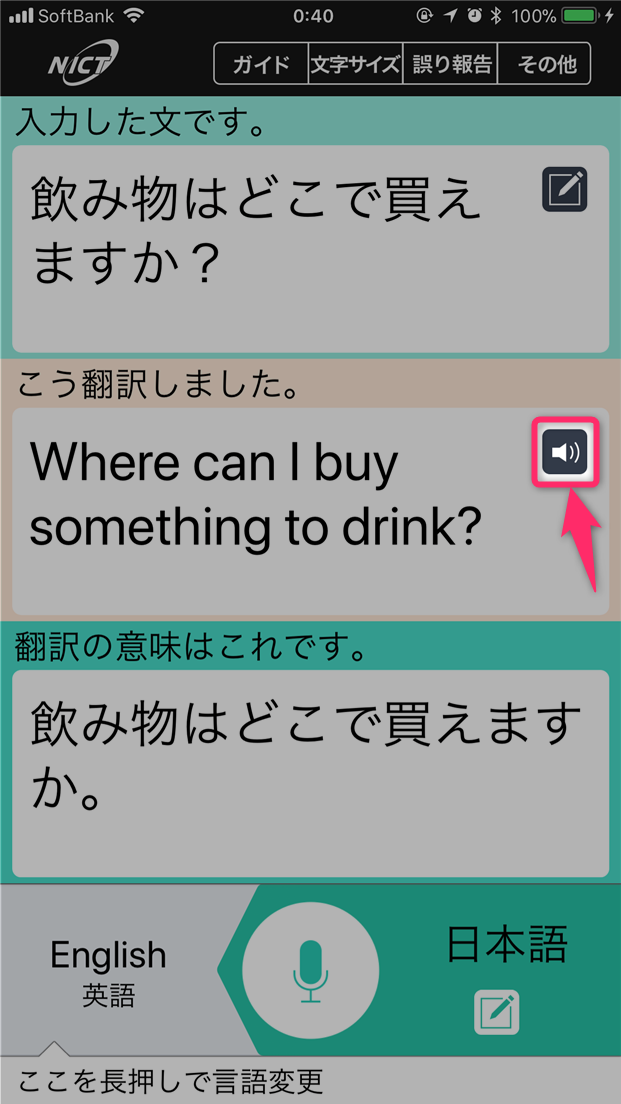

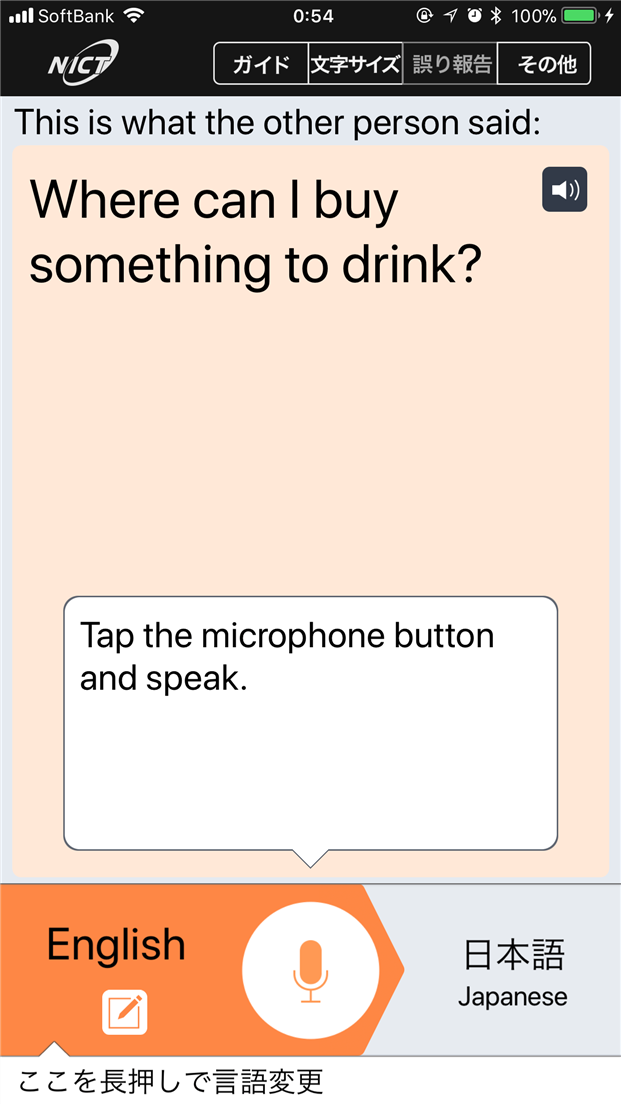


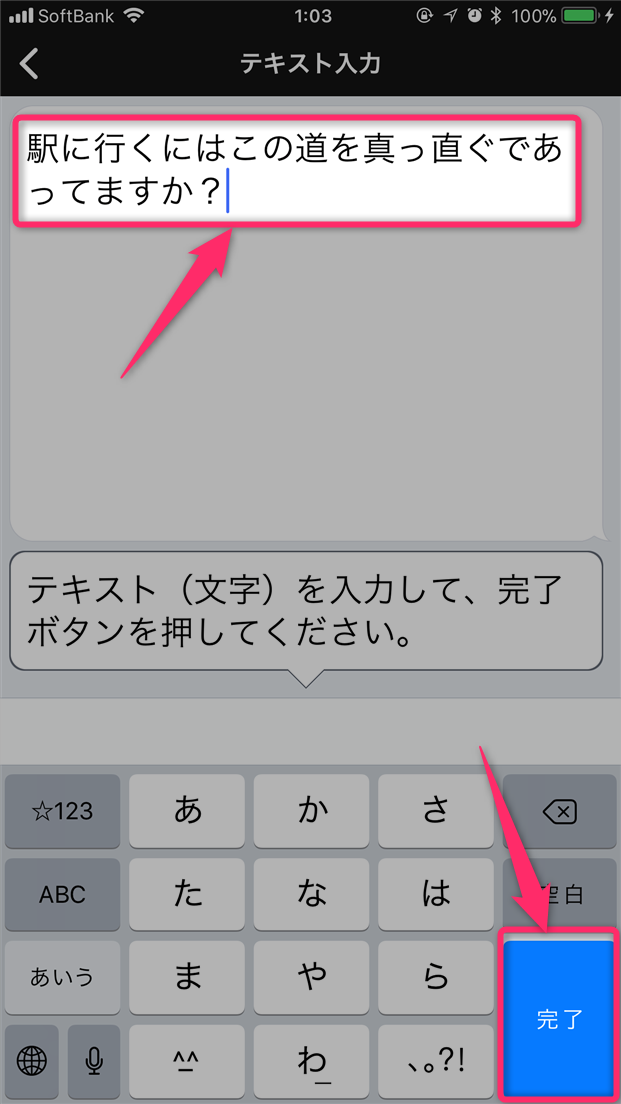
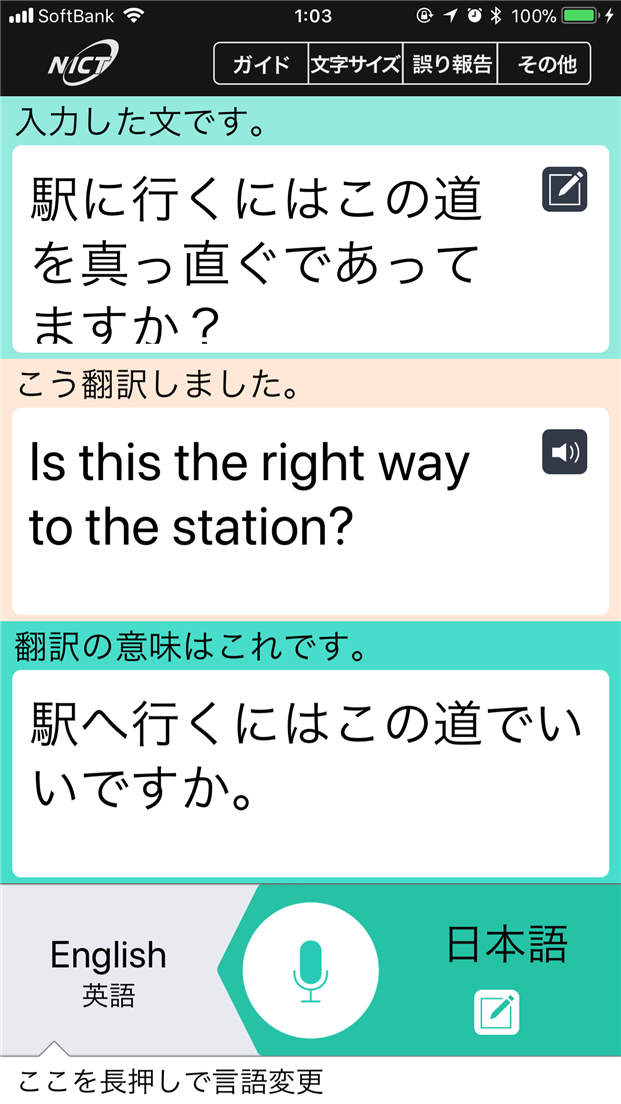
スポンサーリンク