スポンサーリンク
PlayStation 4 Pro をディスプレイや電源と接続してから初期設定を行い、ホーム画面が表示されるところまでの利用開始までの流れをメモしておきます。
目次
スポンサーリンク
PlayStation 4 Pro と周辺機器の構成
PlayStation 4 Proのセットアップ手順をメモします。
PlayStation 4 Pro ジェット・ブラック 1TB (CUH-7100BB01)
今回PlayStation 4の表示先は「テレビ」ではなく以前紹介した4Kディスプレイ「EIZO EV3237」(最近ほとんど使っていなかった)を利用します。
また、インターネット接続のために利用するのは「無線(Wi-Fi)」で、接続先となる無線LANルータは、以前セットアップした「BUFFALO WSR-2533DHP-CB」を利用します。
配線
PS4 Proは、外箱こそ大きいですが、内容物はシンプルで、開封も簡単です。
HDMIに対応したテレビ・ディスプレイがあり、インターネットを無線(Wi-Fi)で利用できる環境があれば、
- 「電源ケーブル」でコンセントに接続する
- 「HDMIケーブル」でテレビ・ディスプレイに接続する
だけで配線は完了です。この時点では、まだコントローラーは接続しません。
電源を入れる
本体正面左にある電源ボタンを押して、PlayStationのロゴが表示され、次の画面に進むのを待ちます。
コントローラーを接続する
すると次に「ワイヤレスコントローラー(DUALSHOCK4)をUSBケーブルで接続して、PSボタンを押してください」が表示されるので、付属のUSBケーブルで、コントローラーを本体と接続して、コントローラー中央下にある「PS」ボタンを押します。
言語を選択する
次に、「どの言語を使いますか?」が表示されるので、はじめから選択されている「日本語」を選択したまま、「○決定」を押します。
「PlayStation 4へようこそ!」画面
すると、「PlayStation 4へようこそ」という画面が表示されます。
PlayStation 4へようこそ!
PlayStation 4のセットアップを始めましょう。
・インターネット接続を設定する
・PlayStation Cameraを接続する
・日時と時刻を設定する
・省電力設定をする
[次へ]
「次へ」を押して、先へ進みます。
「インターネット接続を設定する」
すると「インターネット接続を設定する」画面が表示されて、「ネットワーク環境を確認中です...」の表示の後、2つの選択肢が表示されます。今回は無線で接続するので、「Wi-Fiを使う」を選択しました。
インターネット接続を設定する
どのようにネットワークに接続しますか
・[Wi-Fiを使う]
・[LANケーブルを使う]
[あとで設定する]
「どのWi-Fiネットワークを使いますか?」が表示されるので、自分の利用したいWi-Fi(無線LANルータのSSID)を選択します(※今回は、5GHz帯を利用するほうのSSIDを選択しました。また、WPSボタンを使って設定する方法もありましたが、今回はパスワードを入力する方法にしました)。
「パスワードは何ですか?」が表示されるので、パスワードを入力して「確定」→「OK」と押して、設定を完了します。
「PlayStation Cameraを接続する」
次にPlaySation Cameraの設定画面が表示されますが、PlayStation Cameraは同梱されていないので、「スキップ」を押します。
「日付と時刻を設定する」
「どのタイムゾーンにいますか?」という画面が表示されます。
選択肢には色々な国の都市の名前が表示されているものの、日本の都市は「東京」しかありません。とはいえ、これはあくまで「タイムゾーン(時差)」を設定するだけの画面なので、日本国内であればどこにいても、「UTC+09:00 東京」を選択すればOKです。
続けて「日付と時刻を設定してください」と表示されますが、特に変更する必要はないのでそのまま「次へ」を押します。
「省電力設定をする」
次に、「操作をしないときに、自動的にPS4の電源を切るまでの時間を設定してください」と「スタンバイモード中に利用する機能を選んでください。選んだ項目が多いほど消費する電力は多くなります」の2つの画面が表示されますが、今回は特に設定変更することはなく、どちらも「次へ」を押して先へ進みました。
省電力設定をする
操作をしないときに、自動的にPS4の電源を切るまでの時間を設定してください。
・メディアを再生中 4時間後
PS4がビデオや曲を再生中のときの設定です。
・全般(アプリケーション) 2時間後
ホーム画面の表示中や、ゲームやインターネットブラウザーなどのアプリケーションを使用中のときの設定です。
[次へ]
省電力設定をする
スタンバイモード中に利用する機能を選んでください。選んだ項目が多いほど消費する電力は多くなります。
・USB端子に給電する 3時間
スタンバイモード中にコントローラーを充電できます。[3時間]を選ぶと、スタンバイモードにしてから3時間だけUSB端子に給電し、消費電力を節約できます。
・インターネットに接続したままにする
スタンバイモード中に、コンテンツコンテンツやアップデートファイルのヅアンロード、セーブデータのアップロードができるようになります。
・ネットワーク経由でPS4の電源を入れられる
PS VitaおよびPlayStation TVの[PS4リンク]や、スマートフォンやタブレットのPlayStation Appを使って、PS4の電源を入れられます。
・アプリケーションを一時中断したままにする
スタンバイモード中にアプリケーションを一時中断したままにします。次回にPS4を使うときに、一時中断したところからすばやく続きができます。
[次へ]
「使用許諾契約」
次に、「使用許諾契約」画面が表示されるので、内容を確認して、「同意する」を押しました。
「PS4の準備ができました」
初期設定が完了し、「これでPS4の設定は完了です」と表示されるので、「今すぐはじめる」を押します。
「新しいバージョンのシステムソフトウェアに~」
初期設定が完了すると、ソフトウェアアップデートのお知らせが表示されました。
今回は通常のアップデート手順を確認してみたかったので、「あとでアップデートする」を選択して、アップデートを省略しました。
新しいバージョンのシステムソフトウェアにアップデートできる準備ができました。
使用中のアプリケーションがある場合は[あとでアップデートする]を選んで、アプリケーションの進み具合をセーブしてください。
コントローラーを使うにはPSボタンを押してください。
[今すぐアップデートする]
[あとでアップデートする]
※「設定>システム>システム情報」から、システムソフトウェアのバージョンが「4.73」であることが分かりました(この時点での最新版は、5.05です)。
「PlayStation 4へようこそ!」
すると「PlayStation 4へようこそ!」とだけ書いてある画面が表示され、「User1」という名前のユーザーだけが画面中央に表示されます。
PlayStation 4のデフォルトのユーザー「User1」を選択します(その画面のまま決定を押す)。
利用開始
つづき:PSNアカウントを作成する
オンラインプレイを行うために、PSNアカウント(PlayStation Networkアカウント)を作成します。
詳細手順はこちら→→「【PS4】PSNアカウントを作成する手順の詳細な画像付き解説(2018年版)」
参考
スポンサーリンク

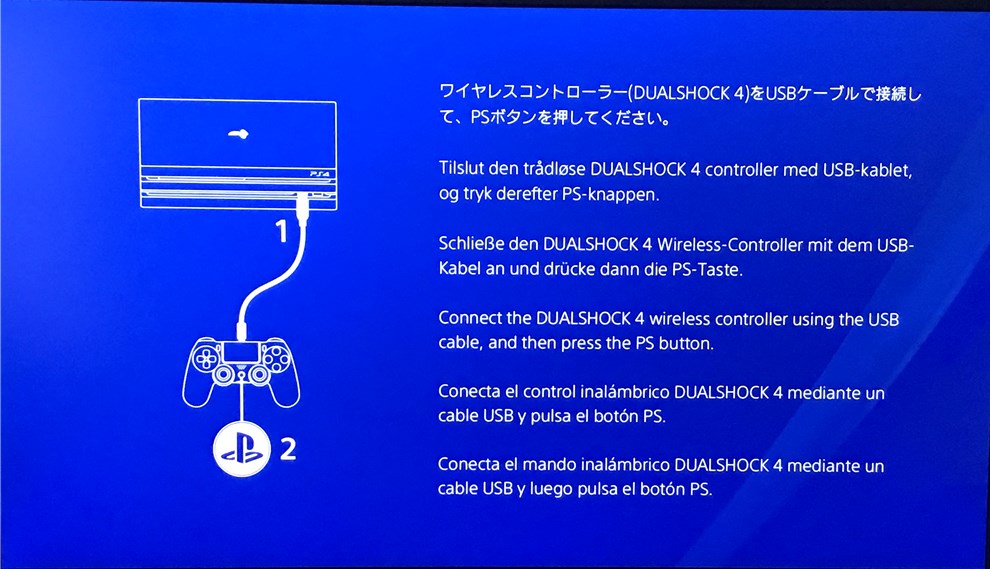
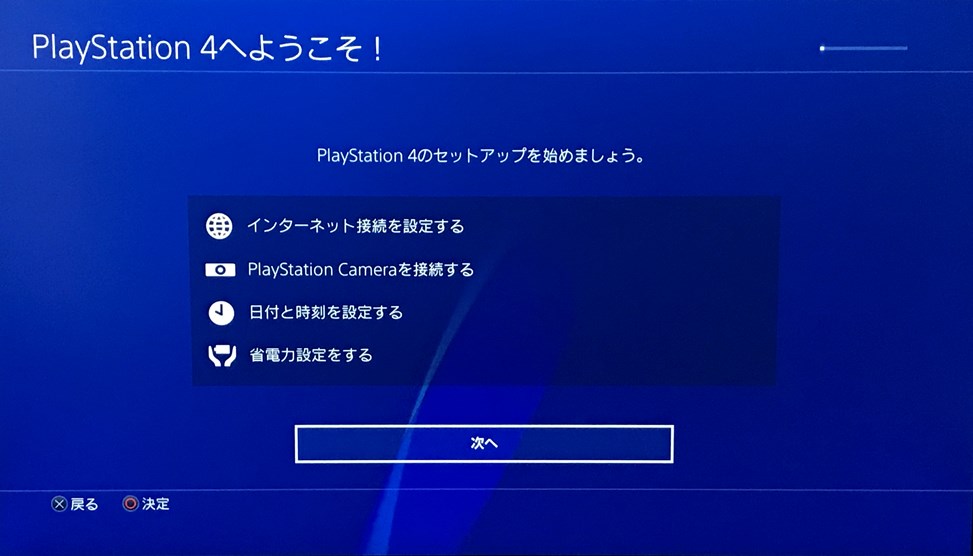
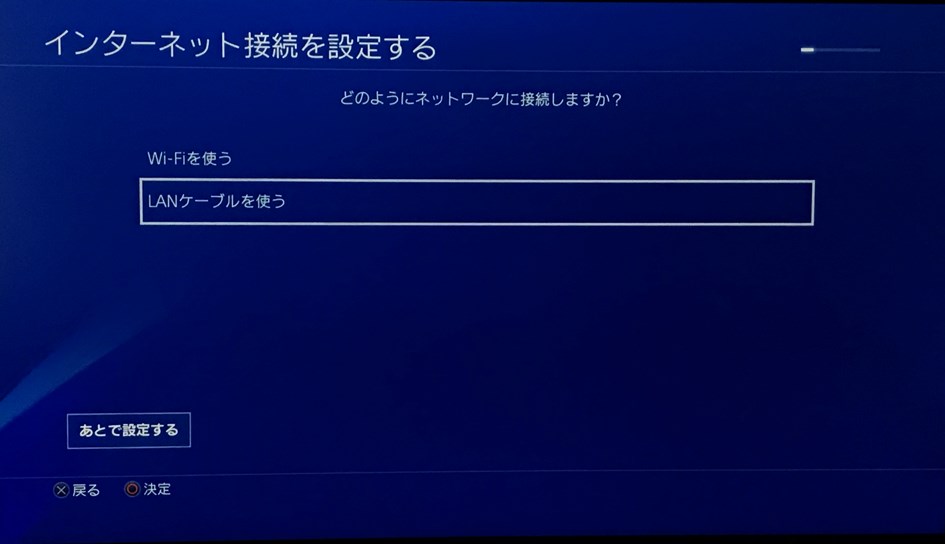

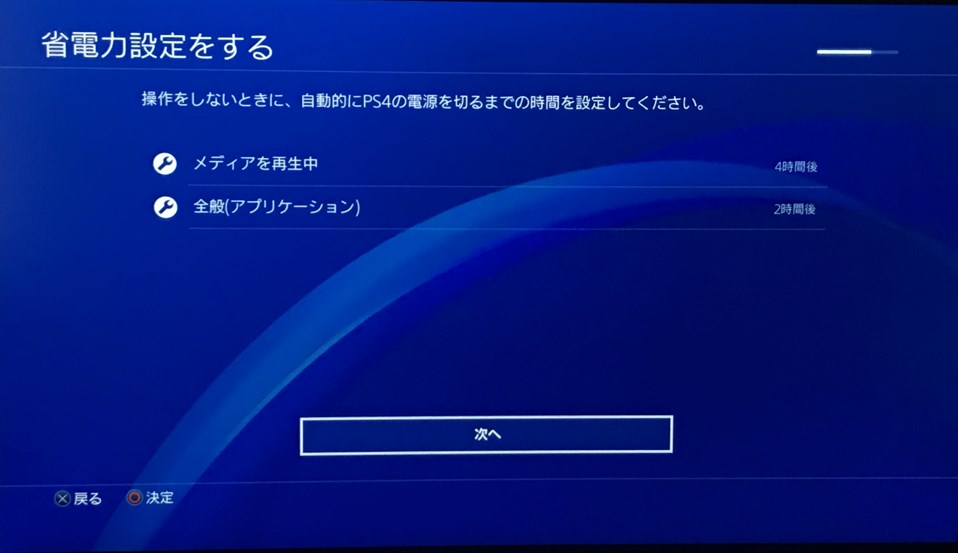

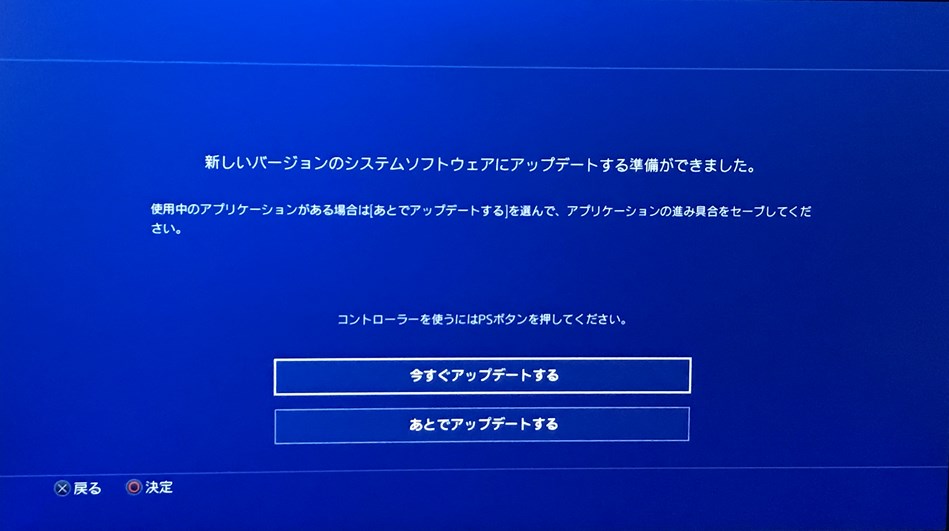

スポンサーリンク