スポンサーリンク
PlayStation 4(PS4)のネットワーク設定を変更し、PS4が利用するDNSサーバーを指定する方法を紹介します。
PS4が突然インターネットにつながらなくなるなど、ネットワークを必要とする機能に突然トラブルが発生した際などに利用されることの多い設定変更方法で、今回は具体的な指定先サーバーとしてよく利用される、Google社が提供する「Google Public DNS(8.8.8.8, 8.8.4.4)」を例に、その設定手順を紹介します。
目次
スポンサーリンク
PS4のネットワーク設定を開く
現在の設定を確認しておく
ネットワーク設定画面が開いたら、まず最初に「接続の状況を見る」を開きます:
すると、「接続の状況を見る」の中に、現在の設定状況一覧が表示されます。後で設定する際に、「DNS以外の部分は変更しないで、DNSの設定だけを変更する」という作業が必要になってくるので、画面をスマホで写真に撮るなどして、現在の設定状況を残すようにしてみてください:
設定を変更を開始する
ここから、いよいよ設定変更を開始します。
今回変更したいのはDNSの設定だけなのですが、DNSの設定単体が独立しているわけではなく、他の設定項目についても順番に、いずれかの選択肢を選択していかなければなりません。そのため、先ほど撮影しておいた現在の設定状況を参考にしながら、極力現在の設定を保ちつつ、DNSの設定だけを変更するように設定を行っていきます。今回は、先ほどの現在の設定状況を参考に、設定を進めていきます。
まず「戻る」ボタンでまたネットワーク設定の画面に戻ったら、「インターネット接続を設定する」を選択します:
次に、「接続の状況」に「接続方法:LANケーブル」とあった通り、「LANケーブルを使う」→「カスタム」の順に選択します(※「カスタム」を選択することで、DNSを指定できるようになります):
最初に「IPアドレス設定」が表示されるので、「接続の状況」に「IPアドレス設定:自動」とあった通り、「自動」を選択します:
次に「DHCPホスト名」の設定が表示されますが、ここは「指定しない」を選択します:
DNSの設定を行う(8.8.8.8 および 8.8.4.4 を指定する)
すると本題の「DNS設定」が表示されるので、ここで「手動」を選択します:
すると「プライマリーDNS」と「セカンダリーDNS」という2つの入力欄が表示され、最初は「0.0.0.0」が入力されているので、どちらも「0.0.0.0」を一度コントローラーの「□(四角)」ボタン連打で消したあと、「プライマリーDNS」のほうに「8.8.8.8」、「セカンダリーDNS」のほうに「8.8.4.4」を入力します:
画像のように2箇所の設定ができたら、「次へ」を選択して、残りの設定へ進みます:
残りの設定を行う
設定完了
最後に「インターネットの設定を更新しました」と表示されて、設定完了です:
「インターネット接続を診断する」を選択することで、設定ミスがないか(ちゃんとインターネットに接続することができる状況下)を確認することができます。
関連記事
スポンサーリンク
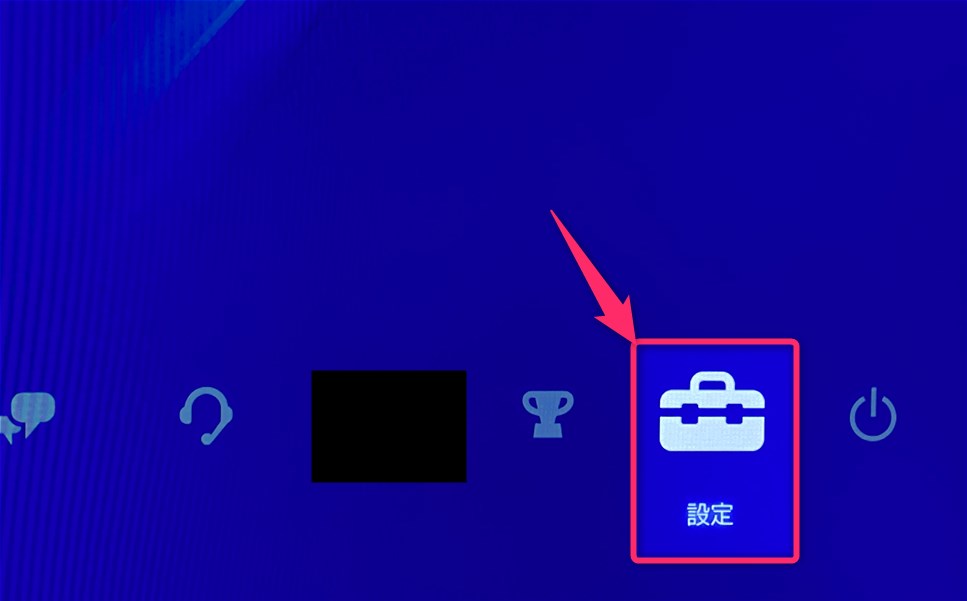
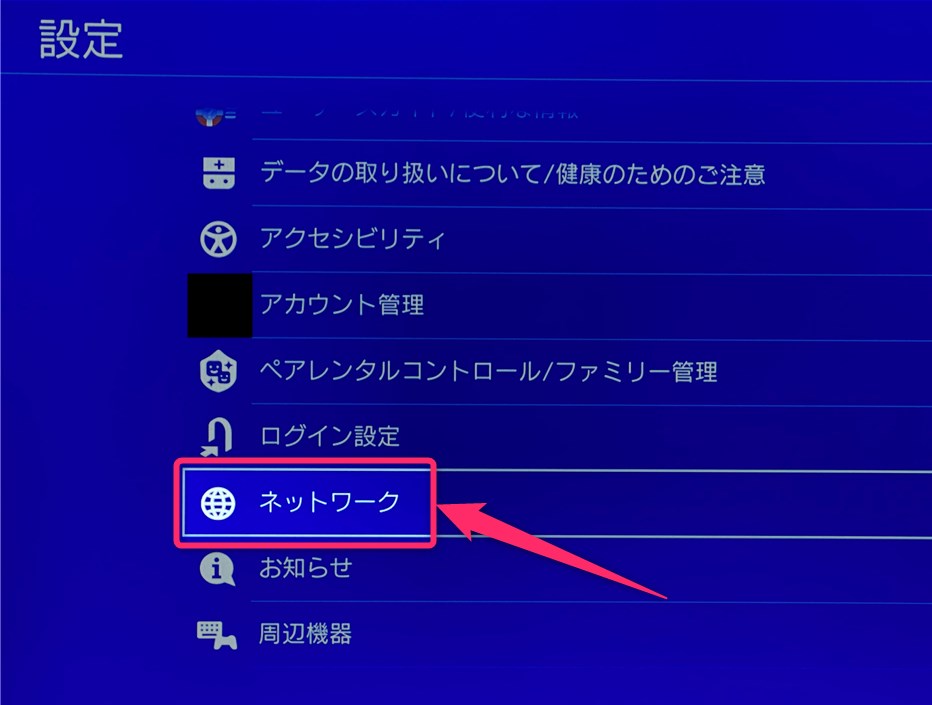

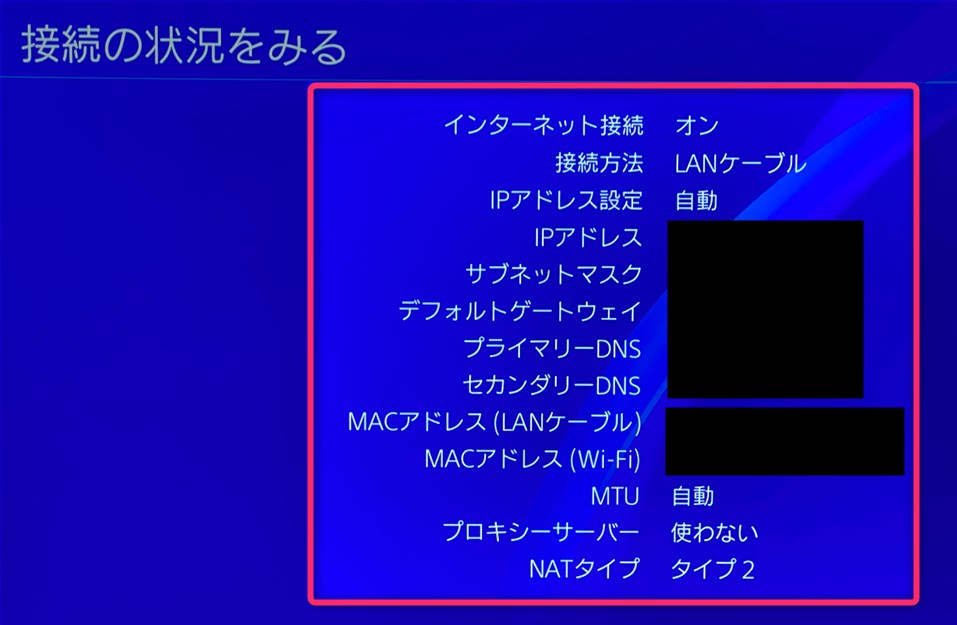

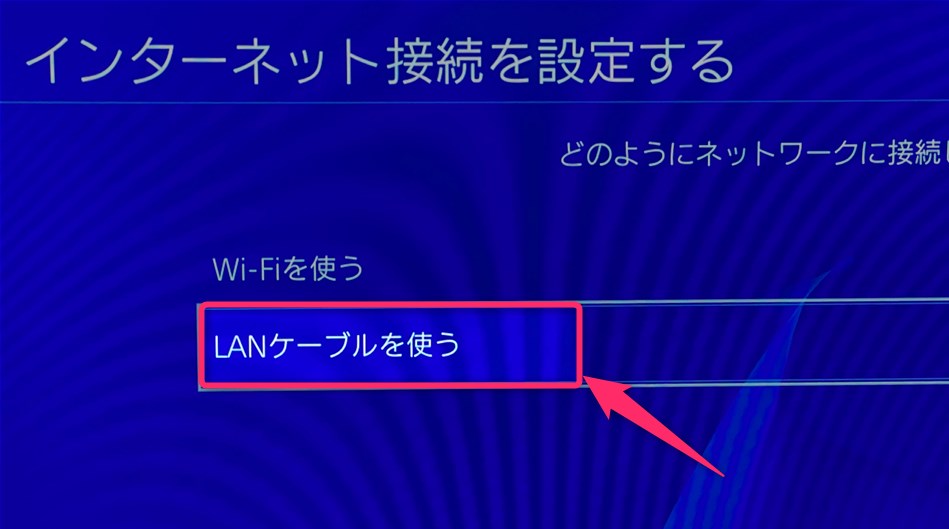
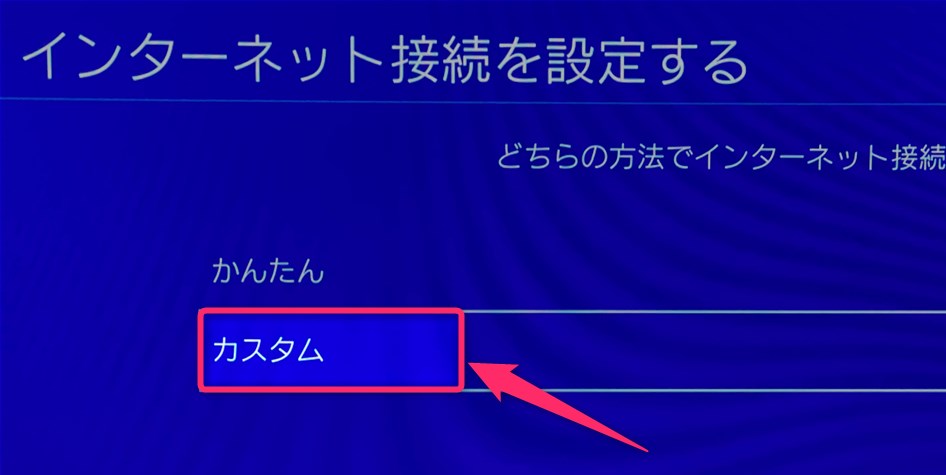
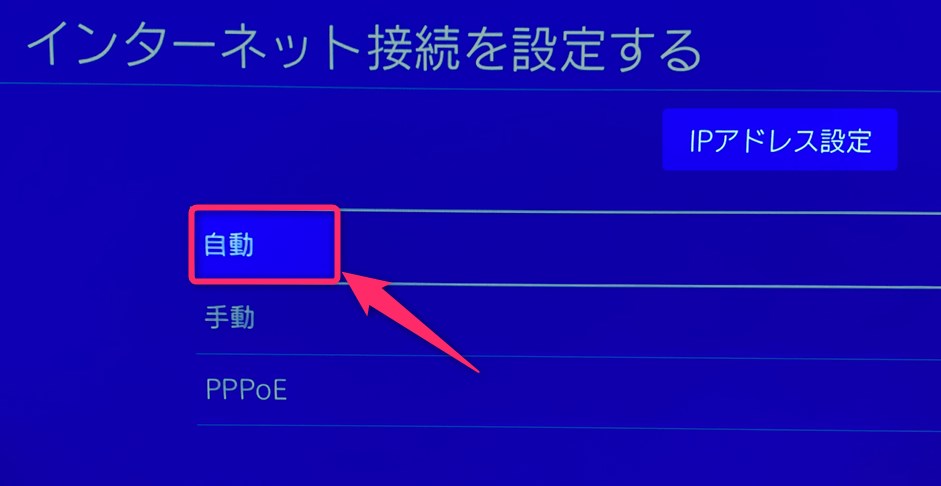
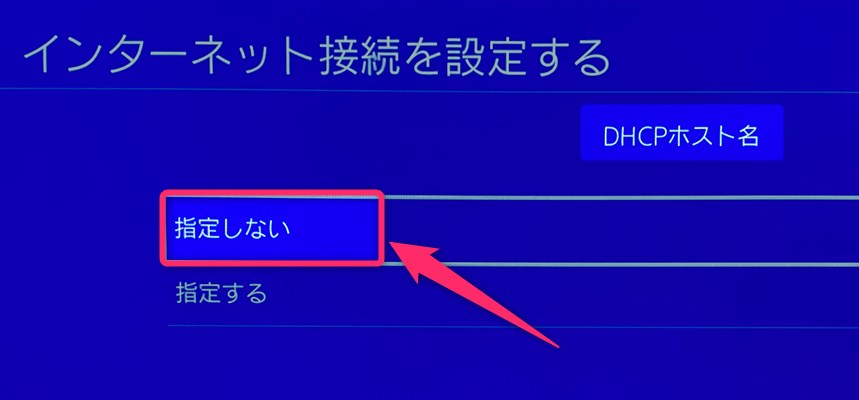
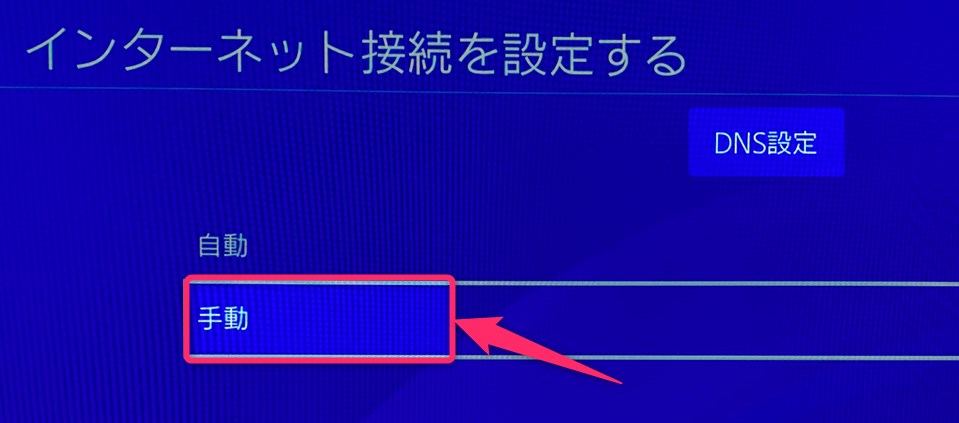

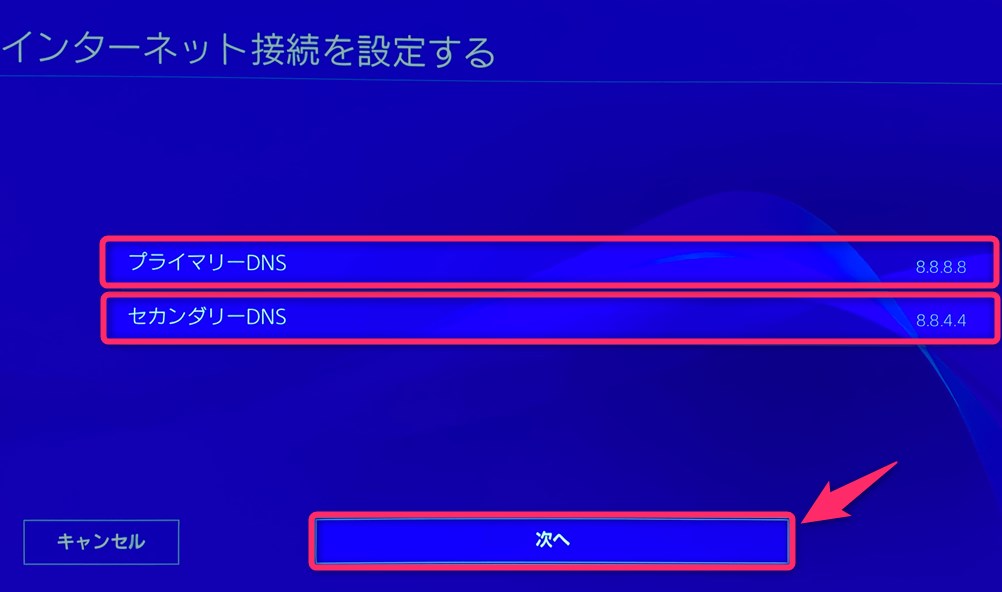
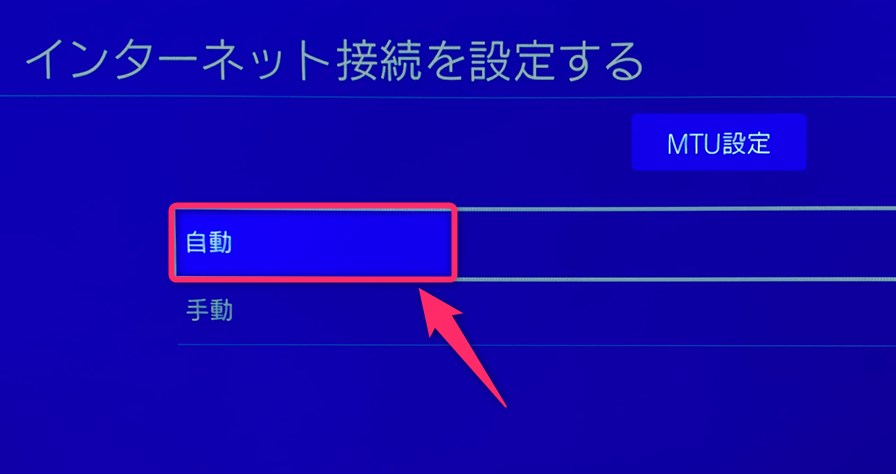
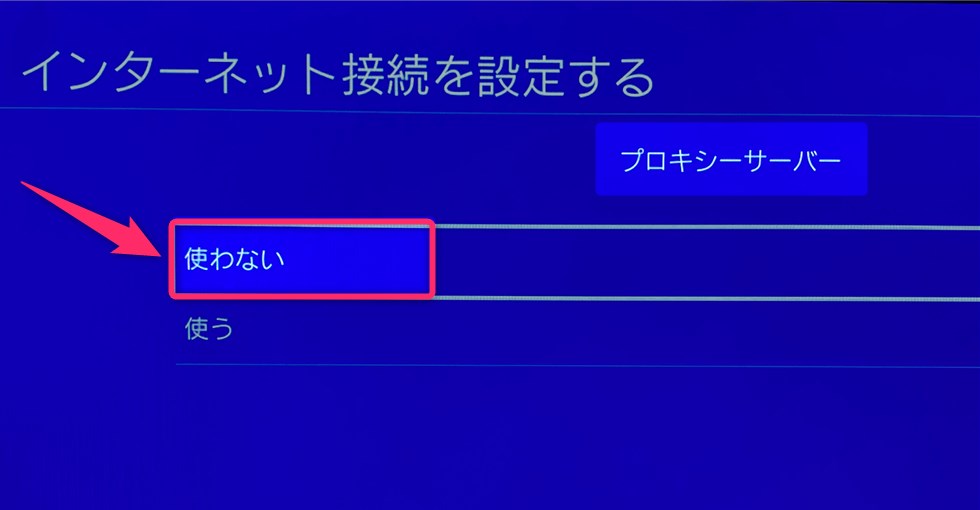

スポンサーリンク