スポンサーリンク
「PlayStation 4」から、PlayStation Networkアカウント(PSNアカウント)を新規登録する手順と、その流れでPlayStation Plus(PS Plus)の14日間無料プランに登録する手順の詳細を画像付きで紹介します。
それぞれの画面での選択肢であったり、名前や住所の入力など、PSNアカウントの初期設定の参考にしてください。
※購入直後の初期設定手順はこちら→→「「PlayStation 4 Pro」をはじめて使うときの初期設定手順メモ」
目次
- 1. PSNアカウントの新規作成へ進む
- 2. PSNの加入手続き
- 2.1. 言語設定と生年月日
- 2.2. 住所の入力
- 2.3. メールアドレスとパスワード
- 2.4. アバター選択
- 2.5. オンラインID・名前を入力する
- 2.6. オンラインIDの決め方は?本名を入れないといけないの?について
- 2.7. プライバシー設定「ゲーム|メディア」
- 2.8. プライバシー設定「フレンド|つながり」
- 2.9. プライバシー設定「個人情報|メッセージ」
- 2.10. 利用規約への同意
- 2.11. アカウントの作成完了
- 2.12. Eメールアドレスの確認
- 2.13. 「カバー画像」
- 2.14. 「2段階認証を設定」
- 2.15. 「携帯電話」
- 2.16. 「携帯電話番号を認証」
- 2.17. 「アカウントをFacebookにリンク」
- 3. PlayStation Plusの登録をする
- 4. 「ファミリーを設定する」
- 5. アカウント作成手続き完了
スポンサーリンク
PSNアカウントの新規作成へ進む
PlayStation 4のユーザーでログインしたら、「プロフィール」を開きます:
そして「PlayStation Networkについて」を選択して「PlayStation Networkにサインインする」を開きます:
すると「PlayStation Networkにサインインする」が表示されるので、「PlayStation Networkは初めてですか?アカウントを作成してください」を選択します:
「PlayStation Networkに加入する」画面が表示されたら、「今すぐ作成する」を選択します:
PSNの加入手続き
ここから、実際にPSNアカウントの作成手続きが始まります。
言語設定と生年月日
「PlayStation Networkに加入する」画面が表示されたら、まず最初に「国/地域」「言語」「生年月日」の設定画面が表示されます。「日本」「日本語」「本当の生年月日」を入力して「次へ」を押して次へ進みます(※こういった登録時に嘘の生年月日を登録すると、後々パスワードを忘れたときなどに困る可能性が出てくるので、本当の生年月日を入力することをおすすめします):
住所の入力
次に「自宅の住所を入力してください」と表示されるので、「郵便番号(ハイフン不要)」「都道府県」「市区町村」を入力します。現在のPSN加入手続きでは、番地や建物名など、住所の詳細は入力する必要がありません(※「本物の住所を入れないといけないの?」と思う人も、「市区町村までなら」という気持ちで正しい住所を入れることをおすすめします):
メールアドレスとパスワード
「Eメールアドレスとパスワードを入力してください」が表示されたら、「サインインID(Eメールアドレス)」に自分がPSN用に設定したいメールアドレスを入力して、「パスワード」と「パスワード(再入力)」のところに、PSNで利用したいパスワードを考えて入力(2箇所に同じ文字列を入力)し、「次へ」を押します:
アバター選択
PSNアカウントには、プレイヤー表示に利用するアバター(アイコン画像)を設定する必要があります。「アバターを選んでください」画面で、利用したい画像を選択します:
オンラインID・名前を入力する
ここまで来てようやく、PSNアカウントで利用する「オンラインID(ユーザー名、ユーザーID)」を設定する画面が表示されます。
「オンラインID」「名(ローマ字)」「姓(ローマ字)」に入力して、「次へ」を押します:
あなたのプロフィールを作成してください。
あなたのオンラインIDは他のプレイヤーの画面にも表示されるため、個人情報は含めないでください。親しいフレンドにはあなたの実名が表示されます。
オンラインIDの決め方は?本名を入れないといけないの?について
ここで「オンラインID」は、ゲーム内で主に表示されるユーザー名となります。基本的に変更できないものだと思って、慎重に設定してください(※オンラインID変更機能がリリース予定ですが、制限が残るものなので注意が必要です。また、オンラインID変更機能が正式リリースされたとしても、有料での変更となる予定です)。
また「実名(名・姓)」に関しては、その言葉の通り本名を入力する場所です。しかし設定を誤ると本名で検索されてしまったり、本名が他のユーザーにも表示されてしまう問題につながる恐れがあるため注意してください。
プライバシー設定「ゲーム|メディア」
ここから、プライバシー設定が始まります。すべてで3ページあり、最初がこの「ゲーム|メディア」に関するプライバシー設定です。
ここでは特に変更せずに「次へ」を押します:
ゲーム|メディア
ゲーム、音楽、ビデオについてのプライバシー設定を行えます。
・アクティビティー:フレンドのフレンド
・トロフィー:誰でも
・非公開にするゲーム
・ゲーム:誰でも
・視聴リクエスト:フレンドだけ
・ミュージック:フレンドだけ
[次へ]
プライバシー設定「フレンド|つながり」
2ページ目は「フレンド|つながり」ですが、ここも特に変更せず「次へ」を押しました:
フレンド|つながり
あなたのフレンドやフォロワーなど、あなたのつながりを見ることのできる人を設定します。
・フレンド:フレンドのフレンド
・フレンド依頼:誰でも
・あなたをフォローできるプレイヤー:誰でも
・あなたのフォロワーのリスト:誰でも
・あなたがフォローしてるプレイヤーのリスト:フレンドのフレンド
・チーム招待:誰でも
・知り合いかも知れないプレイヤー:親しいフレンドの親しいフレンド
[次へ]
プライバシー設定「個人情報|メッセージ」
最後の3ページ目「個人情報|メッセージ」は、誰でも実名で検索できてしまう状態が初期設定であるため、そこだけ変更します。
「検索での実名」を開きます:
そして「許可しない」を選択して「確認」を押します:
検索での実名
他のプレイヤーが検索であなたを見つけられるようにします。
検索結果であなたの実名とプロフィール写真を見ることができる人を選んでください。
[誰でも]
[許可しない]
[確認]
そして元の画面に戻されたら、「次へ」を押します:
個人情報|メッセージ
あなたの実名を見たり、あなたとコミュニケーションをできる人を選んでください。
・検索での実名:許可しない
・フレンドリスト内の実名:親しいフレンドの親しいフレンド
・ゲーム内の実名:親しいフレンド
・モバイルアプリのステータス:表示する
・メッセージ:誰でも
・タグ:フレンドのフレンド
[次へ]
利用規約への同意
ここで「PlayStation Network 利用規約(PSN利用規約)」画面が表示されるので、内容を確認して「同意する」を押します:
アカウントの作成完了
すると「アカウントが作成されました」と表示されて、PSNアカウントの作成が完了します。「次へ」を押します:
Eメールアドレスの確認
ここで「Eメールアドレスを確認する」画面が表示されるので、ここまでの間に届いているはずの「[PlayStation Network]アカウント登録完了のお知らせ」メールを開いて、「確認する」ボタンを押しておきます:
そして「Eメールアドレスを確認する」画面の「確認が完了しました」を押します:
Eメールアドレスを確認する
あなたのアカウントでサインインするには、Eメールアドレスの確認が必要です。以下のEメールアドレスに送られているメッセージに従って、Eメールアドレスの確認を完了してください。
[確認が完了できません]
[あとで] [確認が完了しました]
「カバー画像」
続けて「カバー画像」という画面が表示されて、プロフィール画面の「...」ボタンからカバー画像を変更できることが案内されますが、これは単純に設定変更機能を案内してるだけなので、特に何もする必要なしに「次へ」を押してOKです:
「2段階認証を設定」
次に「2段階認証を設定」画面が表示されます。2段階認証は後から設定することもできるので、今回は一度「あとで」を押して先へ進みます:
「携帯電話」
続けて携帯電話の電話番号を入力して、「登録」を押します:
携帯電話
携帯電話を登録
パスワードをお忘れになった場合は、あなたの携帯電話番号を使って、アカウントへのアクセスをサポートします。
国/地域:[+81]
携帯電話番号:[ ]
認証コードは、ここに入力した携帯電話の番号に送ることができます。この情報はプライバシーポリシーに従って使用されます。
[登録]
「携帯電話番号を認証」
すると、携帯電話あてに確認コードが記載されたSMSが届くので、確認コード(数字8ケタ)を入力して「確認」を押します:
携帯電話
携帯電話番号を認証
携帯電話を調べてください。アカウントに関するSMS(ショートメッセージ)がこの携帯電話番号に送られました。
*********0123
お持ちの携帯電話を認証するために、メッセージに記載されているコードを入力してください。
[ ]
[コードを再送信] [確認]
携帯電話に届くメッセージは、次のようなものです:
メッセージ
03 4405 6787
あなたのSony Entertainment Networkアカウントの確認コードは407694です。
「携帯電話があなたのアカウントに登録されました」と表示されたら「OK」を押して次へ進みます:
携帯電話があなたのアカウントに登録されました。
セキュリティー設定は、[アカウント管理]にアクセスしていつでも変更できます。
[OK]
「アカウントをFacebookにリンク」
次に、Facebookアカウントとの連携設定の画面が表示されますが、今回は「あとで」を押して連携しないようにしました:
アカウントをFacebookにリンク
PlayStationの体験をFacebookの友達へ広げよう。
[あとで] [Facebookにログインする]
PlayStation Plusの登録をする
ここまでで、PSN自体への登録は完了します。ここから、PlayStation Plusの登録へ進みます。「次へ」を押します:
始めよう!PlayStation Plus
...
[次へ]
次の画面で、「14日間無料体験」を選択しました(ここから、自動継続のためのクレジットカードもしくはPayPalの登録が始まります):
支払いの設定(クレジットカード・住所の登録)
すると「お支払方法が必要です」の画面が表示されるので、「はい」を押して先へ進みます:
お支払方法が必要です
続けるには、お支払方法をアカウントに登録していただく必要があります。
今すぐ登録しますか?
[いいえ] [はい]
するとここから黒い画面に切り替わり、支払い方法の登録へ進みます。まず最初に「クレジット/デビットカードを登録」を選択しました:
お支払方法の選択
ウォレット残額 ¥0
・クレジット/デビットカードを登録
・PayPalアカウントを追加
お買い物に使えるクレジット/デビットカードを3枚まで登録できます。
次に、クレジットカードの番号や、名義人情報などを入力して「次へ」を押します:
クレジット/デビットカードを登録
クレジット/デビットカード情報を入力してください。
・名義人(ローマ字):[必須]
・クレジットカード番号:[必須]
・有効期限:[月] [年]
・セキュリティーコード:[必須]
[次へ]
支払い情報の続きとして、続けて支払い元の住所を入力して「保存」を押します。PSN自体に登録した住所と異なり、ここは番地やマンション名など、詳細な住所情報が必要な入力欄となっています:
クレジット/デビットカードを登録
クレジット/デビットカード会社にお届けの住所を入力してください。
・国/地域:日本
・郵便番号(ハイフン不要):[必須]
・都道府県:[必須]
・市区町村:[必須]
・住所と番地1:[必須]
・住所と番地2:[任意]
・ビル、マンション名:[任意]
[保存]
設定に成功すると、次の確認画面が表示されるので、「OK」を押しました:
クレジット/デビットカードを登録
お客様のMastercardが登録されました。通常、すべてのお買い物でこのお支払方法が使われます。
Mastercard: 下4桁1234
[OK]
お支払方法の設定を変更または削除するには
[設定]>[PlayStation Network/アカウント管理]>[アカウント情報]>[ウォレット]>[お支払方法]を選んでください。
するとPlayStation Plus(PS Plus)の購入画面が表示されるので、「購入手続きへ進む」を押しました:
PS Plus 14日間無料体験(自動更新(有料)あり)
株式会社ソニー・インタラクティブエ...
無料
このサービスに加入されますと、[自動でウォレットにチャージ(入金)する]が[はい]に設定されます。自動更新時にウォレット残高が不足した場合には、登録した通常のお支払方法からウォレットに不足分(チャージ可能な最小金額以上)が自動的にチャージ(入金)されるようになります。詳しくは、利用規約をご覧ください。
自動チャージ(入金)の設定は、この購入が完了した後、[設定]>[アカウント管理]>[アカウント情報]>[ウォレット]>[購入設定]にアクセスして変更できます。
[キャンセル] [購入手続きへ進む]
加入完了
すると購入完了画面が表示されて、PS Plusへの加入が完了します。「完了」を押します:
ご加入いただきありがとうございます!
PS Plus 14日間無料体験(自動更新(有料)あり)
次回の自動更新日:2018/10/28
定額サービス金額:¥0
ステータス:トライアル
[完了]
加入特典
ご加入いただいたため、無料のPS Plus ゲームや加入者限定の割引、オンラインマルチプレイヤーなどをご利用いただけるようになりました。
無料トライアル期間の終了時に定額サービスの購入が始まり、毎月お客様のウォレットから定額サービスの加入料である¥0が引かれます。
「ファミリーを設定する」
最後に「ファミリーを設定する」画面が表示されるのですが、今回は必要ないので「スキップ」を選択しました:
ファミリーを設定する
ファミリーを設定して管理すると、ファミリーメンバーがより安全な環境でPlayStationをお楽しみいただけます。
・お子様のあそぶ時間をPCやモバイル機器で設定できます。
・お子様の、ネットワーク機能やPS4アプリケーションの利用制限を設定できます。
・お子様が使うウォレットの利用限度額を設定できます。
・保護者に設定された大人は、ペアレンタルコントロールを設定できます。
[スキップ] [今すぐ設定]
アカウント作成手続き完了
最後に、次の画面が表示されるので「OK」を押して、一連のアカウント作成手続きは全て終了して、プロフィール画面に戻ります。
あなたのPlayStation Networkのサインイン情報をこのPS4に保存しました。
重要
次回、あなたがこのPS4にログインすると、自動的にPlayStation Networkにサインインします。もし他の人がこの4を使う可能性がある場合は、その人があなたとしてPS4にログインするのを防ぐために、ログインパスコードを設定してください。ログインパスコードは、[設定]>[ログイン設定]>[ログインパスコード管理]で設定できます。
[OK]
スポンサーリンク

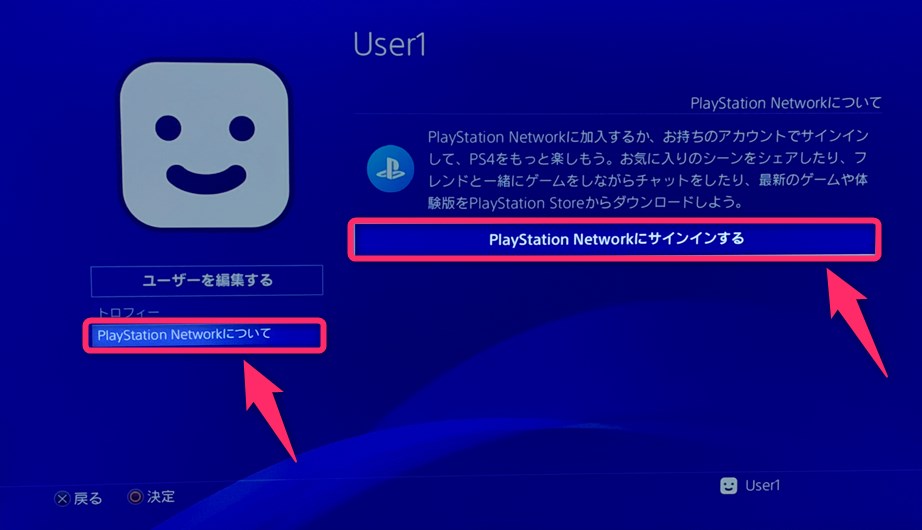
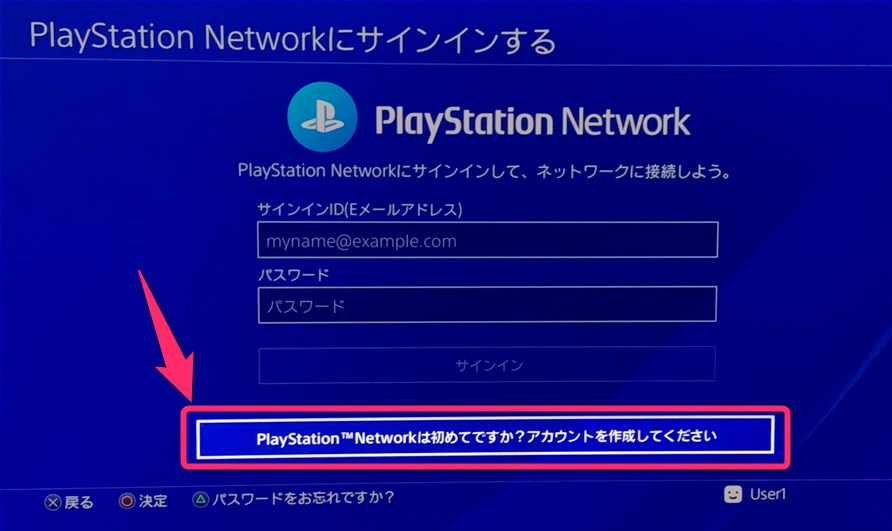
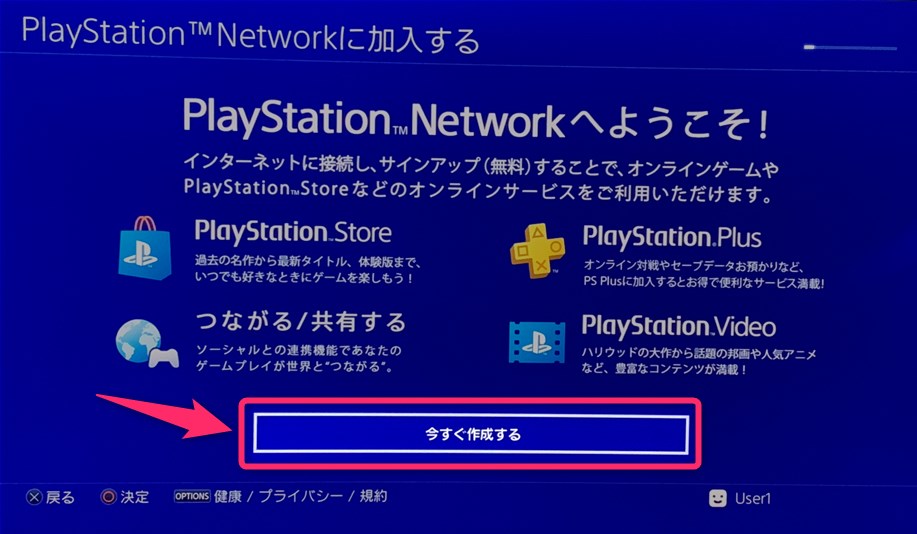


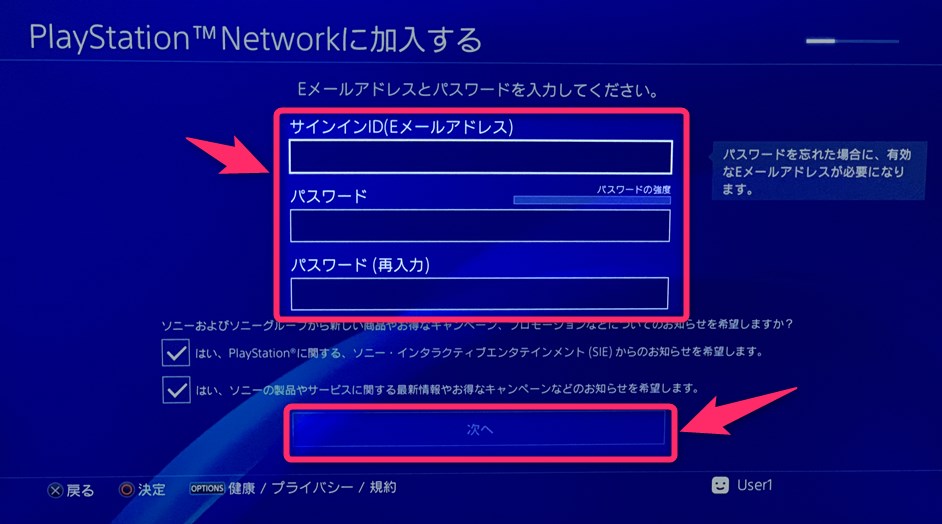
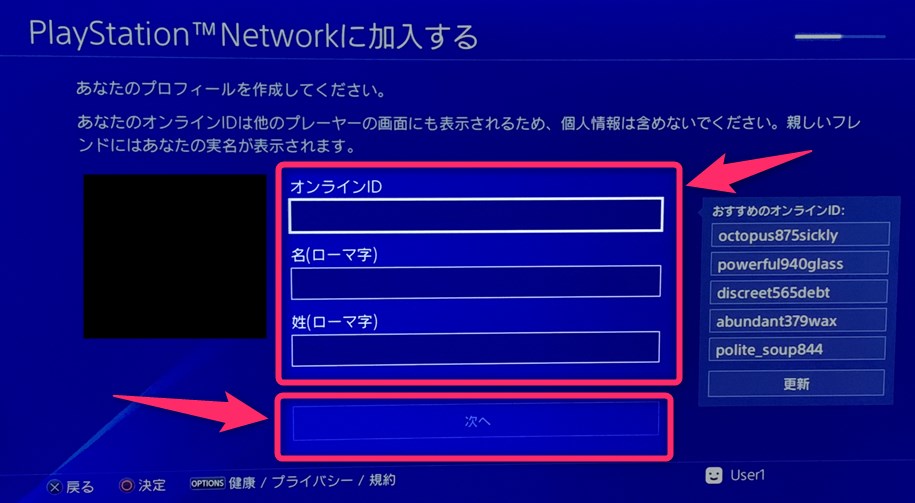
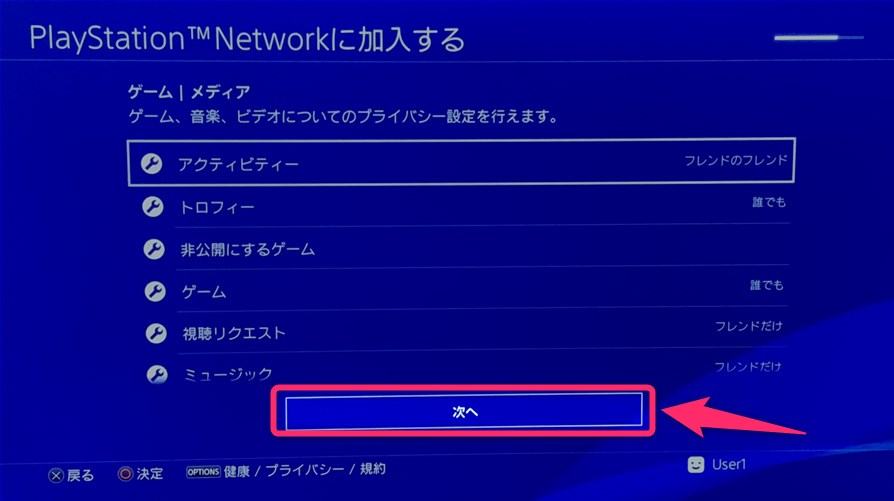
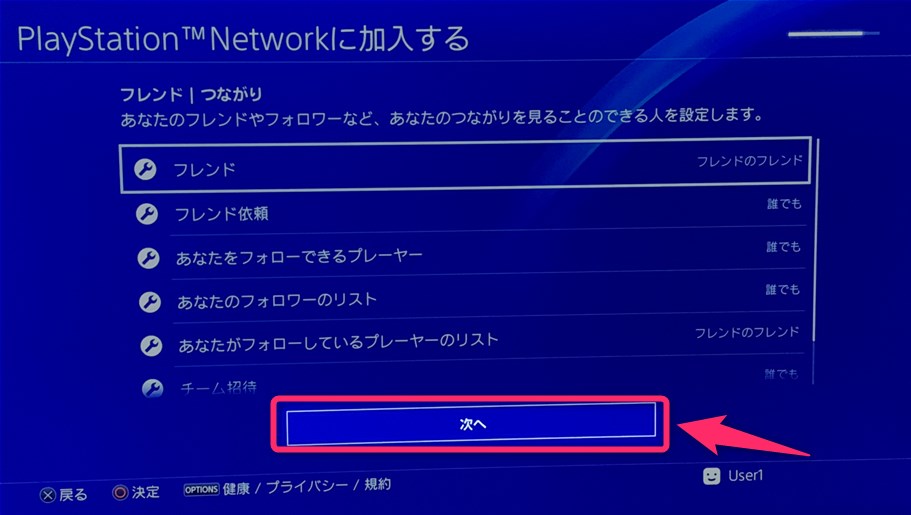
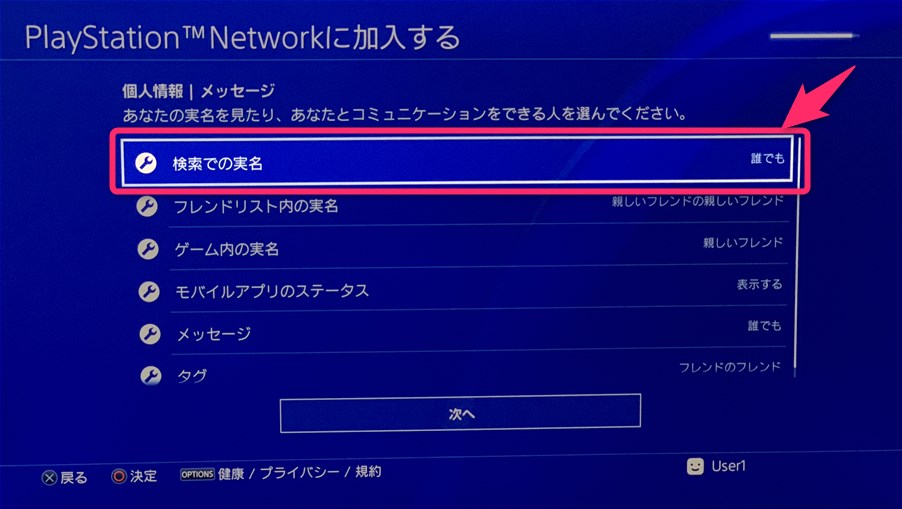
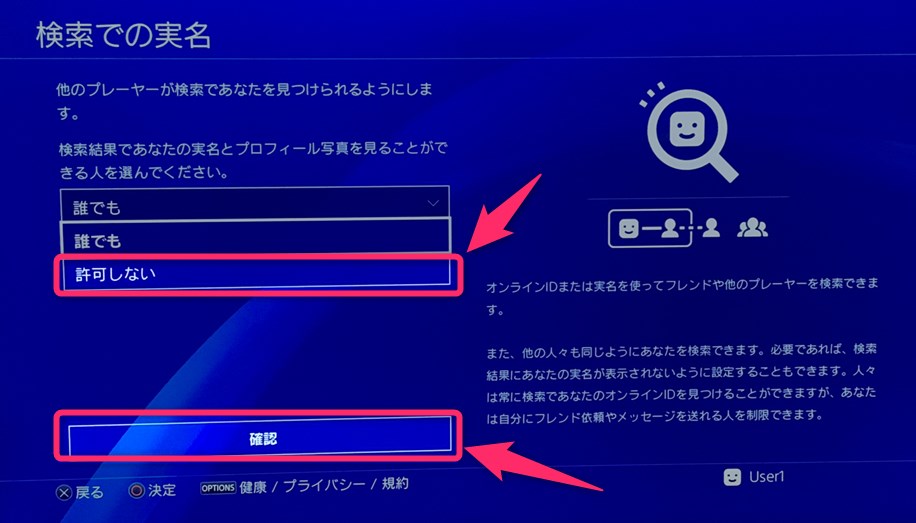
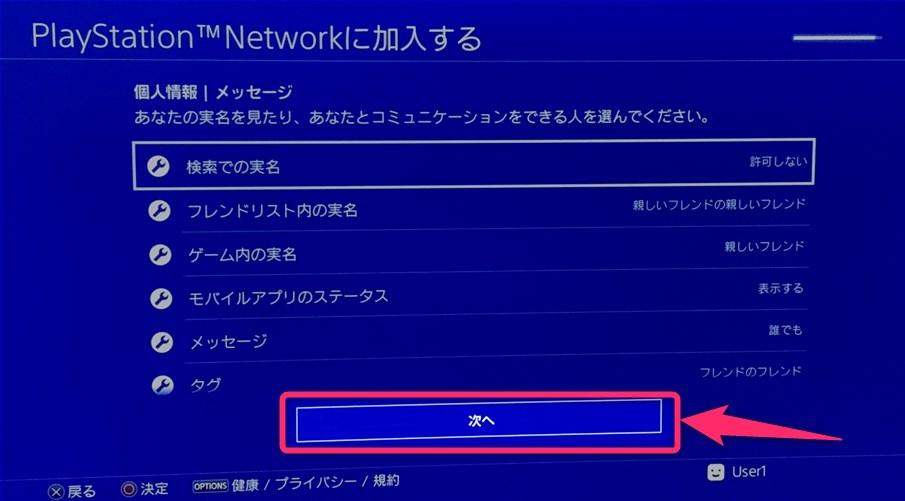
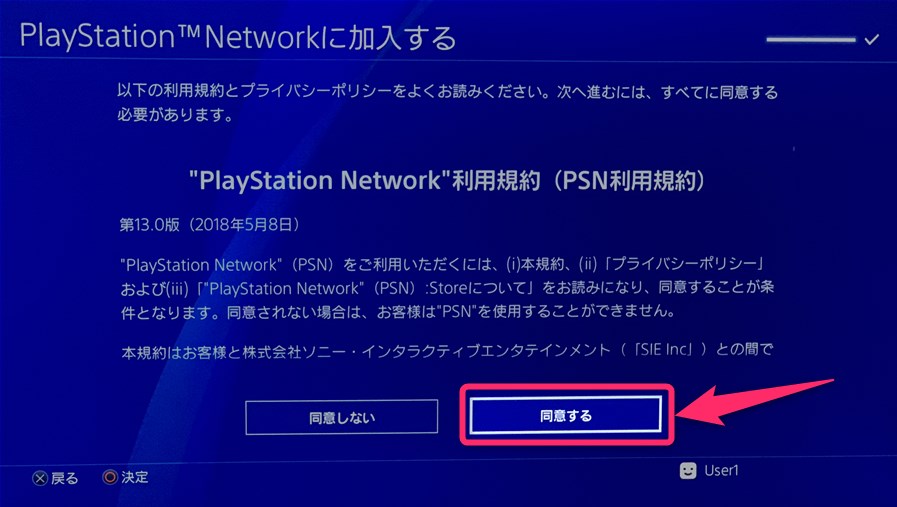
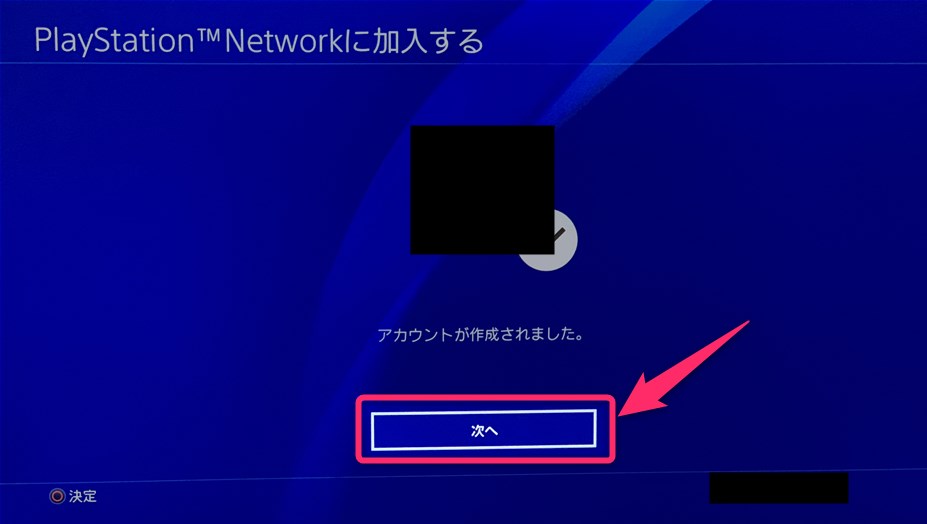
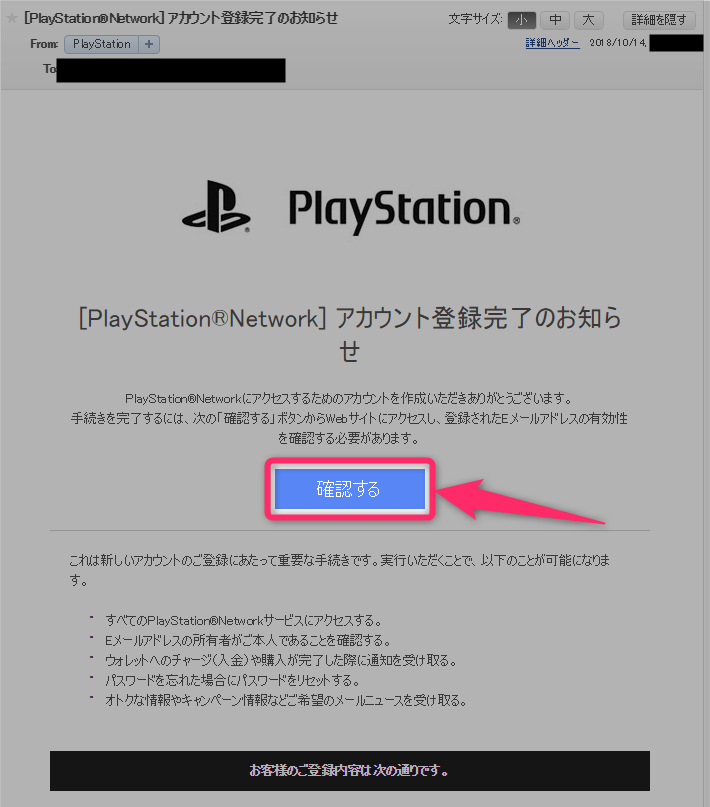
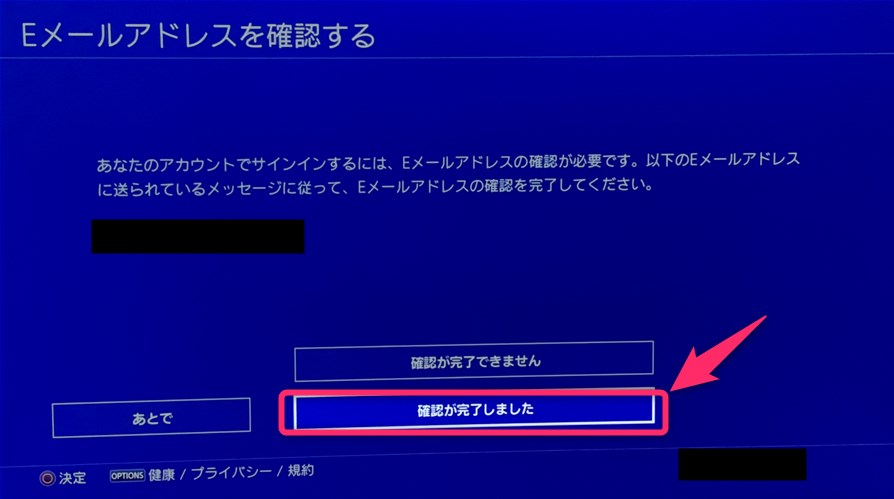
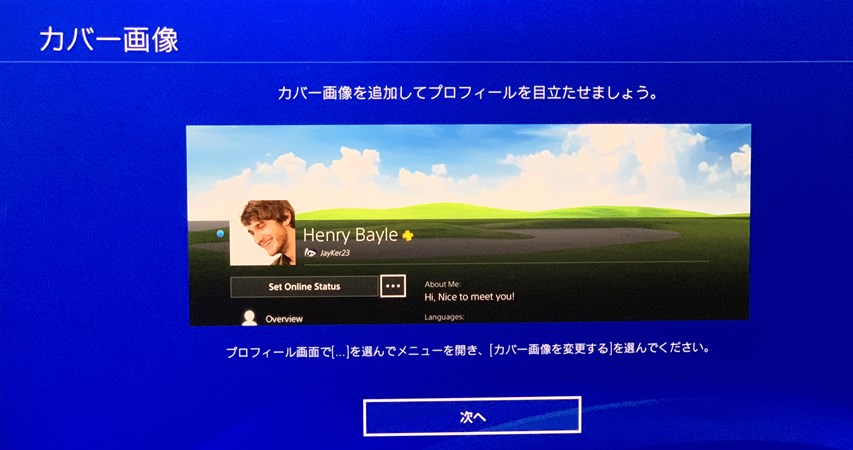
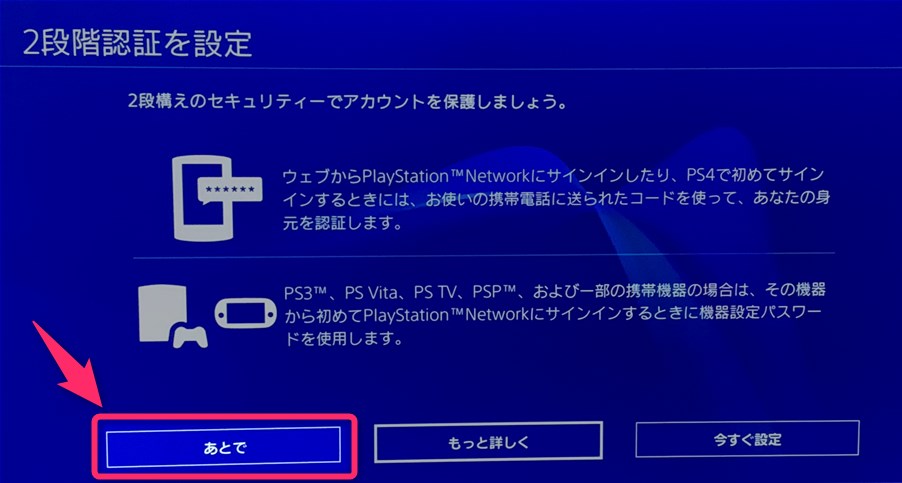
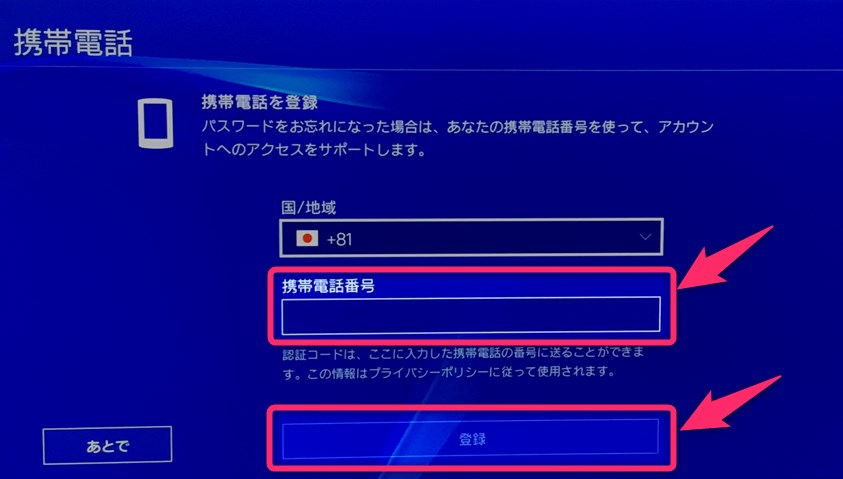

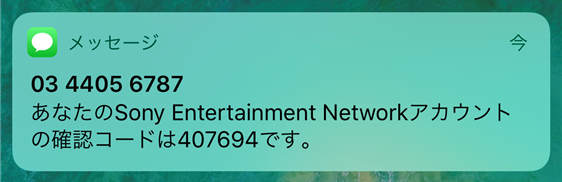
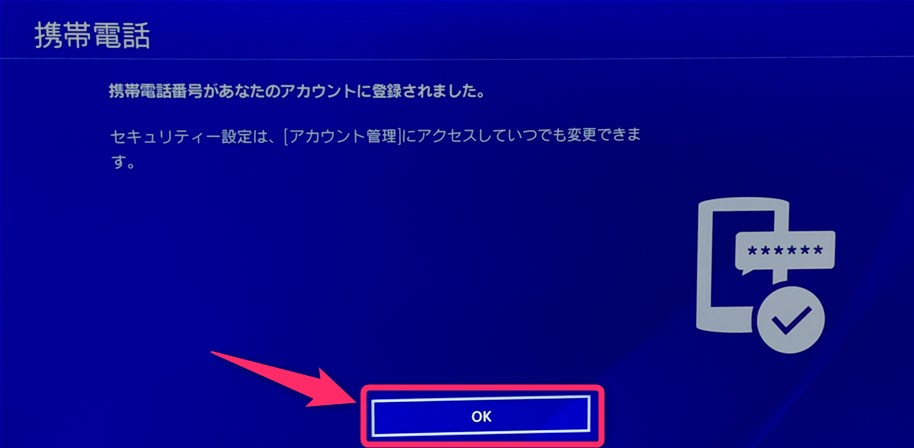
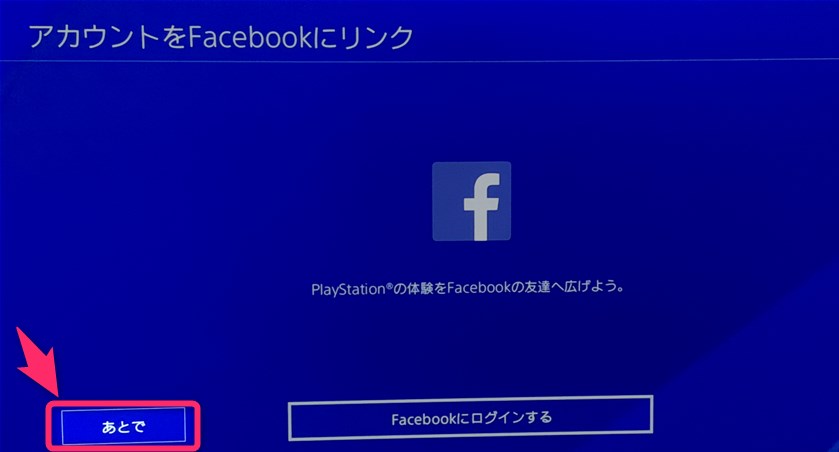
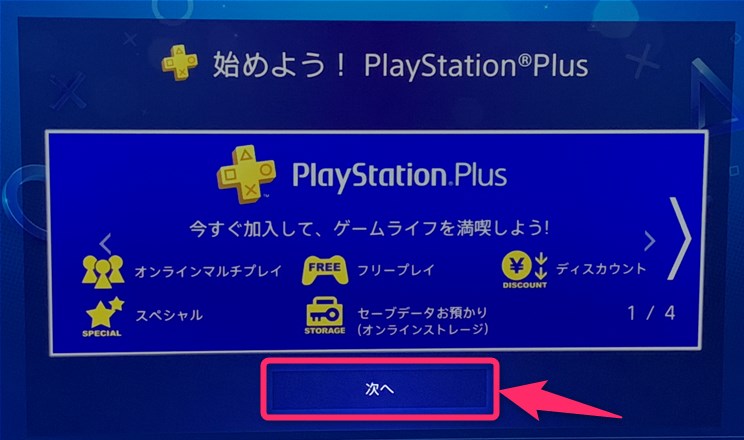

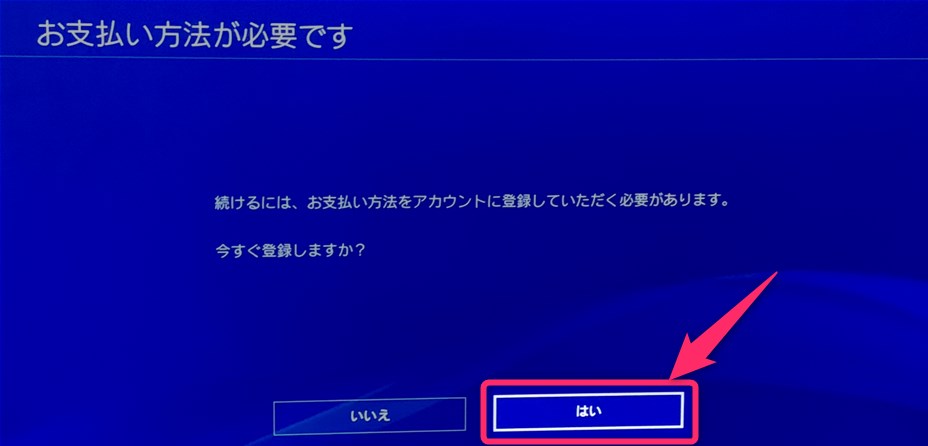

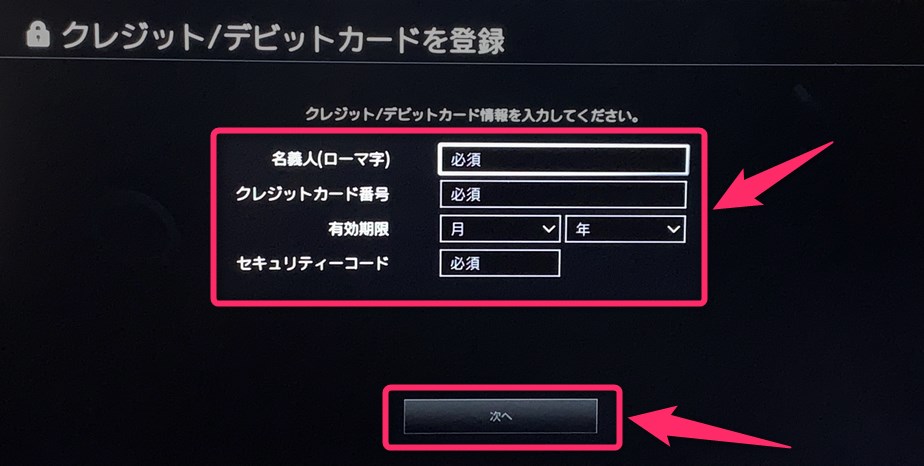
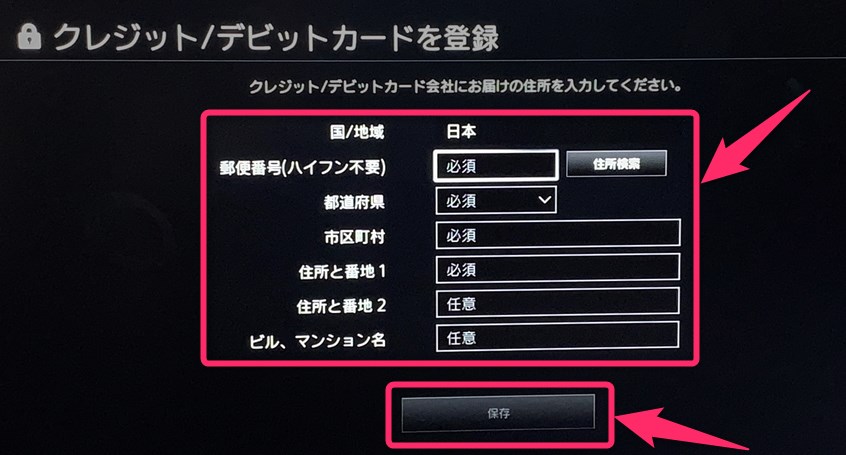
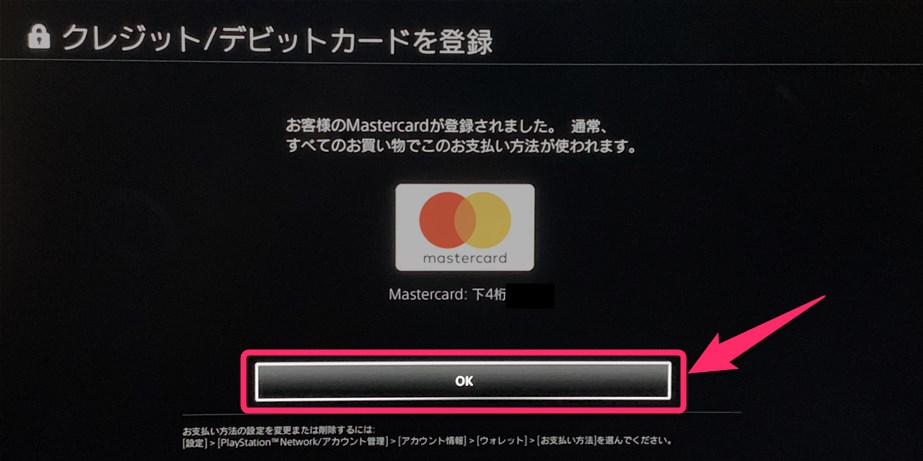
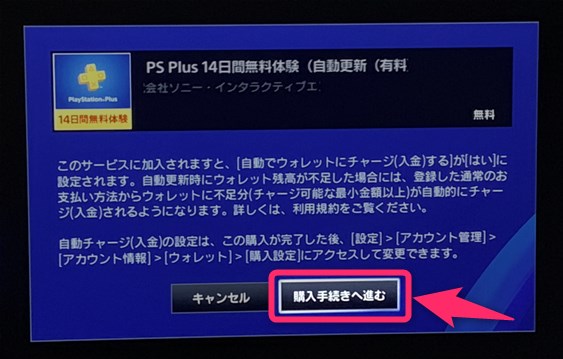
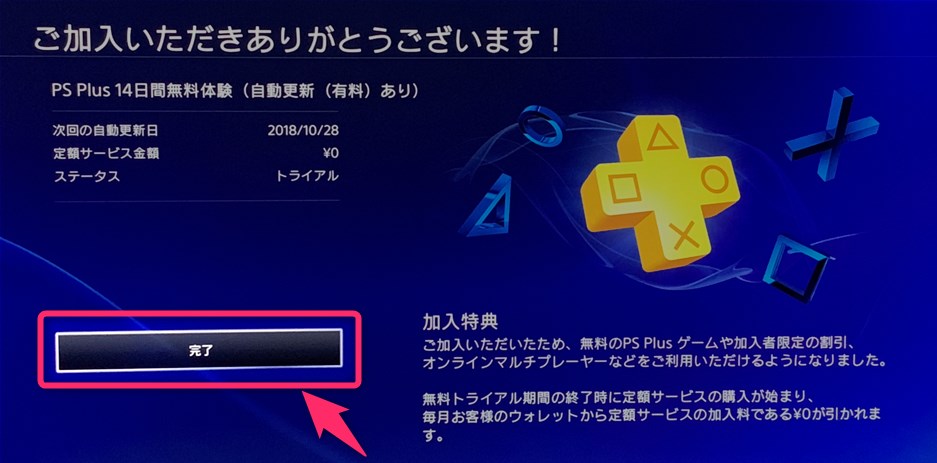
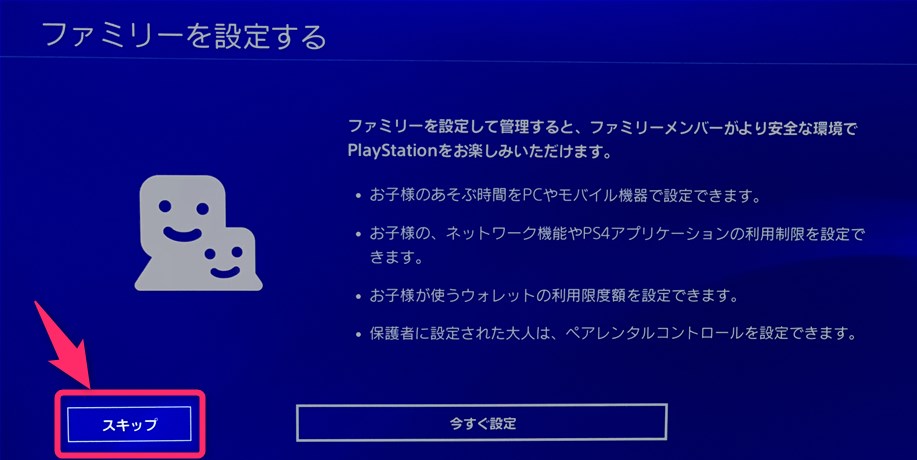
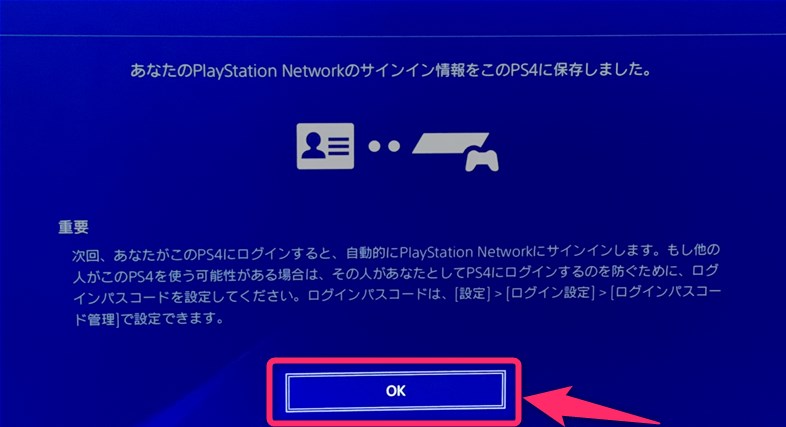
スポンサーリンク