スポンサーリンク
iPhoneのiCloud関連の不具合を解消するために、Apple IDから一度ログアウトして再ログインするまでの流れをメモしておきます。
iCloudの様子がおかしい場合に、どんな手順を行うことになるか確認する目的で、参考にしてみてください。
スポンサーリンク
Apple ID/iCloud をログアウト(=サインアウト)する
まず最初に、iPhoneの「設定」アプリを開いて、一番上にある「Apple ID、iCloud、iTunes StoreとApp Store」を開きます。
そして、一番下にある「サインアウト」をタップします。
すると続けて「データのコピーをこのiPhoneに残しますか?」画面が表示されたので、特に設定(3カ所のオン/オフのみ)は変更せずに、「サインアウト」をタップしました。
[キャンセル] [サインアウト]
データのコピーをこのiPhoneに残しますか?
このiPhoneから削除されたデータはiCloudで引き続き利用できます。
コピーを残す:
Safari [オフ]
リマインダー [オフ]
連絡先 [オフ]
iCloud写真ライブラリとiCloud Driveに保存されているすべての書類およびデータがこのiPhoneから削除されます。
Apple Payのカード情報はこのiPhoneから削除されます。
最後に「本当によろしいですか?」が表示されるので、もう一度「サインアウト」をタップしました。
本当によろしいですか?
iPhoneからiCloudデータを削除するのに
少し時間がかかります。
[キャンセル] [サインアウト]
白い画面に「iCloudデータを削除中...」とだけ表示された画面に切り替わるので、終了をしばらく待ちます:
設定画面に戻ったら、サインアウト完了です。
再ログイン(=再サインイン)する
戻った設定画面に表示されている「iPhoneにサインイン」をタップします。
iPhoneにサインイン
iCloud、App Storeおよびその他を設定。
すると、「Apple ID」というログイン画面が表示されるので、「Apple ID」と「パスワード」を入力して、「サインイン」をタップします(※ここで、サインアウトしたときとは別のApple IDのログイン情報を入力すると、別のApple IDに切り替えることができます。その場合、アプリのインストール者は今までログインしていたApple IDのまま変わらないため、アップデートができないなど、アプリによってはログイン後に再インストールが必要になる場合があります。同じApple IDで再ログインする分には関係ありませんが)。
[キャンセル] [サインイン]
Apple ID
iCloud、iTunes、App Storeなどで使用するApple IDでサインインしてください。
Apple ID [メールアドレス]
パスワード [必須]
[Apple IDをお持ちでないか忘れた場合]
Apple IDは、Appleが提供するサービスにアクセスするためのアカウントです。
[Apple IDとプライバシーについて]
続けて、2ファクタ認証用の「Apple ID確認コード」画面が表示されたので、別のiPhoneに表示された通知を操作して、そこに表示された6桁の確認コードを入力しました(6桁の数字を入力するだけで、自動的に次の画面へ進んでくれます)。
Apple ID確認コード
確認コードを含むテキストメッセージをiOS 10またはmacOS Sierra以降を搭載したデバイスに送信しました。続けるにはコードを入力してください。
[_ _ _ _ _ _]
[コードが届いていない場合]
[キャンセル]
すると、「iCloudにサインイン中...」画面が表示されるので、少し待ちます:
次に、「iPhoneのパスコードを入力」画面が表示されるので、ロック解除に使っていたパスコードを入力しました。
iPhoneのパスコードを入力
このiPhoneのロック解除に使用するパスコードは、新しいデバイスでサインインするときに、Apple ID、保存済みのパスワード、iCloudに保存されたその他のデータにアクセスするのに使用されます。
○ ○ ○ ○
正しいパスコードを入力すると、最後にSafariのデータの扱いについて質問されるので、今回は「結合しない」を選択しました。
このiPhoneのSafariデータをiCloudにアップロードして結合します。
[結合]
[結合しない]
再ログイン成功
ログインに成功すると、自分のApple IDの設定画面が表示されて、再ログイン成功です。もともと直したかった不具合もこれで直りました。
関連
スポンサーリンク
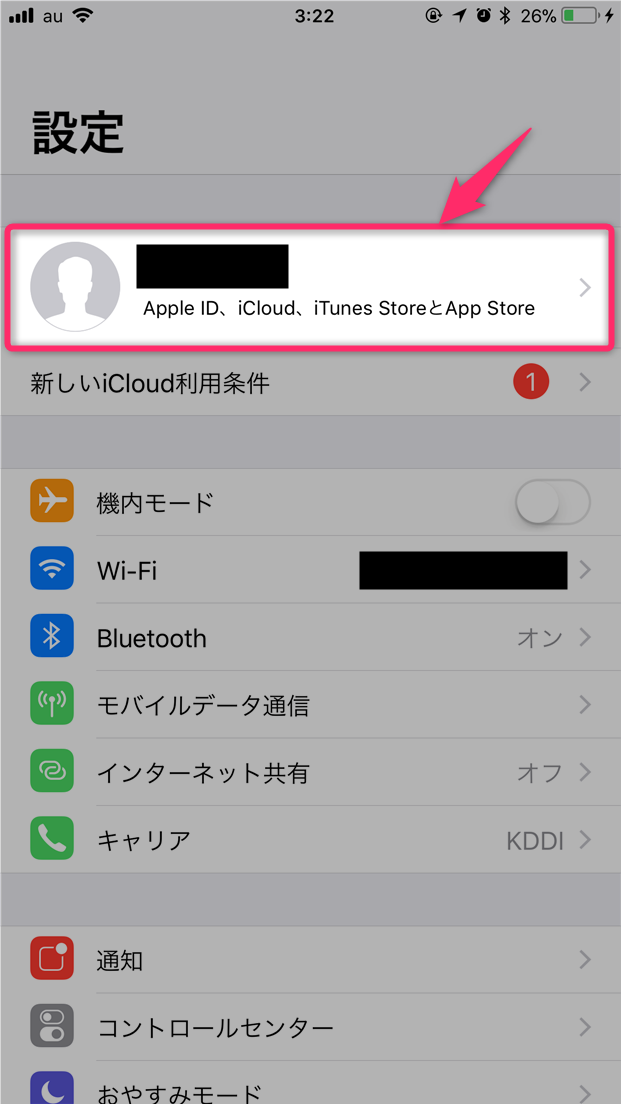
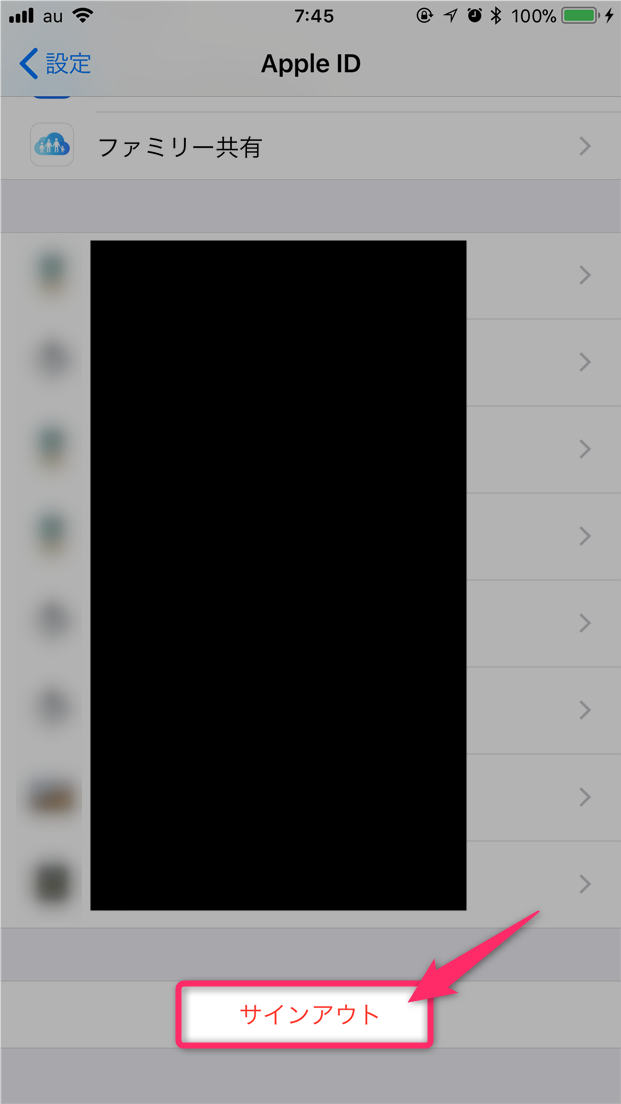

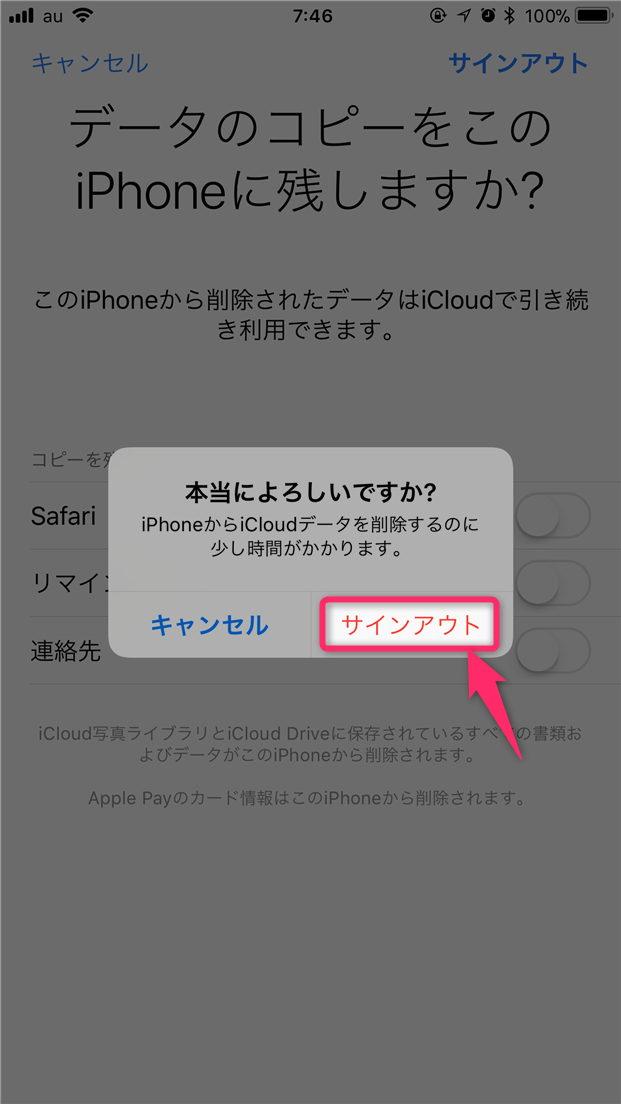
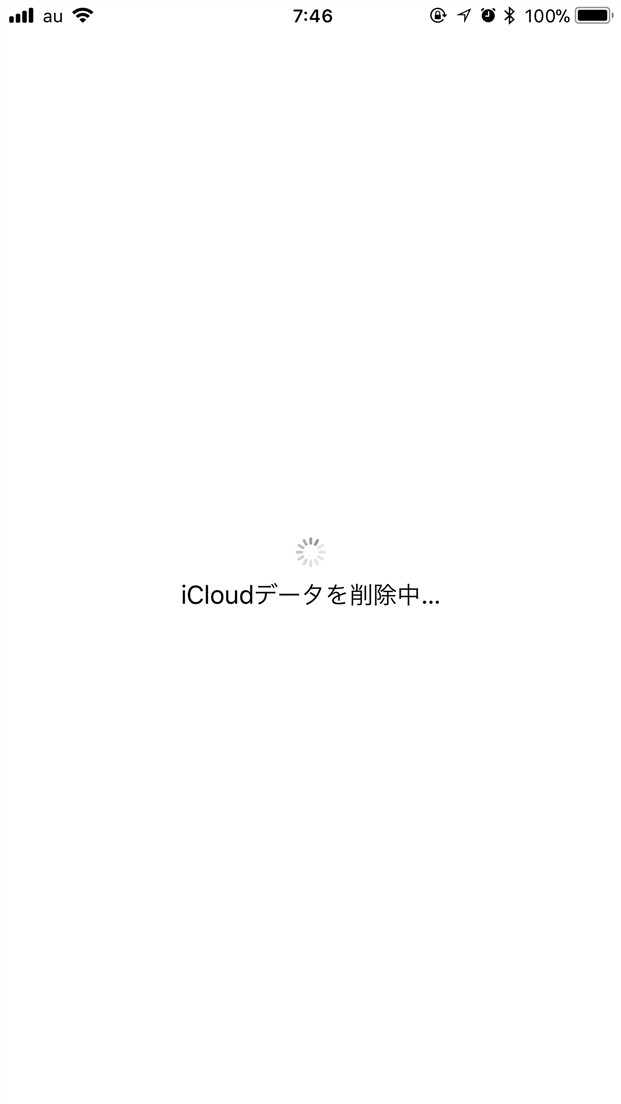
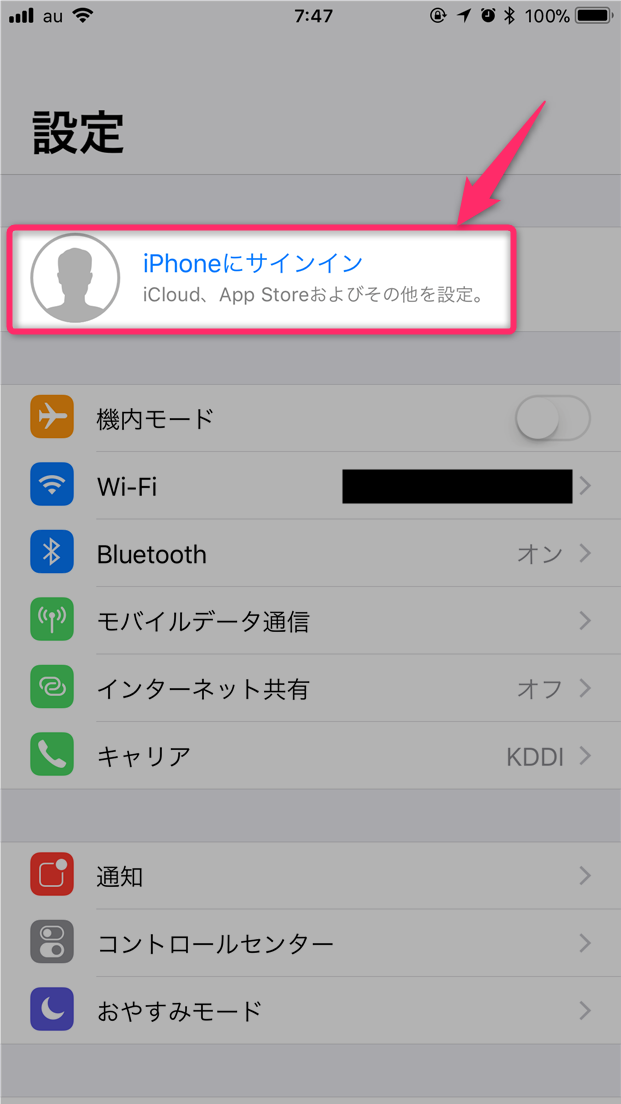
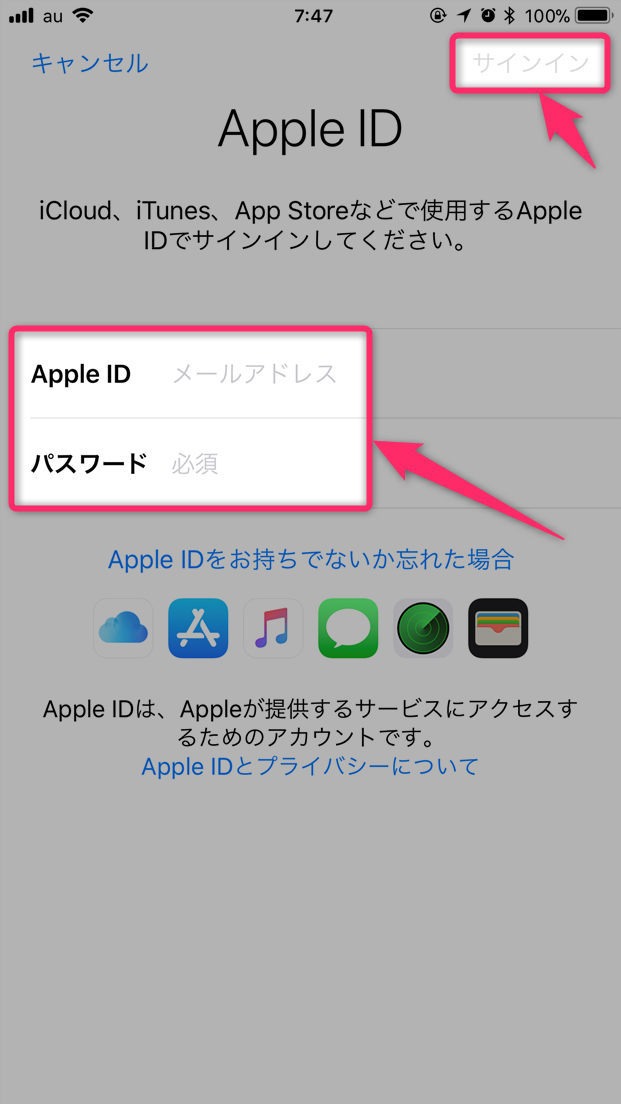

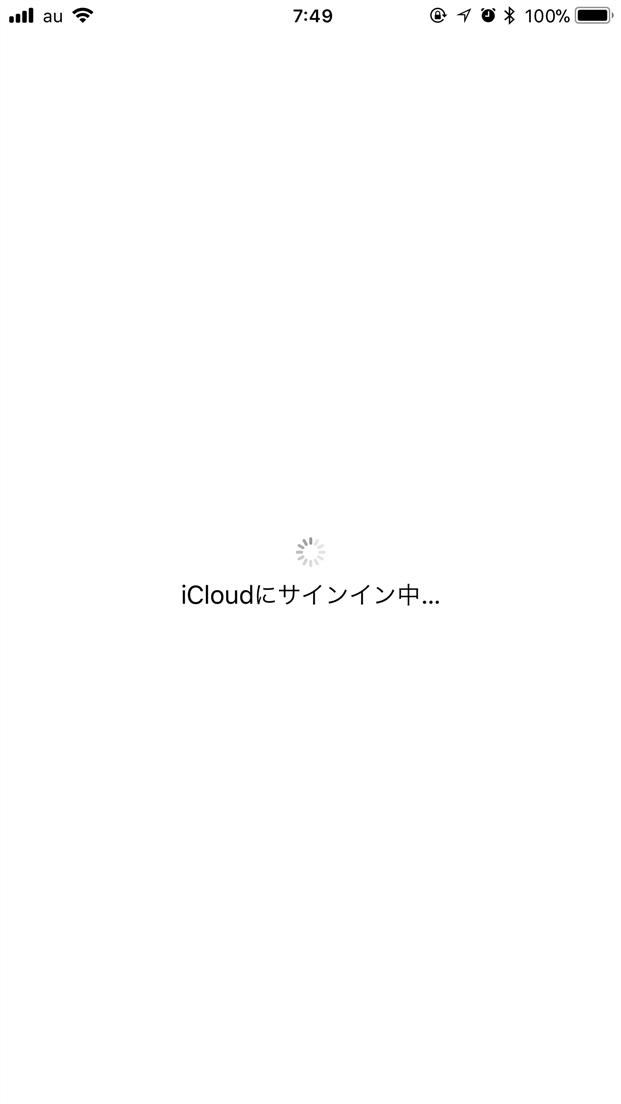
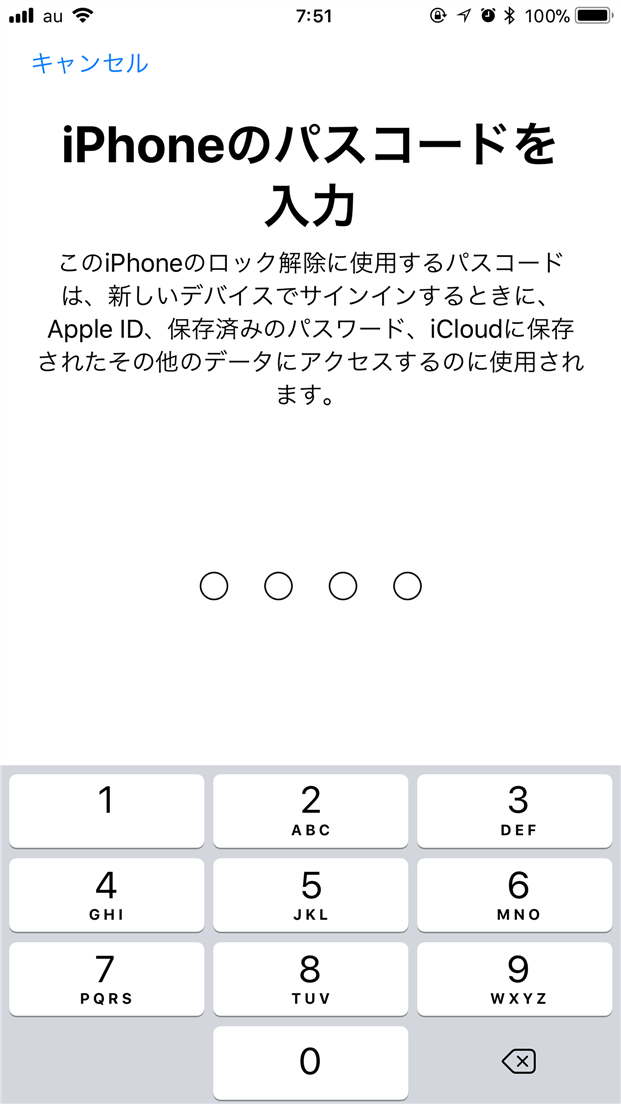
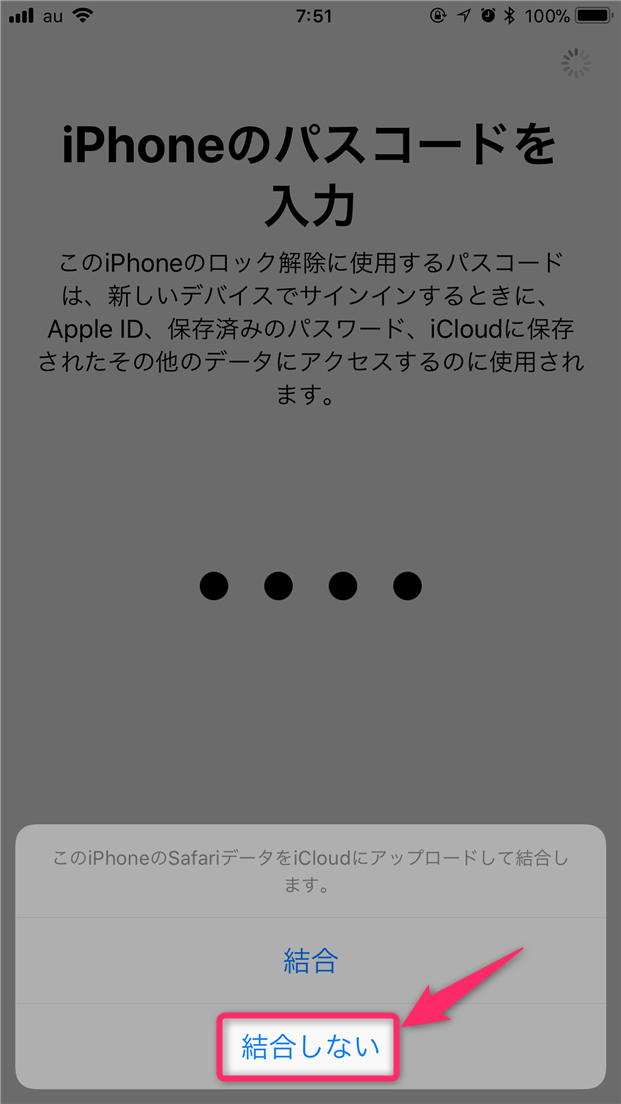

スポンサーリンク