スポンサーリンク
2018年5月16日にリリースされた「PUBG MOBILE」をiPhone版ではGameCenter、Android版ではPlayゲームを利用して初回ログインする際の手順を紹介します。途中でよく分からない手順が現れた際の参考にしてみてください。
目次
スポンサーリンク
ダウンロード・インストール方法
今回紹介するのは、インストールが終わった後の手順です。
ダウンロード・インストール方法はこちらを参考にしてください:iPhone/Androidスマホ向け「PUBG」日本語版のダウンロード方法(2018年5月16日配信開始)
ログインの選択肢
初期設定を行う上で一番重要なのは、PUBGアカウントを作るのに、何のアカウントを使うのか・使えるのかです。
PUBGはメールアドレスで登録する、という登録方法は利用できません。必ず外部のアカウントとの連携という形でアカウントを作成(初回登録)を行います。
利用できる連携先アカウントは以下の通りです:
- Game Center(iPhone版のみ。実質Apple IDのこと)
- Google Play ゲーム アカウント(Android版のみ。実質Googleアカウントのこと)
- Facebook(アカウント選択画面で「More」をタップすると選べます)
またアカウントを関連付けないで利用開始する「Guest(ゲスト)」という初回ログイン方法もありますが、データの引き継ぎなどができず、万が一のトラブル時にデータが消えてしまうリスクもあるため、Guest以外、前述4つの連携先アカウントから選択することをおすすめします。
今回、TwitterやFacebookは使っていない、という人でも、iPhoneを使っているならApple IDを持っているでしょうし、Androidを使っていればGoogleアカウントを持っているはず、と考えたときにより間口が広い(多くの人が選択できる)「Game Center」および「Google Play」を使って実際に初回ログインしてみた流れを紹介します(もちろん実際に連携する際にはTwitterやFacebookを選ぶので問題ありません)。
iPhone版PUBG MOBILEの初回ログイン方法
iPhone版PUBG MOBILE(以降、PUBG)を起動すると最初はログイン画面が表示されます。今回は、iPhoneのApple IDに付随するゲーム用のアカウント「Game Center」を選択しました:
次にプライバシーポリシーと利用規約への同意が求められるので、内容を確認した上でそれぞれ「同意」をタップしました:
次にキャラクター作成画面が表示されるので、顔と髪型を選択して、「ユーザー名」を入力してから「作成完了」をタップしました(ユーザー名は一度設定すると、変更がやりにくいので慎重に決めてください):
すると次に「シューティングゲームはどのくらい得意ですか?」が表示されるので、適当なものを選択して「OK」をタップします。今回は特に変更せず「ルーキー」のまま「OK」をタップしました:
※「ルーキー」「ベテラン」「プロ」それぞれを選択した際の違いについて、この画面でははっきりと説明されていませんが、PUBG MOBILEが初めてであれば「ルーキー」を選択しておくのが無難かと思います。
続けて、画質選択画面が表示されるので、「あなたのデバイス状況に応じ、デフォルト設定は○○に設定されました」というデフォルト設定にしたがって「高画質(HD画質)」のまま変更せず「確認」をタップしました:
キャンペーンのポップアップを処理するとホーム画面(ロビー、トップ画面)が表示されて、初期設定完了です。「スタート」をタップすると、ゲームを開始できます。
Androidスマートフォン版PUBG MOBILEの初回ログイン方法
Android版も利用するアカウントがiPhone標準のGame Centerから、Android標準のGoogle Play(Playゲーム、ゲーマーID)に変わるのみで、その他の手順に大きな違いはありません。
Android版PUBGを起動したら、「Google Play」をタップします(「Google Play」に「ストア」というイメージしない場合は不思議な気がするかもしれませんが、こちらはGoogleアカウントと標準で連携するゲーム用アカウントを利用します、という選択肢です)。
プライバシーポリシー、利用規約への同意後、もしゲーマーIDを作ったことがなければ、ここで新規登録手順が表示されます。作成したことがあれば、「Google Playゲームのアカウントの選択」が表示されるので、利用するアカウント名をタップします:
また、「PUBG MOBILEによるリクエスト:基本的なプロフィール情報の表示」という許可画面が表示された際には「許可」をタップしました。
ここで一度「注意」画面が表示されたので「OK」をタップして閉じました:
ゲーム中にラグなどの不具合が発生した場合、画面設定を調節してみてください。現象が改善される場合があります。
ここでキャラクター設定画面が表示されるので、髪型や顔を選択してからユーザー名を入力して「作成完了」をタップします。この際、Googleアカウントの登録名が最初にユーザー名のところに入力されていました。そのユーザー名が変更可能であることを見落とさないように注意してください:
最後にこちらもiPhone同様、「シューティングゲームはどのくらい得意ですか?」および「あなたのデバイス状況に応じ、デフォルト設定は快適画質に設定されました」それぞれに「OK」「確認」とタップしました。
すると初回にだけ行う設定は終了して、キャンペーンの表示が行われ、それらを閉じると、無事ホーム画面が表示されます。「スタート」ボタンをタップすると、ゲームを開始することができます。
関連
スポンサーリンク
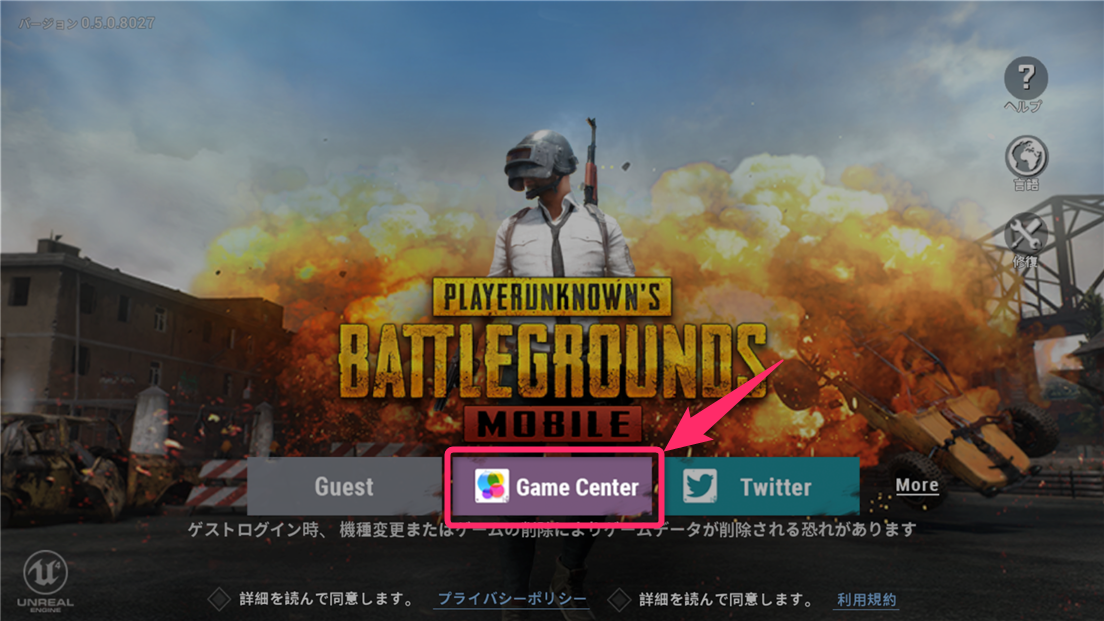
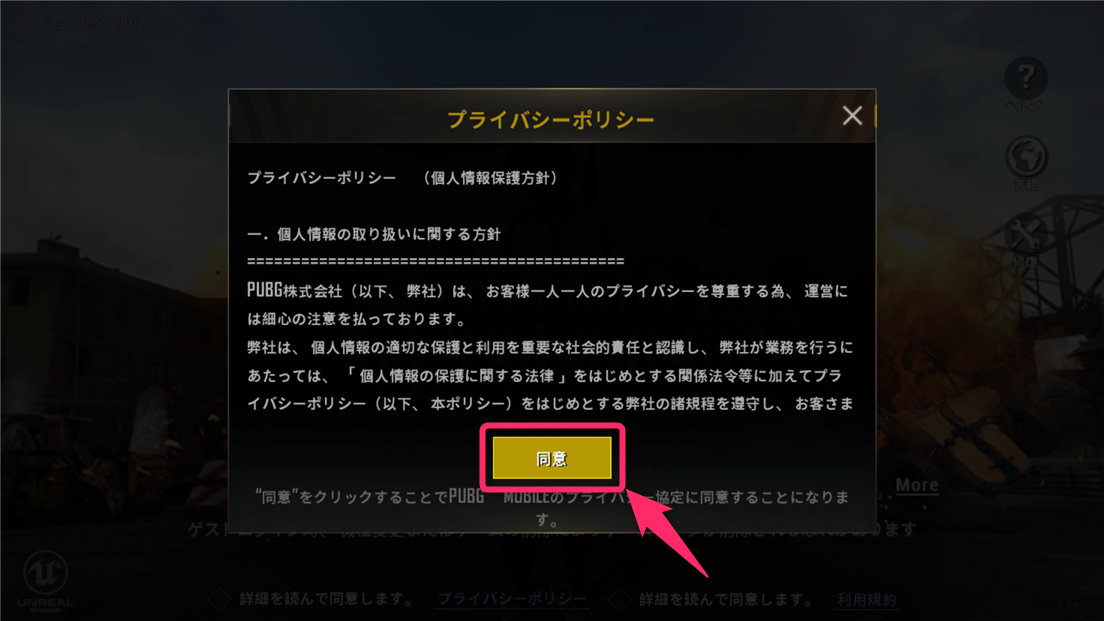

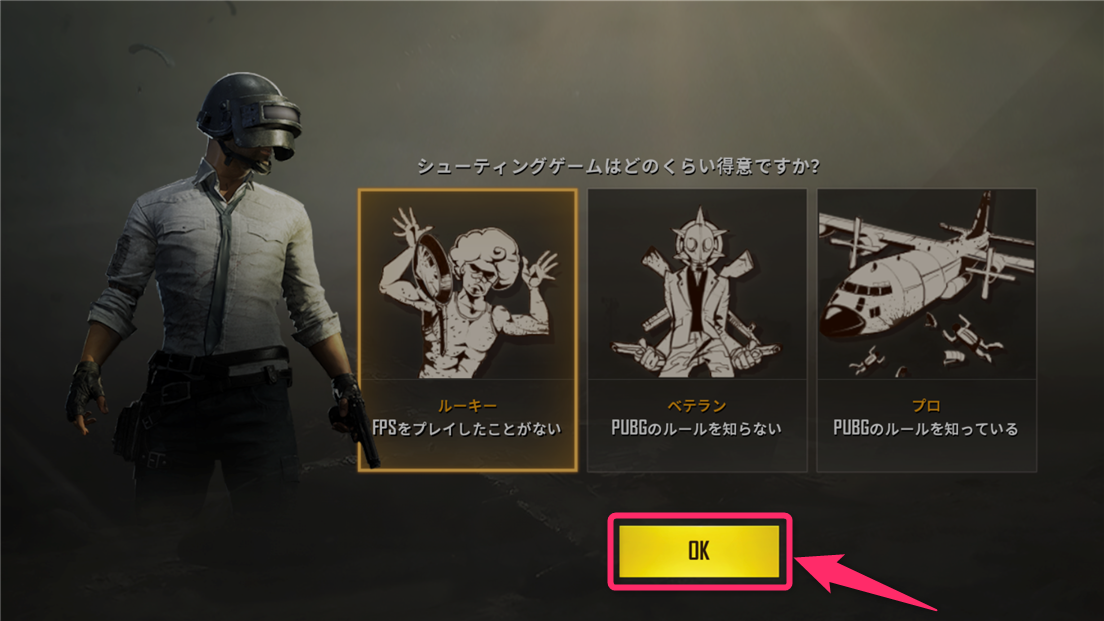
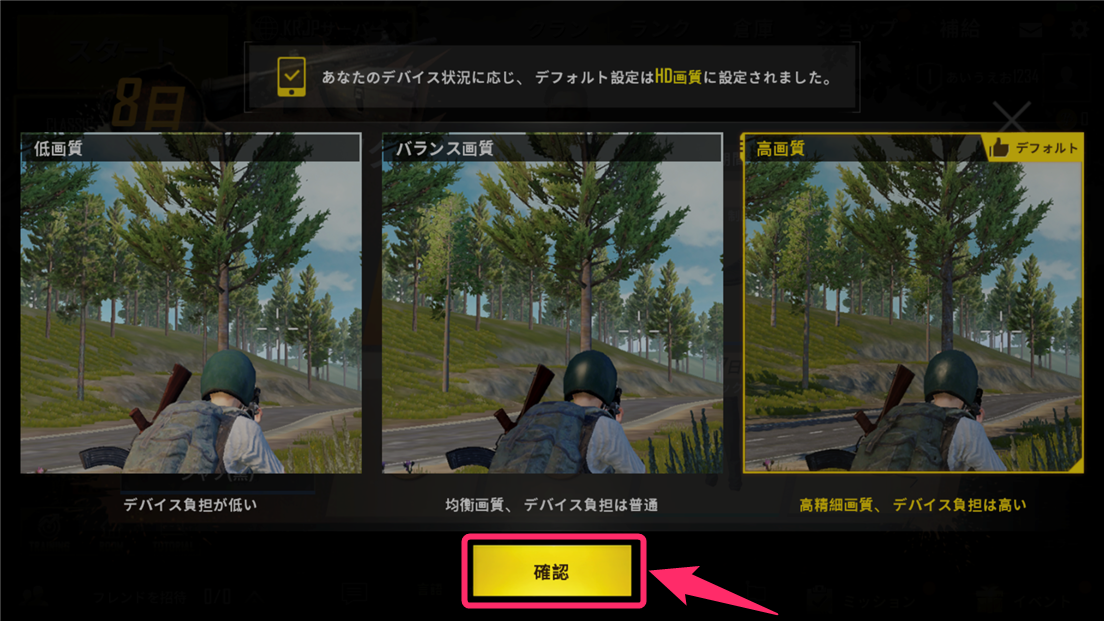

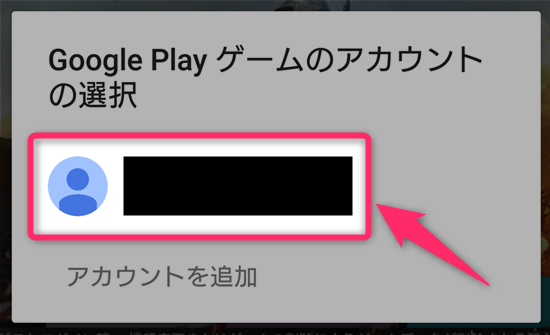



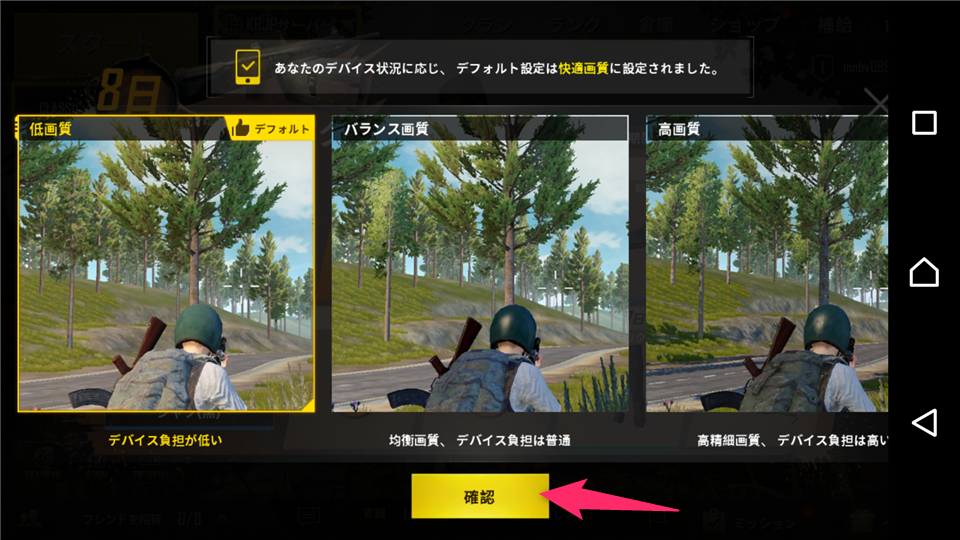
スポンサーリンク