スポンサーリンク
メールを送信するボタンを押したり、Outlookを初回起動した際に、「Outlookへようこそ」という画面が表示される場合があります。
その「Outlookへようこそ」画面から初期設定を済ませて受信トレイ画面を開くまでの流れを紹介します。
「メーラー(Outlook)の初期設定」と考えると面倒な設定があるのかも、と思ってしまうかもしれませんが、今回はMicrosoftアカウントでログインするだけなので、比較的ログイン作業は容易でした。ただし、二段階認証を有効にしている場合は、Microsoftアカウントのパスワードではなく、別途アプリケーションパスワードを発行する必要があります。注意してください。
目次
スポンサーリンク
Outlookの起動
「Outlookへようこそ」
すると次のように「Outlookへようこそ」の画面が表示されて、初期設定が始まります。ここでは、Microsoftアカウントの作成時に作ったOutlookのメールアドレス(○○@outlook.com。最近作った場合は@outlook.jpのはず)を入力して、「接続」をクリックしました:
Outlookへようこそ
メールアドレスを入力してアカウントを追加します。
[メールアドレス]
[接続]
すると、「○○○○@outlook.comを追加しています / 準備しています」が表示された後、「Windows セキュリティ>Microsoft Outlook」のパスワード入力画面が表示されます。
パスワードを入力して、「OK」をクリックしました(※今回は2段階認証が有効だったため、アプリパスワードを入力しました)。
Windows セキュリティ
Microsoft Outlook
○○○○@outlook.com に接続中
[MicrosoftAccount\○○○○@outlook.com]
[パスワード]
[ ] 資格情報を記憶する
[OK] [キャンセル]
※パスワードを間違えた場合、特にパスワードが間違っているというエラーが出るのではなく、もう一度同じダイアログが表示されて先に進めないだけ、となります。パスワードを再度入力してみて下さい。
ログイン成功
Outlookの初期設定完了
Microsoftアカウントログインしただけなのでメールサーバーなどの難しい設定不要
Outlookの初期設定、と思うと、追加で色々設定がいるのかも、と思ってしまいますが、あくまでOutlook.comのアカウント(Microsoftアカウント)でログインするだけなので、普段使っているMicrosoftアカウントのメールアドレスとパスワードを利用するだけでOKで、この点はとても簡単でした。
関連
スポンサーリンク




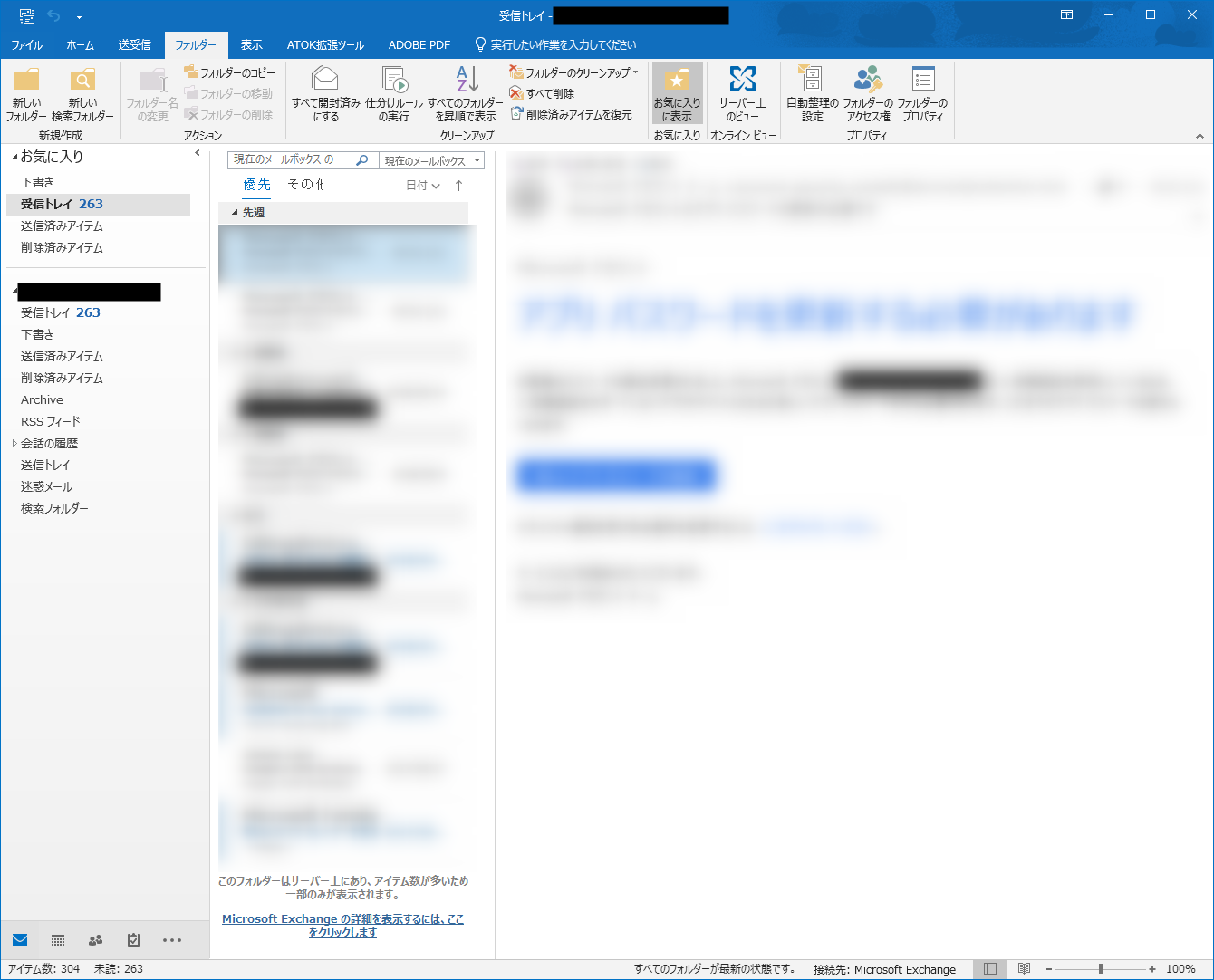
スポンサーリンク