スポンサーリンク
Microsoft Outlook (Office 365) のデスクトップアプリの初期設定の最中に、マイクロソフトアカウントにログインするためのパスワード入力画面が表示されました。
しかし、正しいはずのパスワードを何度入力しても先に進むことができず、困ってしまいました。
この原因と対策について。
スポンサーリンク
Outlookにログインできない・パスワードが通らない問題
原因:二段階認証
この問題は、Microsfotアカウントの二段階認証プロセスを有効にしていたことが原因でした。
というのも、デスクトップ版Outlookは、二段階認証の手続きに対応していないため、Microsoftアカウントのパスワードそのものを入力するのではなく、「アプリパスワード」と呼ばれる、セキュリティ画面で発行できる使い捨てパスワードのようなものを代わりに入力しなければならなかったのです。
アプリパスワードを発行する
したがって、Outlookにログインするには、まず「アプリパスワードの発行」を行います。
発行といっても難しい手続きではありません。
まず「セキュリティの基本」を開いて、「その他のセキュリティオプション」をクリックします:
すると再度ログインが要求されるので、パスワードを入力して再認証を終えます。すると「追加のセキュリティオプション」が表示されるので、「アプリパスワード」にある「新しいアプリパスワードの作成」をクリックします:
アプリ パスワード
一部のアプリやデバイス (Xbox 360、Windows Phone、その他のデバイス上のメール アプリなど) では、2 段階認証用のセキュリティ コードがサポートされていません。そのような場合は、アプリ パスワードを作ってサインインする必要があります。アプリ パスワードに関する詳細情報。
[新しいアプリパスワードの作成]
「このアプリパスワードでサインインします」画面に表示された「アプリパスワード」の下にあるアルファベット16文字が、発行された新しい「アプリパスワード」です。このアプリパスワードは1回しか使えないので、アプリパスワードを利用するごとに、この発行作業を行う必要があります。これが2段階認証の代わりの手続き、となっています。
このアプリ パスワードでサインインします
セキュリティ コードがサポートされていないアプリまたはデバイスのパスワード フィールドに、以下のアプリ パスワードを入力してください。アプリ パスワードを使用してアプリまたはデバイスを更新する方法がわからない場合は、次の手順に従ってください。
アプリ パスワード
****************
セキュリティ コードがサポートされていないアプリまたはデバイスごとに新しいアプリ パスワードを作り、それを使う必要があります。
[別のアプリ パスワードを作成]
[完了]
アプリパスワードを使ってログイン
あとは、そのアプリパスワードをコピーして、Outlookに表示されていたMicrosoftアカウントのパスワード入力欄に貼り付けて「OK」をクリック
するとOutlookへのログインに成功し、次の画面に進むことができました。
スポンサーリンク
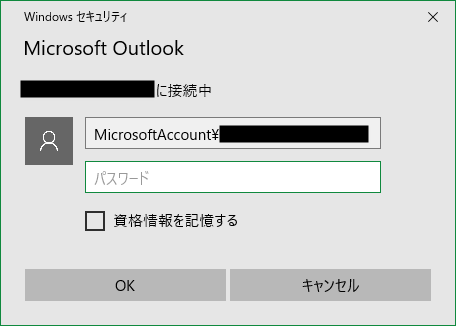
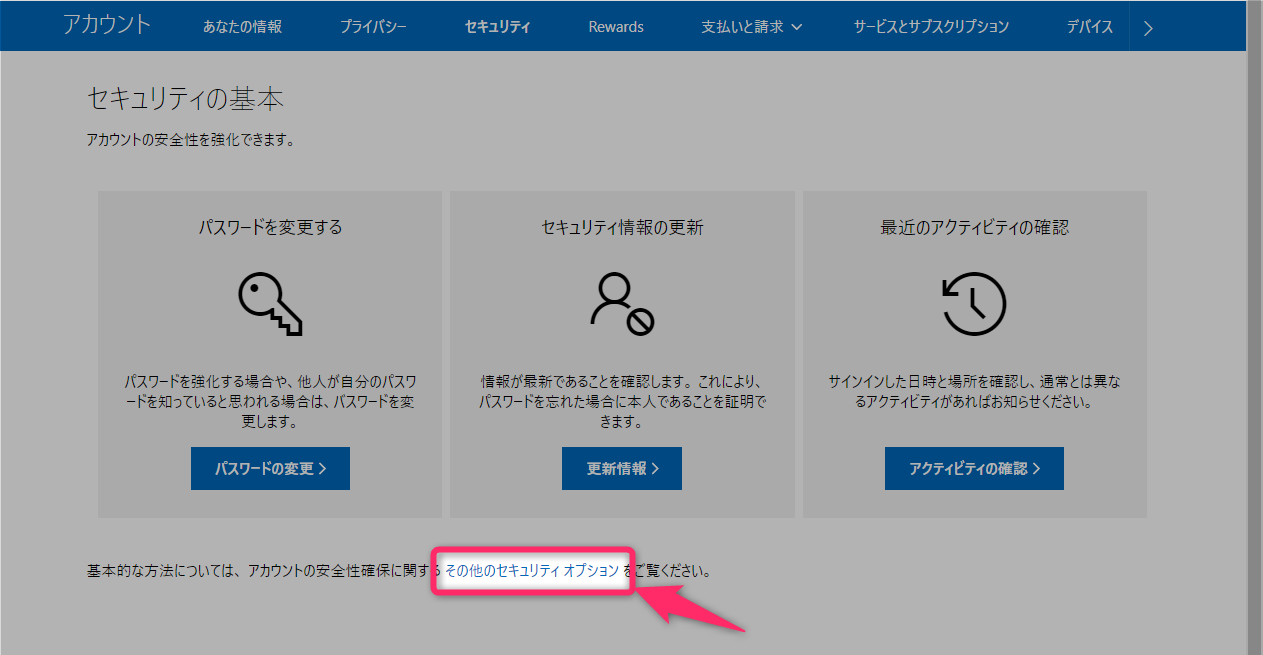
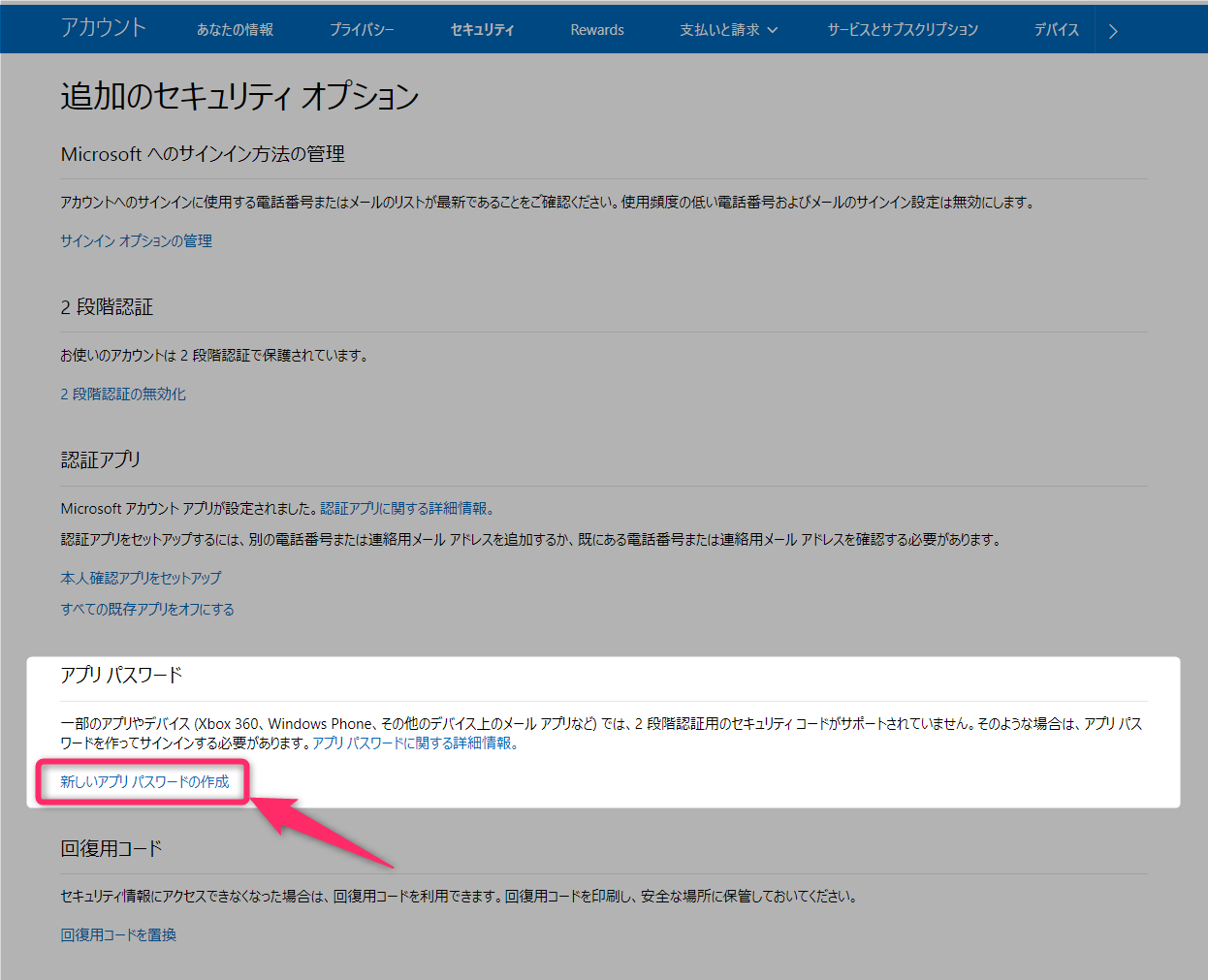
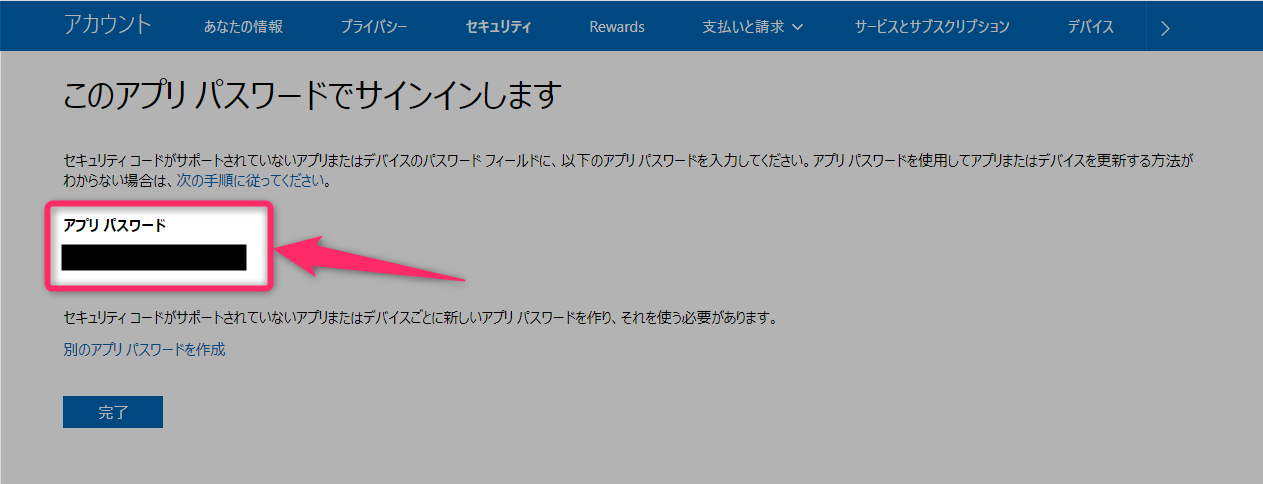

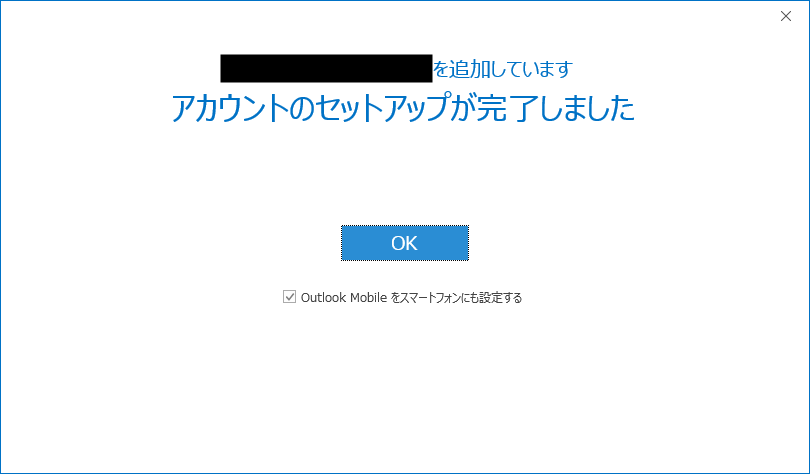
2019年3月29日(金) 08:48
お陰様で助かりました。本当にありがとうございました。
2019年8月1日(木) 17:02
2013年度版メール宛先登録ができない。
またOutlookに昔のサ-バ名が表示し利用できなく困っているまる