スポンサーリンク
Windows 10の標準機能のみを利用して、ファイルやフォルダをDVD-Rに焼く方法を紹介します。
※DVDプレイヤーで再生できるように動画を焼きたい場合は、こちらの方法を利用してください。今回紹介するのは、「ファイル」や「フォルダ」をDVD-Rに保存して、別のパソコンでそのファイルやフォルダを取り出すことができるようにするパターンです。DVDプレイヤーで再生できるようにするには、まったく別の手順を実施する必要があります。
目次
スポンサーリンク
DVD-Rをドライブに挿入する
まず最初に、DVD-Rを購入してください。そして、その未使用のDVD-Rを、パソコンのDVDドライブ(Blu-rayドライブ)に挿入します。
焼くフォルダ・ファイルを選択する
ディスクの作成方法の選択
すると、「このディスクをどの方法で使用しますか?」が表示されるので、まず最初に「ディスクのタイトル」を入力します。
そうしたら、「USBフラッシュドライブと同じように使用する(ライブファイルシステム)」または「CD/DVDプレイヤーで使用する(マスター)」のどちらかを選択します。別の人のパソコンでも開けるようにしたいのであれば、「CD/DVDプレイヤーで使用する(マスター)」を選択するのがおすすめです。
そして「次へ」をクリックします:
ディスクの書き込み
このディスクをどの方法で使用しますか?
ディスクのタイトル: [ ]
・USBフラッシュドライブと同じように使用する
ディスク上のファイルをいつでも保存、編集、および削除できます。このディスクは Windows XP 以降を実行するコンピューターで使用できます(ライブファイルシステム)。
・CD/DVDプレイヤーで使用する
ファイルはグループ化されて書き込まれるため、書き込み後に個別のファイルを編集したり削除したりすることはできません。このディスクはほとんどのコンピューターで使用できます(マスター)。
[選択方法の詳細]
[次へ] [キャンセル]
書き込み対象を確定する
すると自動的に、先ほど選択したドライブがエクスプローラーで開き、先ほど選択したファイルが「ディスクに書き込む準備ができたファイル」として表示されます。
この時点ではまだ焼けていないので、「管理>書き込みを完了する」をクリックして、焼く対象を確定します:
すると「このディスクを準備します」画面が表示されるので、「ディスクのタイトル」を確認して、「書き込み速度(画像では16倍速)」が必要であれば変更します(通常変更する必要はありません)。そして、最後に「次へ」をクリックします:
焼き終わるのを待つ
すると、これ以上の確認画面は特に表示されずに、DVD-Rへの書き込みが開始されます。
「お待ちください...」画面が表示され、「データをディスクに書き込んでいます...」から「最後の手順を実行してこのディスクを完了しています...」へと表示メッセージが変わっていくので、終了を待ってください。
DVD-Rへの書き込み完了!
最終的に「ファイルはディスクへ正しく書き込まれました」と表示されたら、書き込み完了です。「完了」をクリックして閉じてください。DVD-Rはトレイから自動的に取り出されている状態なので、間違えないようにケースなどに戻してください。
ファイルはディスクへ正しく書き込まれました
同じファイルを使用して別のディスクを作成しますか?
[ ]はい、これらのファイルを別のディスクに書き込む
ウィザードを閉じるには、[完了]をクリックしてください。
[完了] [キャンセル]
今回利用したDVD-R
今回利用したのは、amazonで購入した、次のDVD-Rです。だいぶDVD-R全体の取扱いが減っているようで、価格のばらつきも激しいので注意してください。
関連
スポンサーリンク
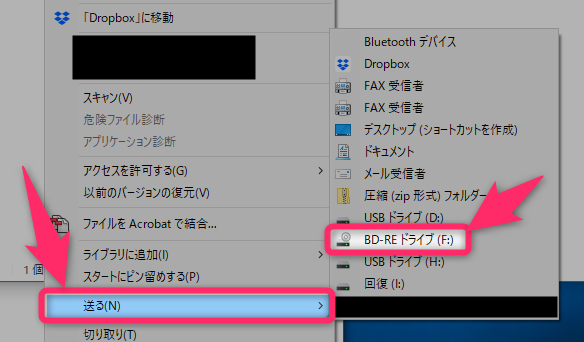
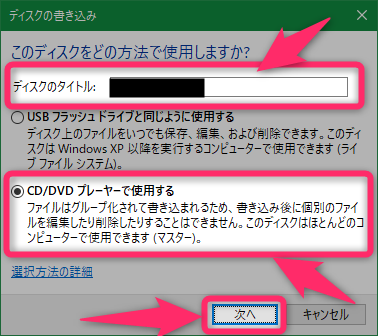




スポンサーリンク