スポンサーリンク
スマホひとつでVTuber用のキャラクター作成から、配信までができる「カスタムキャスト」が現在話題です。
VTuber用のキャラクター自体はカスタムキャストで作成し、カスタムキャストのAR機能や顔認識機能を利用して動かすのですが、実際の配信自体は「nicocas(ニコキャス)」を使って行うことが想定されています。
そこで今回は、カスタムキャストでキャラクターを作成し、配信モードを使って自分の顔と連動させて動かしてみるところまでの手順を紹介します。
目次
スポンサーリンク
インストール
カスタムキャストは、以下のリンク先からインストールすることができます:
今回の利用手順は、もっとも充実した機能が利用できるiPhone X/iPhone XS/iPhone XS Maxのうちの「iPhone X」で紹介します。
初回起動と権限の許可
まずアプリを開いたら、データのダウンロードが終わった後次の画面が表示されるので、「TAP START」をタップします:
すると、「写真へのアクセスを求めています」「マイクへのアクセスを求めています」「カメラへのアクセスを求めています」の3つが表示されるので、すべてに「OK」を選択します。
「プリセットを作ろう!」「配信をしよう!」
キャラクターをカスタマイズする
すると、このアプリに初めから設定されているキャラクターが表示されます。
ここで「カスタマイズ」をタップすることで、キャラクターの見た目を編集することができます:
すると、「カスタマイズするキャラクターを選んでください」と表示されるので、ここでははじめから用意されている「サンプルプリセット1」を選択してみます(「新規」ボタンから新規作成することもできます):
「このキャラクターをカスタマイズしますか?」と表示されたら「はい」をタップします。
すると、「カスタマイズ」に関する説明が、8ページに渡って表示されるので、順番に確認して「戻る」をタップします:
かなり応用的な利用方法まで書かれており、すべての説明を一度に把握することはまずできないかと思います。ひとまず「戻る」をタップして次の画面に戻ったら、「カスタマイズ」をタップします:
すると、どのカテゴリをカスタマイズするかを選択するための吹き出しメニューが表示されるので、基本となる「ボディカスタム」「ボディパーツ」「ドレスパーツ」のいずれかをタップします。今回は「ボディパーツ」をタップしてみます:
すると、「ボディパーツ」の中で設定変更可能な項目が一覧表示されます。ここで具体的に、ひとつを選んでタップしてみます。 そうすると、その選択した項目に関する「選択肢」や、「詳細な設定項目(色など)」が表示されます:
実際、色や、形を選んでいくことで、細かくカスタマイズすることができます(※今どれを選んでいるかがアイコンとしてではなく、名前、ここでは「エアリーソフトツインテール」のように表示されるため、元に戻しにくい):
※髪型関連の設定では、色は共通で変化します。ただし、「無し」を選択すると、色選択パレットが非表示になるので注意してください。
基本的なカスタマイズと、詳細のカスタマイズ
基本的なカスタマイズは、今の作業を「ボディカスタム」「ボディパーツ」「ドレスパーツ」に対して繰り返すことで行います。
ここが、最も時間のかかる部分です。
ただし、パーツごとのさらに細か設定(髪の毛の長さなど)については、「パーツカスタム」のところから微調整できるようになっているので、そちらも組み合わせて利用してみてください:
「カスタマイズ>プリセット」の利用
「カスタマイズ>ランダム」の利用
一番右にある「ランダム」は、選択した設定項目を、ランダムに変更してもらえる機能です。自分好みに細かく調整を行う段階では必要のない機能ですが、ランダム機能で作成した状態を元に細かくカスタマイズしていく、という場合に利用できます。
例えば今の画面で「実行」ボタンをタップすると、次のようにランダムにパーツが設定されます:
「ポーズ」「背景」
Twitterにシェアする方法
Twitterに作成した3Dアバターの様子をシェアするには、ずっと左上に表示されていた「共有」ボタンをタップします:
次に、「Twitter」アイコンをタップします:
すると、Twitterへ投稿するためのポップアップが表示されるので、文章を入力して、投稿してください:
作成した3Dアバター(キャラクター・VTuber)を保存する方法
配信モードで自分の動きに合わせる方法
作成した3Dモデルを、自分の動きと合わせて動かすには、「配信モード」を利用します:
プリセットを選択して「次へ」をタップし、「背景」を選択して「リップシンク」および「フリック」の設定から次へ進めると、配信モードが始まります:
※すこし個々の設定は応用的なので、「次へ」で進んでしまってから、後で変更するほうが手軽かと思います。
配信モードが始まると、自分の表情や顔の傾き、まぶたや口の開閉状態が認識されて、自分を自撮りすると、表示されているVTuberが同じポーズを取るような動作となります。
実際次の画像は、分かりやすく、首を傾けてウインクしてみた結果です:
※本当にここで作成したキャラクターを使ってVTuber配信を行う際には、この画面(配信モード)の状態の画面を、iOSの画面キャプチャ機能経由でnicocasへ転送し、nicocasから配信することとなります。
関連:男性キャラクターは作成できないの?
リリース時点で今のところ、男性キャラクターの作成には対応していない模様です。
関連:「開けなくなった」等の不具合・トラブルについて
関連:機種変更・再インストールについて
現在、データ引き継ぎ関連の機能は用意されていない模様です:
スポンサーリンク
コメント(0)
新しいコメントを投稿
|HOME|
『カスタムキャストで男性キャラクターは作成できる?作り方は?について』 OLD >>
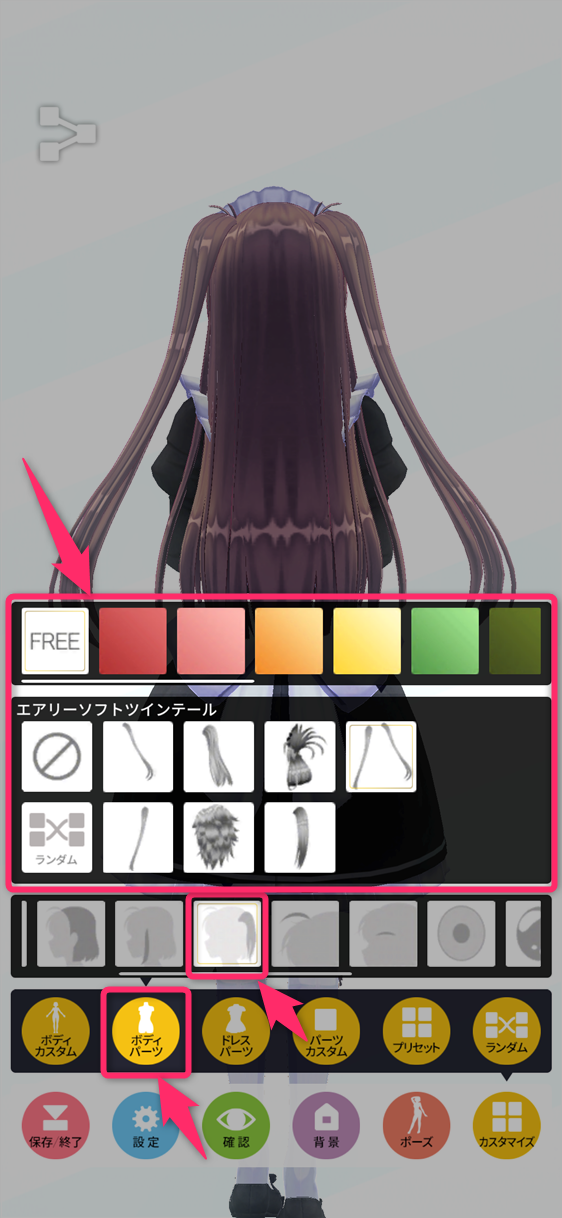
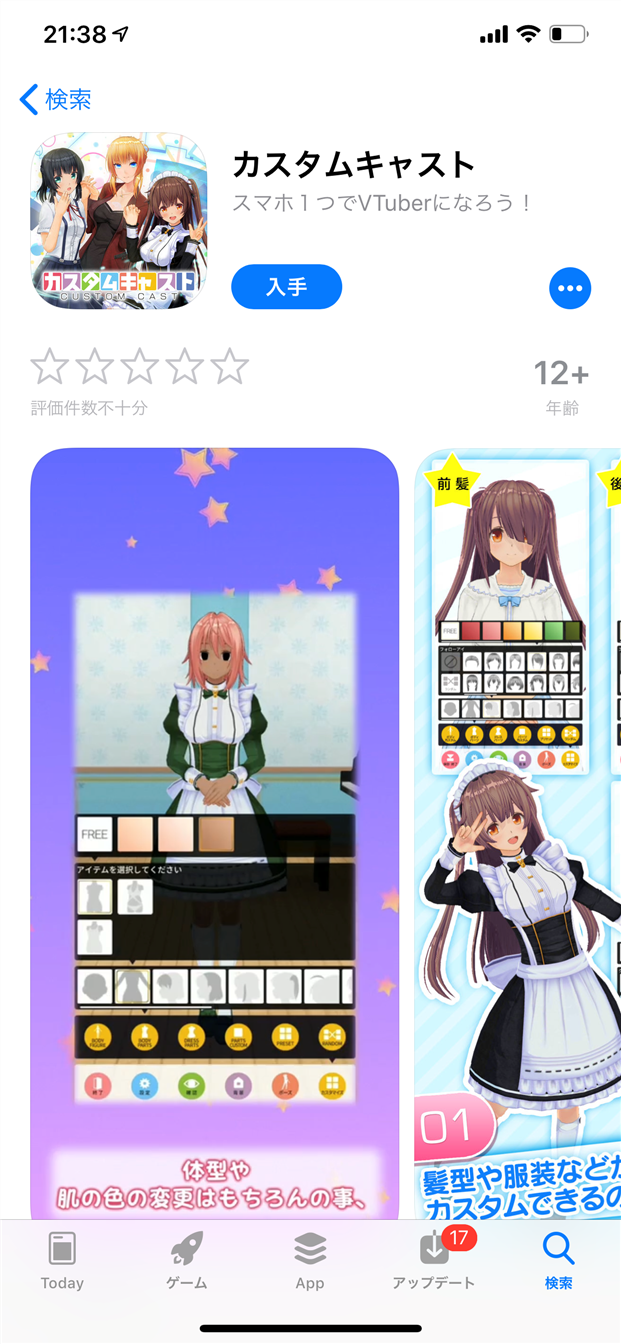
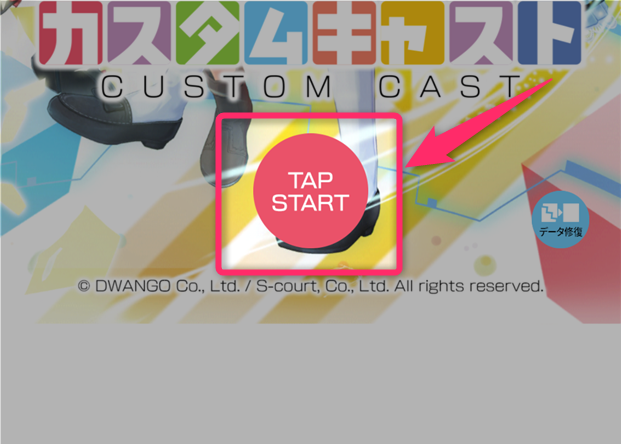
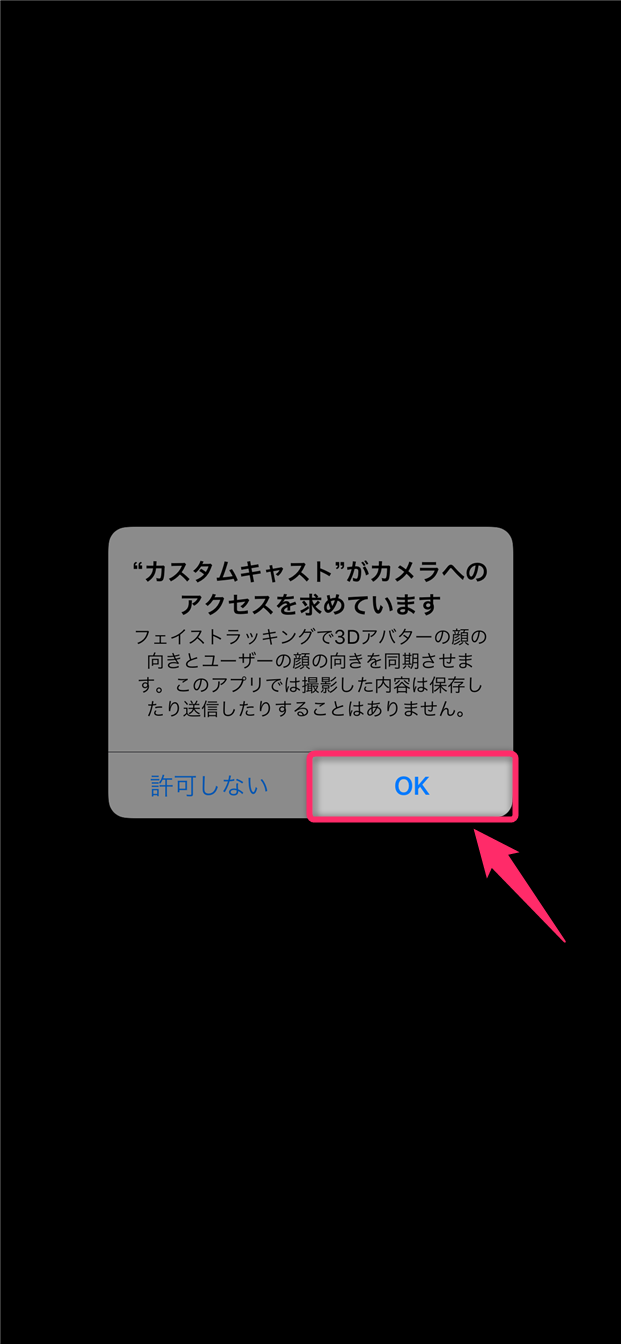


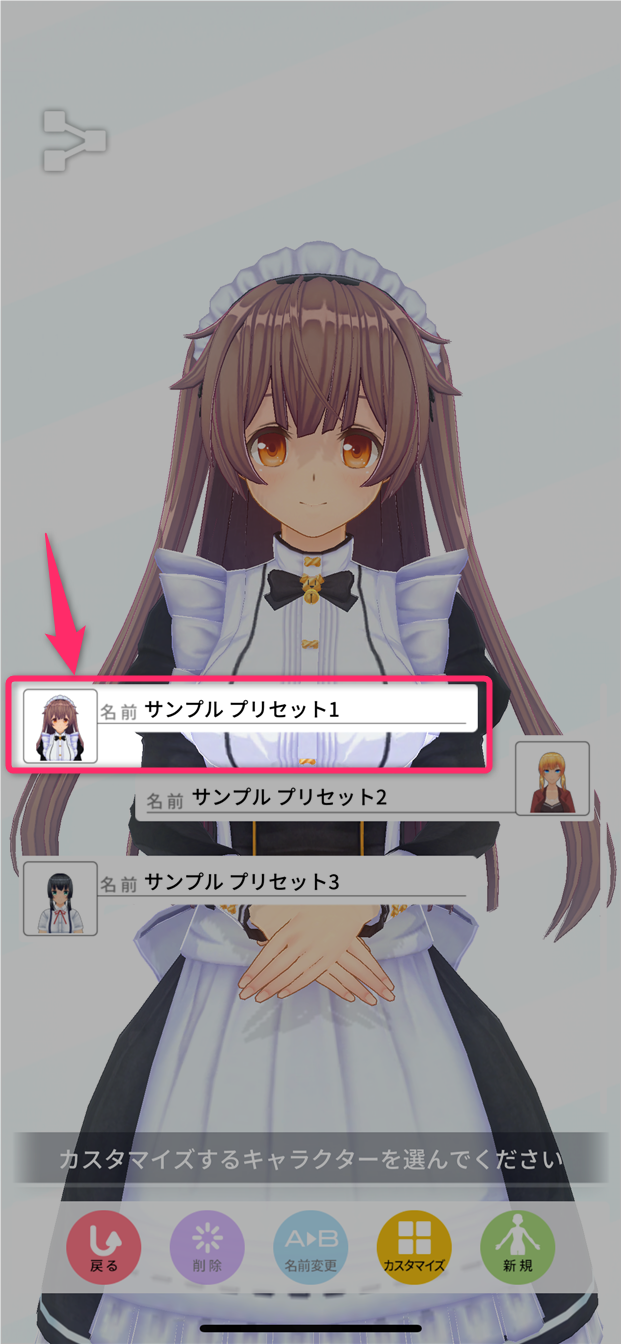
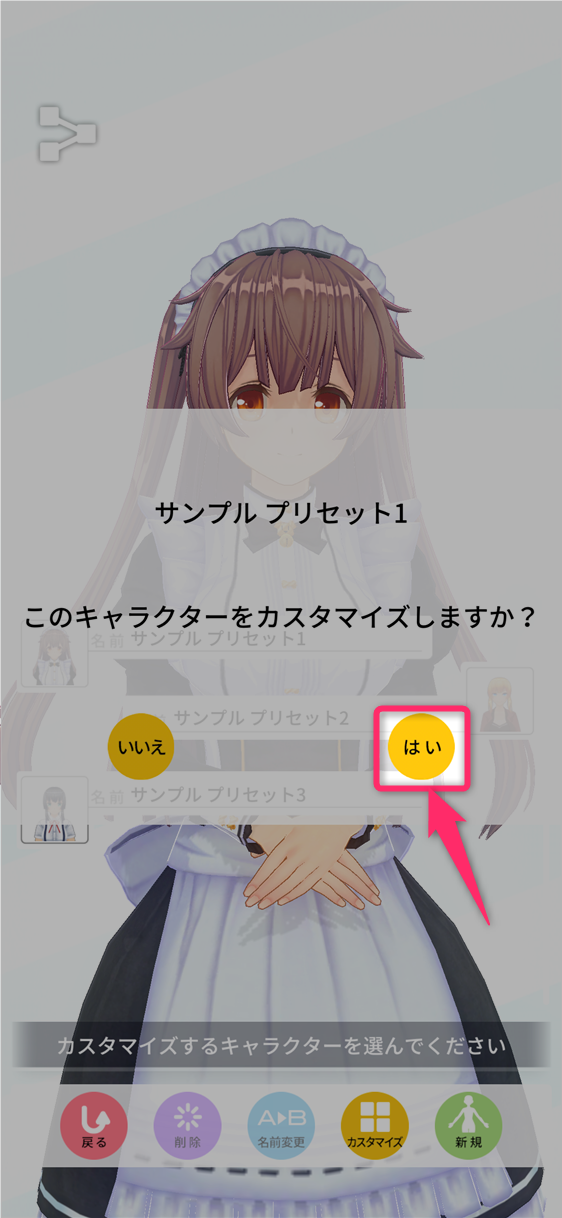
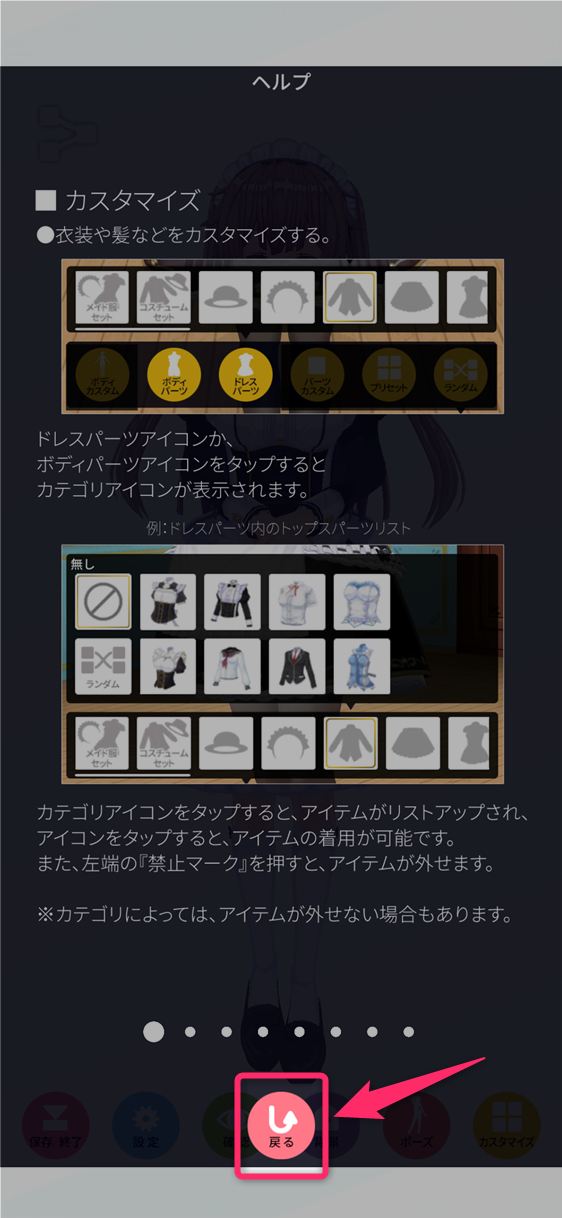


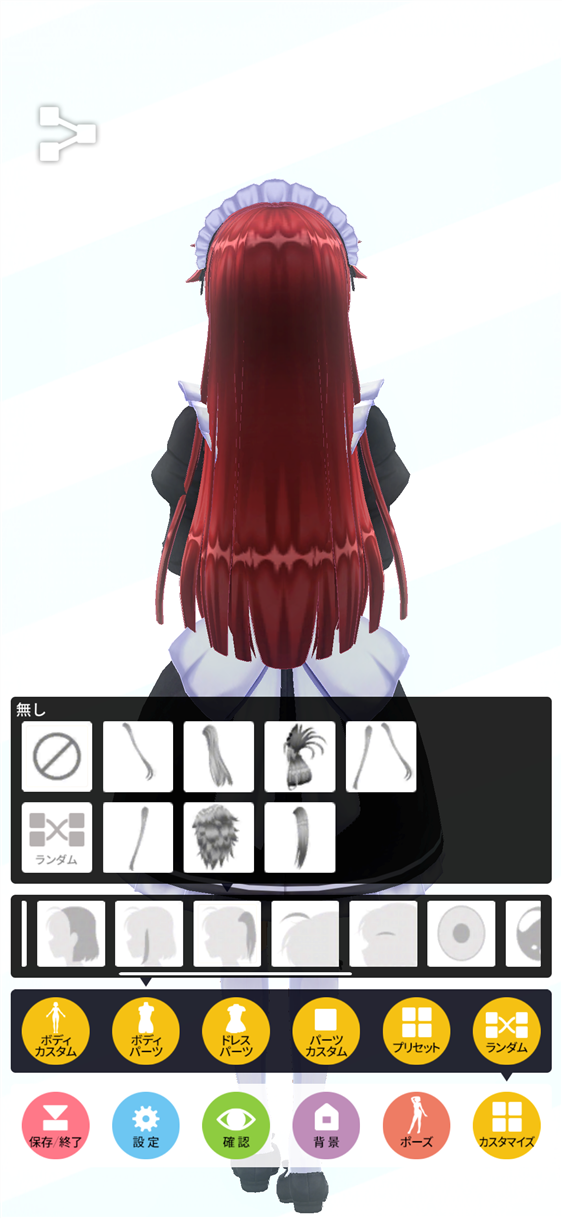





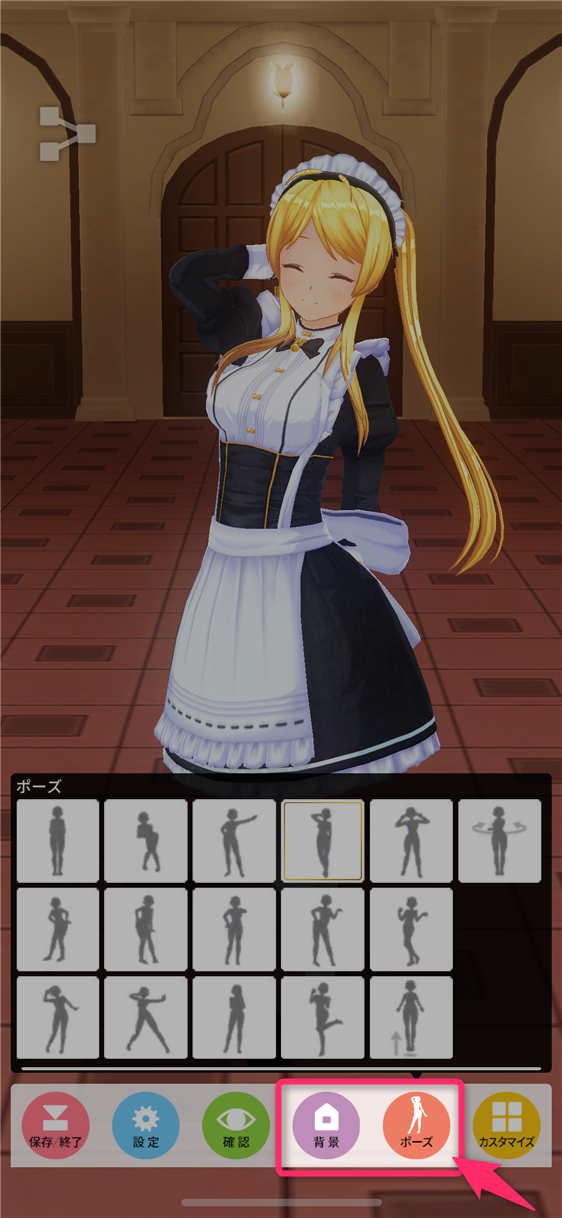






スポンサーリンク