スポンサーリンク
パソコンに不慣れな人向けの手順を説明する中で、「メモ帳の起動」自体が実はちょっと難しいかもと思ったので、「メモ帳」を手っ取り早く開く方法や、基本的な使い方などについて、ここでまとめて紹介しておきます。
※メモ帳を開くには、「スタートボタン」から開いたり、「エクスプローラー」から探したりなどいろいろな方法があるのですが、今回はちょっと飛び道具的な(ただ手順は短い)方法を紹介します。Windows 10のバージョンや、いろいろな設定状況にあまり影響を受けずに開くことができます(「画面の見た目が違う」等の戸惑いを回避)。
目次
スポンサーリンク
メモ帳の開き方(起動する方法)
Windows 10のパソコンでメモ帳を開く方法を紹介します。
まず最初に、キーボードの「Windows」キーを押しながら「R」キーを押してみてください:
するとディスプレイの左下に「ファイル名を指定して実行」という窓が表示されるので、「名前」に「notepad」と入力して「OK」をクリックしてみてください:
すると、「メモ帳」が起動します:
メモ帳を次回以降簡単に開くには(メモ帳のショートカットを作る)
メモ帳を次回以降簡単に開きたい場合は、画面下にあるタスクバーの「メモ帳」のところを右クリックしてから、「タスクバーにピン留めする」をクリックします:
すると、メモ帳が開いていないときタスクバーにメモ帳のショートカットが表示され、クリックするだけでメモ帳が開けるようになります:
メモ帳の基本的な使い方
メモ帳は、「文章やプログラムを書いたり、保存したり」という基本的な機能を中心に、非常にシンプルな機能しか持たない、Windows標準の文章(テキスト)編集ソフトです。
書き方(編集方法)
メモ帳を起動したら、白くて広いエリアを選択して、次のように文章を入力できます:
コピーしてきた文章の貼り付け
どこかからコピーしてきた内容は、右クリックしてから「貼り付け(P)」で貼り付けることもできます。
保存方法
入力した内容をファイルとして保存するには、「ファイル(F)>名前を付けて保存(A)...」を選択します:
すると「名前を付けて保存」という画面が表示されるので、保存場所を選んでから、「ファイル名」にそのファイルに付けたい名前を入力して「保存」をクリックしてください:
これで、入力内容がファイルとして保存されます。
ファイルを開く方法
既にあるファイルを開くには、「ファイル(F)>開く(O)...」をクリックしてください。
そして、開きたいファイルを選択し、「開く」をクリックします。
ファイルが開けない場合は(.txt以外のファイルを開くには)
開きたいファイルが表示されない、選択できない、という場合は、右下にある「テキスト文書 (*.txt)」というところをクリックして「すべてのファイル(*.*)」に切り替えてから、ファイルを探してみてください。
上書き保存する方法
開いたファイルを保存するには、「ファイル(F)>上書き保存(S)」を選択します。
付録:メモ帳の場所
メモ帳のプログラム自体は「C:\Windows\System32\notepad.exe」にあります(※メモ帳を開きたい場合は、冒頭の手順参照)。
スポンサーリンク

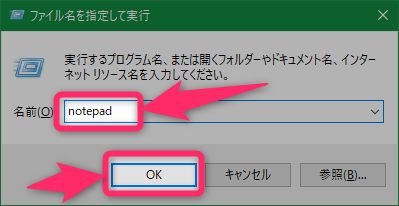
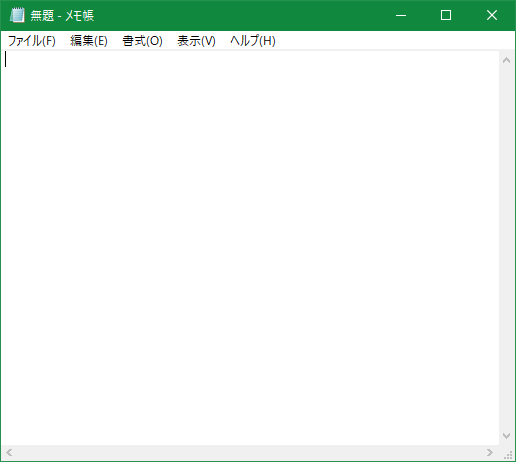

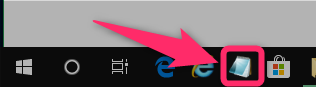
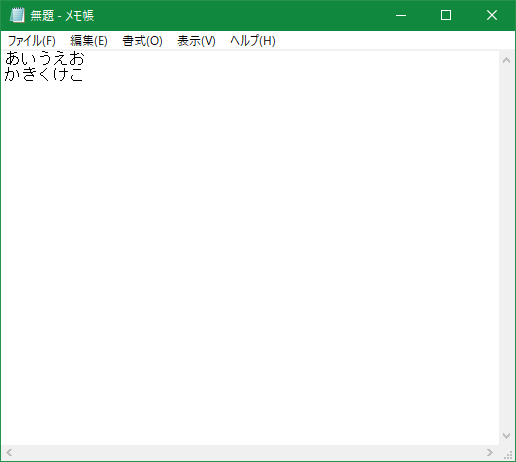
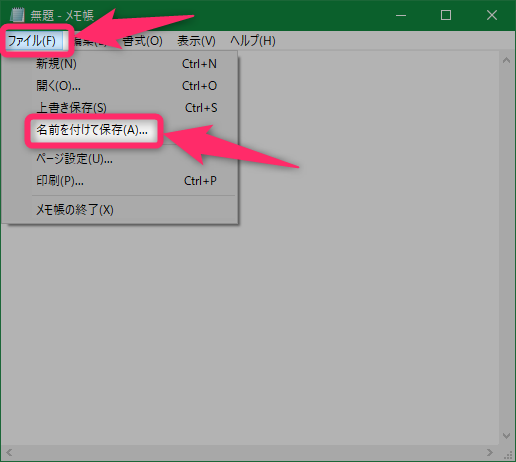
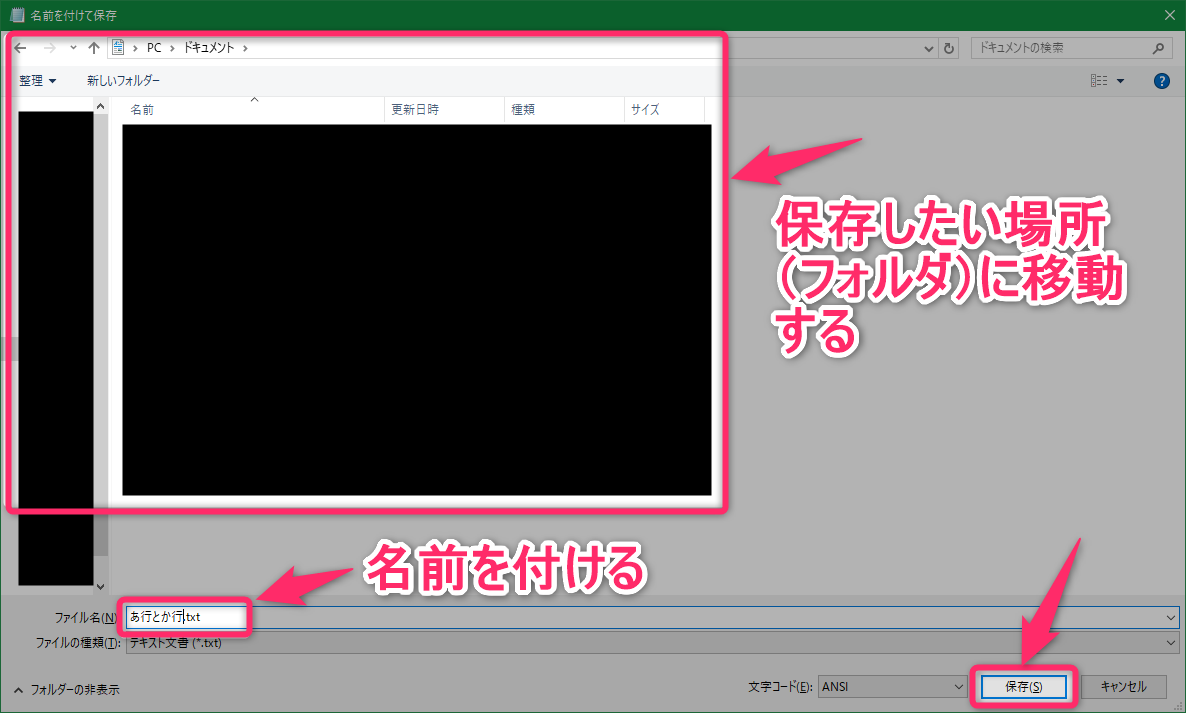
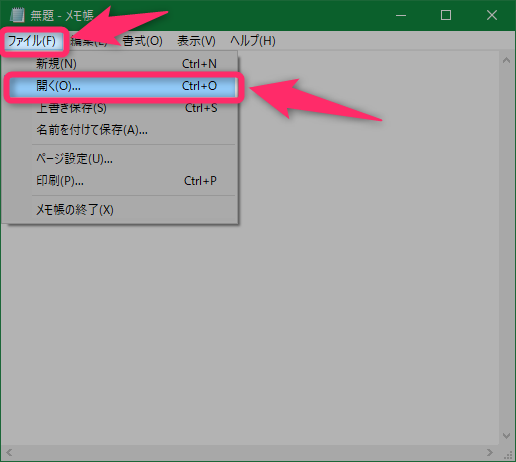
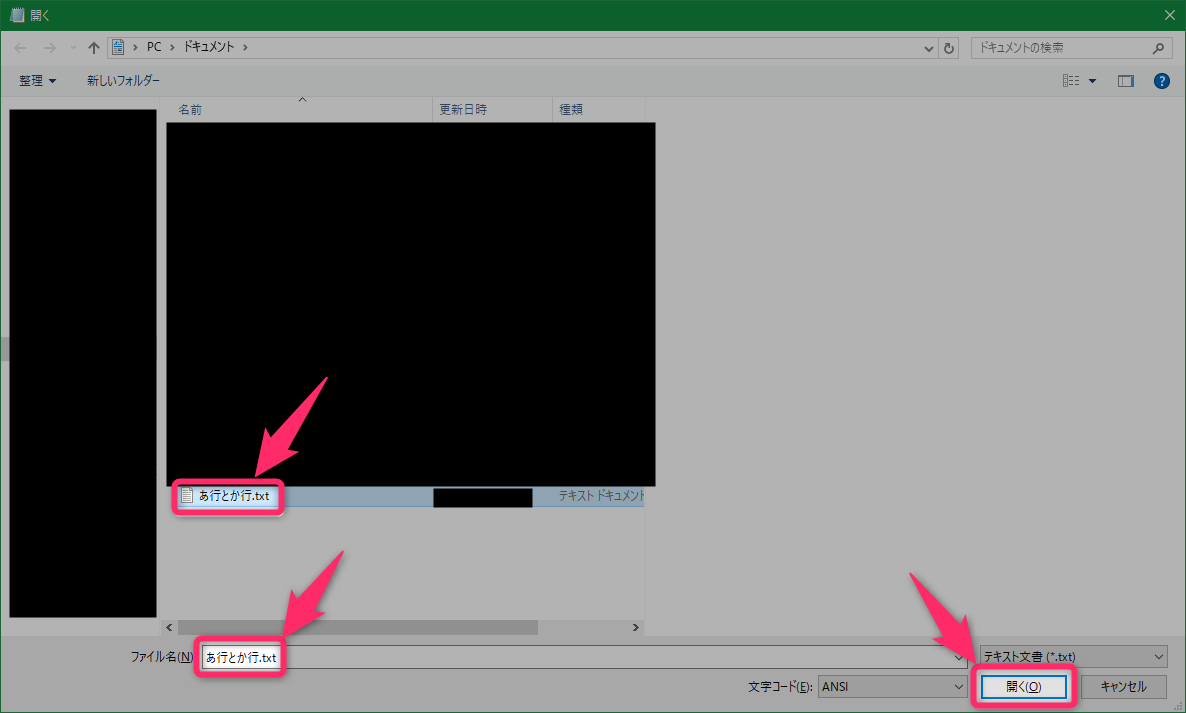
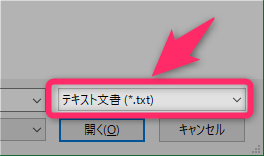
スポンサーリンク